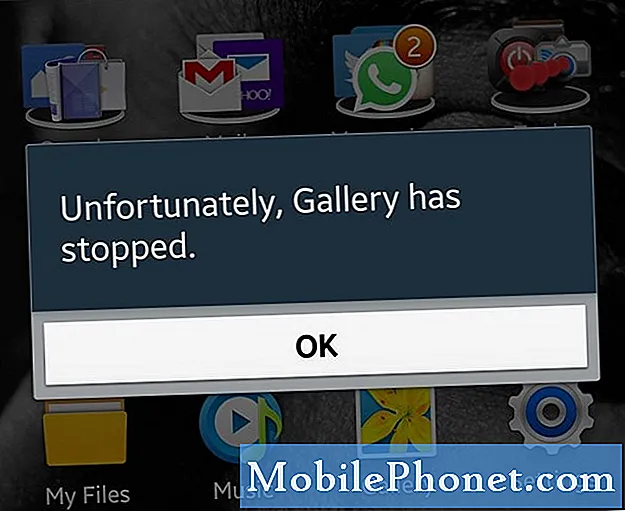
Innhold
"Dessverre har galleriet stoppet."
Det er den faktiske feilmeldingen noen #Samsung Galaxy J7 (# GalaxyJ7) eiere klager på. Det er en av de vanligste feilene vi mottok siden vi begynte å gi råd om feilsøking til våre lesere helt tilbake i 2012. Når det er sagt, er feilen ikke eksklusiv for J7, den er også vanlig for andre enheter, spesielt Samsungs Galaxy-serie av smarttelefoner.
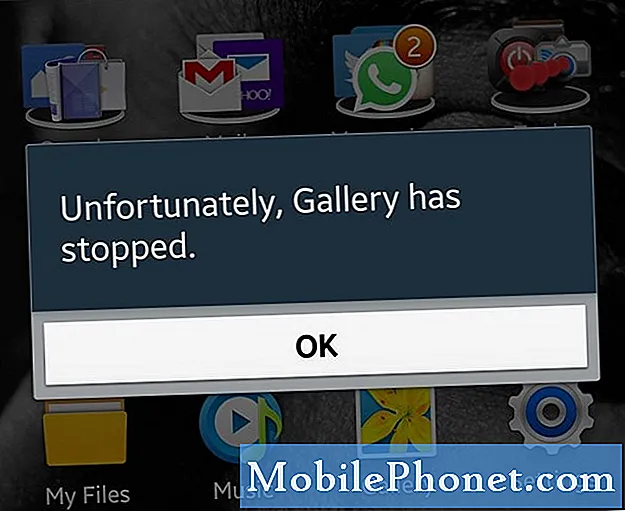
Hvis du har andre problemer med J7, må du imidlertid gå innom feilsøkingssiden vår, siden vi allerede har adressert noen av de mest rapporterte problemene med denne telefonen. Finn problemer som ligner på dine og bruk løsningene vi foreslo. Hvis de ikke fungerer, eller hvis du trenger ytterligere hjelp, kan du fylle ut spørreskjemaet for Android-problemer og trykke på send.
Feilsøking av Galaxy J7 med "Galleri har stoppet" feil
Før vi kommer i gang, vil jeg bare at du skal vite at feilsøkingsprosedyrene er for å finne ut hva som er den viktigste årsaken til problemet og formulere en løsning for å fikse det. Imidlertid er det tider når et problem ligger utenfor en teknikers ekspertise. Derfor er det tilfeller der brukeren får tilbud om en erstatningsenhet. Når det er sagt, er det ingen garanti for at problemet blir løst, men det minste du kan gjøre er å prøve.
Trinn 1: Start telefonen på nytt
Hvis dette er første gang du ser denne feilmeldingen, og at det ikke er noen åpenbar grunn til at den dukket opp, er det bedre at du ikke gjør noe komplisert ennå. Start telefonen på nytt. Hvis det bare er et mindre problem med app eller fastvare, kan en omstart kanskje løse det.
Trinn 2: Start den i sikker modus
Vi vet ikke hvilke apper du har installert på telefonen din, men det er alltid en mulighet for at en av dem forårsaker dette problemet. Du må utelukke denne muligheten for at du kan gjøre det ved å starte telefonen i sikker modus.
Når enheten er i denne modusen, deaktiveres alle tredjepartsapper midlertidig, så hvis en av tredjepartsappene er årsaken til problemet, bør ikke feilen vises i sikker modus. Slik kjører du J7 i sikker modus:
- Trykk og hold inne av / på-knappen (plassert til høyre) til Telefonalternativer vises, og slipp deretter.
- Velg og hold Power off til Reboot to Safe Mode-meldingen vises, og slipp den.
- Trykk på OMSTART. Merk: Det kan ta opptil ett minutt å fullføre denne omstartsprosessen.
- Ved omstart vises Sikker modus nederst til venstre på opplåsings- / startskjermen.
Mens du er i denne modusen, kan du prøve å åpne Galleri-appen for å se om feilen fremdeles vises. I så fall kan problemet være med fastvaren eller forhåndsinstallerte apper, men hvis ikke, må du finne appene som forårsaker problemet og avinstallere dem. Og dette er hvordan du avinstallerer en app fra J7:
- Trykk på appikonet fra hvilken som helst startskjerm.
- Trykk på Innstillinger.
- Trykk på Programmer.
- Trykk på Programbehandling.
- Trykk på den mistenkte applikasjonen
- Trykk på Avinstaller.
- Trykk på Avinstaller igjen for å bekrefte.
Trinn 3: Tøm hurtigbufferen og dataene i Galleri-appen
Hvis du tømmer hurtigbufferen og dataene, tilbakestilles appen til standardinnstillingene, og dette er hva denne prosedyren handler om. Du må bringe appen tilbake til standardinnstillingene for å se om problemet løses ved å gjøre det. I så fall må det bare ha vært et enkelt appproblem, ellers ser vi kanskje på et mulig firmwareproblem. Slik tømmer du hurtigbufferen og dataene til Galleri-appen på J7:
- Trykk på appikonet fra hvilken som helst startskjerm.
- Trykk på Innstillinger.
- Trykk på Programmer.
- Trykk på Programbehandling.
- Trykk på Galleri.
- Trykk på Lagring.
- Trykk på Fjern data og deretter på OK.
- Trykk på Tøm hurtigbuffer.
Trinn 4: Slett systembufferen
Det er tider når systembufferen (midlertidige filer opprettet av systemet) blir ødelagt av en eller annen grunn. Når systemet fortsetter å bruke dem, kan det oppstå problemer som å fryse, henge, lagge og krasje av apper. Så du må tvinge telefonen til å opprette nye filer som ikke er korrupte, og du kan bare gjøre det ved å slette den eksisterende systembufferen. Følg disse trinnene for å tørke cachepartisjonen:
- Slå av enheten.
- Trykk og hold Volum opp-tasten og Hjem-tasten, og trykk deretter på og hold inne av / på-tasten.
- Når enhetens logoskjerm vises, slipper du bare av / på-tasten
- Når Android-logoen vises, slipper du alle tastene (‘Installing system update’ vil vises i omtrent 30 - 60 sekunder før du viser alternativene for Android-systemgjenoppretting).
- Trykk på Volum ned-tasten flere ganger for å markere 'tørk cache-partisjon.'
- Trykk på av / på-knappen for å velge.
- Trykk på Volum ned-tasten for å markere ‘ja’, og trykk på av / på-knappen for å velge.
- Når tørk cache-partisjonen er fullført, blir 'Start systemet på nytt' uthevet.
- Trykk på av / på-tasten for å starte enheten på nytt.
Etter denne prosedyren, åpne galleriet igjen for å se om feilen fremdeles vises, og i så fall kan neste trinn hjelpe.
Trinn 5: Tilbakestill telefonen
Etter alle trinnene ovenfor og problemet fortsatt vedvarer, har du ikke noe annet valg enn å tilbakestille enheten. Det vil slette alle filene og dataene dine, så du må sikkerhetskopiere dem før du utfører tilbakestillingen.
Det er nødvendig å utføre dette fordi det vil utelukke muligheten for at det er et fastvareproblem, men bortsett fra det, vil det også slette din personlige informasjon som forberedelse til et mulig teknisk besøk, i tilfelle problemet oppstår etter det. Slik tilbakestiller du telefonen:
- Sikkerhetskopier data i internminnet. Hvis du har logget på en Google-konto på enheten, har du aktivert tyverisikring og trenger Google-legitimasjonen din for å fullføre hovedtilbakestillingen.
- Slå av Galaxy J7.
- Trykk og hold Volum opp-knappen og Hjem-tasten, og trykk deretter på og hold inne av / på-tasten.
- Når enhetens logoskjerm vises, slipper du bare av / på-tasten
- Når Android-logoen vises, slipper du alle tastene (‘Installing system update’ vil vises i omtrent 30 - 60 sekunder før du viser alternativene for Android-systemgjenoppretting).
- Trykk på Volum ned-tasten flere ganger for å markere 'tørk data / tilbakestilling av fabrikken.'
- Trykk på av / på-knappen for å velge.
- Trykk på Volum ned-tasten til 'Ja - slett alle brukerdata' er uthevet.
- Trykk på av / på-knappen for å velge og starte hovedtilbakestillingen.
- Når hovedtilbakestillingen er fullført, er 'Start systemet på nytt nå' uthevet.
- Trykk på av / på-tasten for å starte enheten på nytt.
Hvis alle disse trinnene ikke løste problemet, er et teknisk besøk et must.
Beslektede spørsmål eller spørsmål
Spørsmål: Feilen "Galleri har stoppet" dukker opp hver gang jeg bruker kameraet. Hvorfor det?
Svar: Egentlig fungerer galleriet og kameraappene side om side. Sistnevnte tar bilder eller spiller inn videoer mens førstnevnte administrerer dem. Galleriet er det som er ansvarlig for å sortere bildene og videoene dine og lage miniatyrbilder for dem. Det er unødvendig å si at hvis kameraet åpnes, vil galleri-appen også starte sammen med den og vente til sensoren begynner å ta bilder. For å løse dette problemet, prøv å tømme hurtigbufferen og dataene til både kamera- og galleriappene. Ikke bekymre deg, bildene dine blir ikke slettet ettersom de er lagret et annet sted.
Spørsmål: Min nye J7 fortsetter å vises "Dessverre har galleriet stoppet" feil etter en oppdatering. Hva skjedde? Kan jeg fikse det?
Svar: Hvis det skjedde kort tid etter en oppdatering, kan det være cachene eller dataene som ble ødelagt. Bare tørk cachepartisjonen for å slette systembufferen. Hvis det ikke fungerer, må du tilbakestille telefonen. Det burde fikse det.
KOBLE TIL OSS
Vi er alltid åpne for dine problemer, spørsmål og forslag, så kontakt oss gjerne ved å fylle ut dette skjemaet. Dette er en gratis tjeneste vi tilbyr, og vi belaster deg ikke en krone for det. Men vær oppmerksom på at vi mottar hundrevis av e-poster hver dag, og det er umulig for oss å svare på hver enkelt av dem. Men vær trygg på at vi leser hver melding vi mottar. For de som vi har hjulpet, kan du spre ordet ved å dele innleggene våre til vennene dine eller ved å like Facebook- og Google+ siden eller følge oss på Twitter.

