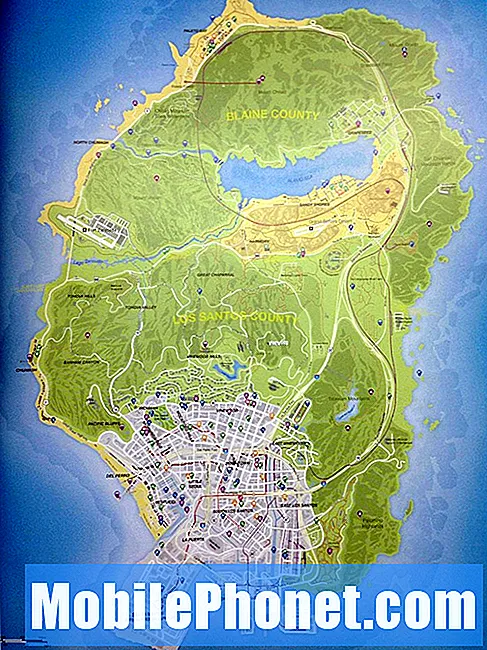Innhold
- Hvordan lage en musikkspilleliste på Galaxy Note 5
- Slik bruker du en musikkfil (MP3) som ringetone på Galaxy Note 5
- Slik administrerer du galleri på Galaxy Note 5
- Hvordan streame filmer, musikk og bilder til HDTV via Miracast
- Slik speiler du Galaxy Note 5 til en Smart TV eller andre kompatible enheter
Bortsett fra multitasking dyktighet, er den nylig utgitte Samsung Galaxy Note 5 (#Samsung # GalaxyNote5) også utviklet med enestående multimediafunksjoner gjennom Samsungs bransjeledende 5,7-tommers Quad HD super AMOLED-skjerm, og tilbyr en mer oppslukende multimediaopplevelse. I dette innlegget vil vi lære deg hvordan du bruker noen av de mest avgjørende multimediafunksjonene i denne nye Samsung-phableten.

Nedenfor er standardoperasjoner for å administrere og få mest mulig ut av Musikk-appen på Samsung Galaxy Note 5.
- Trykk på Apper fra startskjermen.
- Ta på Musikk.
- Vent til enheten finner musikkfiler som er lagret i internminnet.
- Trykk på for å få tilgang til en annen musikkbibliotekvisning Spillelister øverst til venstre på skjermen.
- En liste over alternativer vises. Trykk på et alternativ for å velge det.
- For å fortsette med denne veiledningen, trykk på Spor.
- Du vil da se en liste over tilgjengelige spor å spille. Bla til og trykk for å velge et lydspor du vil spille og lytte til det.
- Du kan fortsette å navigere i musikkappen mens sangen spilles, siden de grunnleggende kontrollene fortsatt vil være tilgjengelige under skjermen.
- Hvis du vil prøve andre visninger av musikkbiblioteket, trykker du på Spor øverst til venstre på skjermen, og trykk deretter på et annet alternativ for å velge det. Blant andre alternativer tilgjengelig bortsett fra Spillelister og Spor, inkluderer Album, Kunstnere, Sjangere, Mapper, og Komponister. Bare velg hvilket som helst alternativ du foretrekker mest, og nyt å lytte til favorittsangene dine. Som standard, Spillelister er valgt.
- For å lukke menyen, trykk på Tilbakenøkkel.
Hvordan lage en musikkspilleliste på Galaxy Note 5
Musikkspilleren på notat 5 gir deg også et alternativ til å tilpasse spillelister eller lage dine egne spillelister som inneholder alle favorittsangene dine. Slik gjør du det:
- Trykk på Apper fra startskjermen.
- Trykk på Musikk for å starte applikasjonen (musikkspiller).
- Bla til Mine spillelister delen, og trykk deretter på Skapespilleliste for å begynne å lage din egen spilleliste.
- Skriv inn et navn på spillelisten din og trykk på Skape å fortsette.
- Merk av i boksene ved siden av sangene du vil legge til i spillelisten din, og trykk deretter på Ferdig når du er ferdig.
- Deretter ser du den nylig opprettede spillelisten og sangene du har lagt til.
- Å gå tilbake til musikkbiblioteket Spillelisterutsikt, trykk på Tilbakenøkkel.
Slik bruker du en musikkfil (MP3) som ringetone på Galaxy Note 5
Galaxy Note 5 kan tilpasses ved å velge favorittsangen din og sette den som en ringetone på enheten din. Bare husk å lagre musikkfilen på enheten på forhånd. Hvis du trenger hjelp til det, gjør du slik:
- Trykk på Apper fra Hjem.
- Trykk på Innstillinger for å komme til Innstillinger-menyen.
- Trykk på Enhet å fortsette.
- Trykk på Høres utogvarsler for å velge det fra de gitte alternativene.
- Under Lyder og varsler, bla til og trykk for å velge Ringetoner og lyder.
- Trykk på Ringetone å fortsette.
- En liste over ringetoner vises. Bla til og trykk på Legg til ringetone.
- Trykk for å velge et musikkspor du ønsker.
- De Merk bare av i avmerkingsboksen alternativet er merket som standard for å la enheten bare spille deler av sporet. Hvis du vil spille hele sporet, trykker du for å fjerne merket i ruten ved siden av Bare høydepunkter.
- Trykk på Ferdig for å bruke endringene du har gjort på telefonens ringetone- og lydinnstillinger.
- Nå kan du ringe en testanrop for å se om den valgte MP3-en din er angitt som ringetone.
Slik administrerer du galleri på Galaxy Note 5
Bilder og videoer du har tatt med kameraet på telefonen, er lagret i Galleriet og kan derfor vises i denne katalogen. Bortsett fra visning, kan du også få tilgang til redigeringsfunksjoner, sette et bilde som et kontaktbilde eller bakgrunnsbilde for enheten din, samt dele bilder du har. Slik gjør du det i notat 5:
- Trykk på Apper fra Hjem.
- Trykk på Galleri for å starte appen.
- Som standard er skjermen satt av Tid. Hvis du vil bytte til et annet visningsalternativ, trykker du på Tid og velg et alternativ du foretrekker.
- Blant andre visningsalternativer du kan velge mellom inkluderer Album, arrangementer, og Kategorier.
- For å fortsette med denne veiledningen, trykk på Album for å velge den og vise bilder etter Album.
- Du kan også opprette flere album i Albumutsikt. For å gjøre det, trykk på Mer og hopp til trinn 5.
- Trykk for å velge Skapealbum fra de gitte alternativene.
- Skriv inn et navn på albumet ditt, og trykk deretter på Opprett for å fortsette.
- Trykk for å merke av i avmerkingsboksene ved siden av bildene du vil legge til i det nye albumet. Du kan velge bilder fra eksisterende album på enheten.
- Trykk på Ferdig når du er ferdig med å legge til bilder i albumet ditt.
- Du blir bedt om å kopiere eller flytte de valgte bildene.
- Trykk på for å flytte bildene fra den opprinnelige plasseringen til den nye mappen Bevege seg.
- Trykk på for å lage duplikater av de valgte bildene Kopiere.
- For å fortsette med denne veiledningen, trykk på Kopiere.
- Det nye albumet som inneholder de valgte bildene dine, blir deretter automatisk opprettet og sorteres blant dine eksisterende mapper alfabetisk.
Hvordan streame filmer, musikk og bilder til HDTV via Miracast
For bedre og klarere visning kan du streame filmer, musikk og bilder fra Galaxy Note 5 til TV-en din ved hjelp av Miracast. For å bruke Miracast, vær sikker på at TV-en din er kompatibel med telefonen din. Kompatible TV-merker inkluderer Chromecast, Amazon og Fire TV-pinne for å nevne noen. I tillegg bør du bruke det samme Wi-Fi-nettverket for å få det til å fungere. Dette er hvordan:
- Åpne MeldingPanel på din Galaxy Note 5. Den raskeste måten å gjøre dette på er å sveipe fra toppen av skjermen til bunnen.
- Trykk deretter på Raskkoble.
- Trykk på navnet på enheten din (TV). Fortsette å trinn 4.
- Du kan også bruke telefonens videoapp til å streame medier som video. For å gjøre det, trykk på Mer-> Del-> Vis innhold på. Gjør det samme hvis du vil se musikk og bilder ved hjelp av videoprogrammet.
- Trykk på Spill / visinnhold å fortsette.
- Velg mediatypen du foretrekker å streame mediefiler til TV-en.
- For å fortsette med denne veiledningen, trykk på Video for å velge den.
- Velg en video du vil streame, og trykk deretter på Ferdig.
- Du vil bli spurt om du vil la telefonen få tilgang til fjernsynet første gang du kobler telefonen til TV-en. For å fortsette velger du Tillate på TV-en din. Videoen spilles deretter av på TV-en din.
- For å avslutte tilkoblingen og avslutte videostreaming, dobbelttrykk de Tilbakenøkkel på telefonen din.
- Alternativt kan du avslutte tilkoblingen ved å trykke på Stopp-knappen på fjernsynets fjernkontroll.
Slik speiler du Galaxy Note 5 til en Smart TV eller andre kompatible enheter
I likhet med andre Samsung-mobile enheter, kan du også dele eller speile skjermen til Note 5 med en TV eller støttet enhet via det samme trådløse nettverket.
Viktig notat: Skjermspeiling på Galaxy Note 5 er bare mulig med støttede TV-er. Ellers kan du kjøpe AllShare Cast Wireless Hub for å bruke den. Slik gjør du det.
- Koble Note 5 til smart-TVen din ved å sveipe toppen av skjermen til bunnen av telefonen.
- Trykk på Redigere å fortsette.
- Bla til og trykk på Skjermspeiling Hurtiginnstillinger-panelet snarvei.
- Trykk på navnet på smart-TV-en eller en annen enhet som støttes.
- Du vil bli bedt om hvis du vil la telefonen få tilgang til TV-en eller annen kompatibel enhet første gang du kobler til.
- For å fortsette velger du Tillate på TV-en eller annen enhet.
- For å koble telefonen fra smart-TVen, sveiper du bare fra toppen av telefonens skjerm til bunnen.
- For å åpne forbindelsen, trykk på Skjermspeiling aktivert. Du blir bedt om at skjermspeiling dukker opp med den valgte smart-TV-en din som er koblet til telefonen. Dette betyr at du allerede kan begynne å speile eller se på skjermen på TV-en.
- For å avslutte tilkoblingen, trykk på Koble fra. Gjør dette når du allerede er ferdig med å speile Galaxy Note 5-skjermen på TV-en.
For å lære mer om Galaxy Note 5s multimediafunksjoner som Camera-appen for visning og administrering av bilder og videoer, har vi også laget en egen guide for bruk og tilpasning av applikasjonsinnstillingene. Bare sjekk ut våre tidligere innlegg på opplæringssiden vår for Samsung Galaxy Note 5.
Ta kontakt med oss
Vi er alltid åpne for dine problemer, spørsmål og forslag, så kontakt oss gjerne ved å fylle ut dette skjemaet. Vi støtter alle tilgjengelige Android-enheter, og vi er seriøse i det vi gjør. Dette er en gratis tjeneste vi tilbyr, og vi belaster deg ikke en krone for det. Men vær oppmerksom på at vi mottar hundrevis av e-poster hver dag, og det er umulig for oss å svare på hver enkelt av dem. Men vær trygg på at vi leser hver melding vi mottar. For de som vi har hjulpet, kan du spre ordet ved å dele innleggene våre til vennene dine eller ved å like Facebook- og Google+ siden eller følge oss på Twitter.