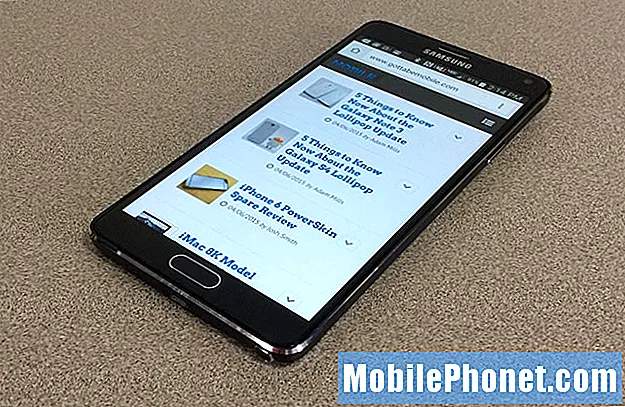Samsung Galaxy Note 5 er nesten tre år gammel og går fortsatt sterk, men det er ikke perfekt. Nå som det er 2018 viser telefonen sin alder og eiere opplever flere og flere problemer. Her beskriver vi noen av de vanligste Galaxy Note 5-problemene og hvordan de kan reparere dem.
Vi vet at en ny Galaxy Note 9 er på vei, men det betyr ikke at du skal gi opp på not 5. Det er en flott telefon, og vi hører til og med at det vil få Android 8.0 Oreo oppdateringen . Pust nytt liv inn i Samsungs eldre phablet.
Les: 45 Galaxy Note 5 Tips og triks
Det er mange potensielle problemer som Galaxy Note 5 eiere vil løpe inn i. Da det er så gammelt kan du oppleve problemer med fingeravtrykkskanner, tilfeldige omstart, GPS-problemer, problemer med trådløs lading og mer. For ikke å nevne tilfeldige problemer etter mange års programvareoppdateringer. Vi tar opp alt dette og mer under.

For det første kan du løse nesten alle små problemer ved å bare starte telefonen på nytt. Et trinn de fleste eiere gjør ikke nesten nok. Bare trykk og hold på strømknappen og trykk på omstart. Dette løser vanligvis signalproblemer, tekstmeldinger som ikke kommer gjennom, sakte ytelse, batteriproblemer og andre rare problemer.
Du vil bli overrasket over hvor ofte en rask omstart vil få telefonen til å løpe jevnt igjen. Når det er sagt, tar mer alvorlige problemer litt ekstra innsats. Slik kommer du i gang.
Fingeravtrykkskannerproblemer
Et problem vi har hørt fra de første månedene, til nå tre år senere, ligger over fingeravtrykkskanneren. Det er noe hver telefon utgitt handler med. Om det ikke er korrekt, får du feil, eller noe annet. Uansett kan vi hjelpe.
Les: Slik løser du Galaxy Note 5 Fingeravtrykkskannerproblemer
Innlegget over går over tonnevis av mulige scenarier om fingeravtrykkskanneren ikke fungerer, er unøyaktig eller andre problemer.
Hvis brukerne opplever problemer med at det ikke er korrekt og ikke leser en finger, sletter du alt og prøver på nytt. Bare hør til innstillinger> personlig> låseskjerm og sikkerhet> Fingeravtrykk> trykk på fingeren for å tillate tilgang, og trykk lenge på noen av de lagrede fingeravtrykkene og trykk på "Fjern". Dette vil slette alle lagrede fingeravtrykk, og la deg starte over og legge til dem igjen.
Noen forummedlemmer foreslår at du dobler den samme fingeren i systemet for en bedre sjanse for suksess. Personlig gjør dette bare systemet forvirret, så vi anbefaler bare å gjøre en oppføring for hver finger. Flytt den til flere forskjellige retninger og vinkler under oppsett for det beste resultatet. Hvis du har en sak eller en skjermbeskytter, lær du fingeravtrykket ditt etter at det er installert for riktig vinkel, bruker du det mest. Dette gir de beste resultatene.
Hvis du fortsatt har problemer, sørg for at den er ren og skrapefri. Noen ganger kan det slite for et øyeblikk, men fungerer vanligvis etter det.
Merk 5 Problem med batterilevetid
Galaxy Note 5 har fortsatt ganske god batterilevetid, men i disse dager begynner den å vise sin alder. I så fall er det noen tips å prøve.
Først vil du forsikre deg om at ingen skurkede apper tømmer batteriet. Gå inn i innstillinger> system> batteri og se hva som står øverst på listen. Hvis det er en tilfeldig app der, slett den, eller åpne den og gjør endringer slik at det ikke kan tømme batteriet som det er. Vanligvis er Android-systemet, Googles tjenester, skjerm eller spill øverst. Hvis det er noe annet, kan det være problemet.

Prøv å starte telefonen på nytt, ettersom noe kan holde telefonen på og en rask omstart vil fjerne ting. Lukk også ubrukte apper som er store ved å følge denne veiledningen.
Les: 5 Best Quick Chargers for Galaxy Note 5
I tillegg, etter mange års oppdateringer og endringer, trenger telefonen bare en ny start. Det er der det er nyttig å gjøre en tilbakestilling av fabrikkdata og starte den over frisk.
Galaxy Note 5 GPS problemer
Noen brukere har rapportert Galaxy Note 5 GPS-problemer, som også kan være en del av de ovennevnte batterilevetiden. Den beste situasjonen her er å slå av GPS når du ikke trenger det, eller gå inn i innstillinger> plassering> og for "lokaliseringsmetode" velg "WiFi og mobilnettverk". Dette slår av GPS for apper som Facebook, FB Messenger, Google Maps og mer og sparer batterilevetid. Navigasjon med sving-til-sving kan ikke være like nøyaktig, så skift den tilbake til full modus med GPS når det trengs.
Noen få oppdateringer i løpet av det siste året har sikret seg å fikse GPS og tilkobling. På dette punktet bør de fleste ikke ha noen problemer med notatet 5.
Merk 5 WiFi eller tilkoblingsproblemer
En annen ting vi hører mye om er WiFi-problemer, eller tilkoblings- og dataproblemer. Folk som ikke har tilgang til internett, bruker Facebook, surfer på nettet og andre ting. Dette kan ofte løses ved en omstart, snu Wi-Fi av og på igjen, eller en liten "hurtiginnstilling" som du ved et uhell treffer i rullegardinmenyen for melding.
Når du skyver ned varslingsfeltet på notat 5, er det tonnevis med små ikoner nær toppen av skjermen. Pass på at du ikke ved et uhell traff flymodus eller til og med "data" -knappen. Hvis du gjorde det, kan du ikke ringe, sende tekster eller surfe på nettet.
Hvis du har WiFi eller Bluetooth-problemer, er det alltid en god idé å starte telefonen på nytt, starte den trådløse ruteren i hjemmet ditt, eller slå av og på Bluetooth. En annen ide er å glemme et trådløst nettverk, og deretter koble til igjen, som vil gjenopprette forbindelsen og sammenkobling og fikse eventuelle problemer. Det samme gjelder for Bluetooth.
Note 5 Ytelsesproblemer
Etter å ha eid enheten en stund, spiller spill, laster ned apper og aksepterer oppdateringer, kan ting ofte begynne å bremse litt. Dette skyldes vanligvis at telefonen bare brukes for mye, og ofte vil en omstart reparere den. Hvis ikke, har vi noen andre ekstra ekstreme tiltak som kan forbedre ytelsen.
Last ned Clean Master fra Google Play Store og fjern "cachen" på telefonen. Ikke la denne appen slette bilder, videoer eller apper, men fjern cachen, og avinstaller appen. En annen måte, som vi vil anbefale, er oppstart i sikker gjenopprettingsmodus og fjern cachen rett på telefonen.

Den første potensielle løsningen som vi anbefaler, er en prosess som vil fjerne cachepartisjonen. For å fjerne cachepartisjonen i notat 5, følg disse trinnene:
- Slå not 5 av.
- Trykk og hold på Home, Power og Volume Down-knappene samtidig til enheten vibrerer.
- Når Samsung-logoen vises, slipper du dem.
- Trykk på Volum ned flere ganger til du kommer til å tørke cache partisjon. Velg den med strømknappen. Velg Ja. (Ikke tørk data, eller dette sletter hele telefonen)
- Vent til prosessen skal fullføres. Det kan ta litt tid.
- Start Galaxy Note 5 på nytt.
Det er også en god ide å ikke ha for mange apps installert, vær oppmerksom på hvor mye "intern lagring" er leftover på enheten. Siden det ikke er micro-SD-spor hvis du bruker alt internt lagring, kan telefonen sakte til en gjennomgang. Spesielt nå at mange har eid den i over to år.
Hvis du går tom for intern lagring, kan du frigjøre plass og få Galaxy Note 5 til å løpe bedre. Men hvis du virkelig vil gjøre telefonen rask, prøv dette trikset som tar mindre enn ett minutt og har store resultater.
Galaxy Note 5 Kamerafeil
"Advarsel: Kamera mislyktes" er et varsel vi hører noen brukere har problemer med til tider. Dette kan skyldes et bredt spekter av ting, og vi har noen mulige løsninger. En programvareoppdatering i 2017 gjorde at dette begynte å skje, og vi hører det til og med i enkelte tilfeller i 2018.
Vi hører Samsungs egen "Smart Stay" -funksjon som forårsaker dette problemet. Smart Stay holder skjermen på når du ser på den, men det forstyrrer kameraet på en eller annen måte.
Drar motInnstillinger> Skjerm> og slå av Smart Stay, og prøv deretter kameraet igjen. Hvis det fortsatt ikke virker, start telefonen på nytt, eller gjør en hard tilbakestilling ved å holde nede strømmen og hjemme-knappen i 7 sekunder. Prøv også å gå inn i Innstillinger> appbehandling> og tvinge også å stoppe kameraprogrammet.
Stakk S-penn
Overskriftsnyheter oppdaget under utgivelsen av Galaxy Note 5 om at folk setter S-Pen-styluset bakover, og det blir sittende fast. Dette er åpenbart en designfeil, og Samsung burde ha gjort det slik at pennen ikke kan gå bakover, men det kan. På grunn av klikkemekanismen kan du enkelt klikke på pennen inn og ut av telefonen, hvis du legger den bakover, blir den fast og sannsynligvis brutt for alltid når du trekker den ut. Senere forbedret de designen på produksjonsgulvet, så de fleste bør aldri ha dette problemet.

Tydeligvis ikke sett S-pennen i bakover, akkurat som du ikke skal bruke feil olje i bilen eller bilen. Vær forsiktig, forsiktig, og ikke la barna rote med S-Pen, eller du kan finne deg i trøbbel. Hvis pennen går i bakover og sitter fast, har vi hørt at noen brukere hadde suksess hente den ved hjelp av denne håndboken.
Merk 5 Trådløse ladeproblemer
Galaxy Note 5 er en av de første telefonene som fungerte med rask trådløs lading. Det er en fancy funksjon, men belaster ikke så fort som en kablet tilkobling som det som kommer i esken.
Hvis du har problemer med å prøve å bruke trådløs lading, har vi noen mulige løsninger.

For en, bruk bare en tynn sak hvis du vil bruke trådløs lading. Ellers er det et mellomrom mellom telefonen og spolene i laderen, og det vil ikke fungere. Eller det vil fungere, men stoppe hvert par minutter, og du tror det er ødelagt.
Pass også på at du kjøpte en "rask trådløs lader" som gir 10w strøm. De fleste vanlige trådløse ladere er bare 5w, og det er den eldre sakte metoden. Selv den nye iPhone X-en har bare trådløs trådløs ladning på 7,5 W. I utgangspunktet må du sørge for at du får den riktige typen, sørg for at telefonen er plassert flat, og ikke bruk en stor sak.
Galaxy Note 5 Reboot
Selvfølgelig kan noen brukere ha andre små problemer her og der. Som skjermfeil eller rotasjon, lag, appkrasjer eller andre mindre ting som ofte kan løses ved en enkel omstart. Faktisk løser en rask omstart de fleste problemene jeg blir spurt om daglig.
Du kan enkelt starte telefonen på nytt ved å trykke lenge på strømknappen, og deretter trykke"omstart". Det vil raskt slå av og starte på nytt i funn. Dette vil trolig løse et lite problem du opplever.
Les: Slik tilbakestiller du en frossen Galaxy S7 og Galaxy S7 Edge
Også ovenfor er en annen metode for å gjøre en hard tilbakestilling. Dette er nyttig for en frossen eller ikke-responsiv Galaxy-enhet, som fungerer på samme måte i notat 5. Trykk og hold strømknappen og hjemme-knappen sammen i 7-8 sekunder til telefonen vibrerer og starter på nytt.
Annen notat 5 Problemer og reparasjoner
Hvis du står overfor andre typer problemer, vær så snill å gi oss en kommentar nedenfor. Husk at de fleste av disse vil gå bort etter en omstart. Vi anbefaler også sakte avinstallering av apper hvis du har store problemer, som det kan være hva som forårsaker problemer. Hvis du finner en app feilaktig, avinstallerer du den.
Hvis ingenting annet fungerer, har du to alternativer. Du kan enten rotere telefonen (Android's versjon av Jailbreak) og blinke tilpasset programvare fra nettsteder som XDA Developers, eller foreta tilbakestilling av fabrikkdata. En fabriksinnstilling sletter alt og returnerer telefonen til lagerprogramvare. I utgangspunktet måten det var dagen du kjøpte den. Dette er hva jeg gjør etter hver større oppdatering (og hva jeg gjorde etter Android 7.0 Nougat-oppdateringen) eller hvis jeg har problemer på en telefon.
Dette er en siste utvei, og vil slette alt på telefonen.
For å tilbakestille Samsung Galaxy Note 5, gå til Innstillinger> Personlig> Sikkerhetskopiering og tilbakestilling. Derfra velger du Fabriksdata Reset. Velg så bare Tilbakestill enhet. Det vil starte opp og være helt nytt igjen. Logg deg på Gmail, start på nytt, og vær mer forsiktig med hva du laster ned og hvordan du bruker telefonen.
Oppdateringer har enten faste problemer, eller du har lært å håndtere dem. Du trenger ikke å skjønt, og forhåpentligvis er våre tips nyttige. Hvis du opplever et stort problem eller en mekanisk feil, kontakt Samsung for ytterligere støtte. Vi anbefaler også å surfe på forumene for XDA Developer Samsung for tips og hjelp eller besøke AndroidCentrals fora. Dette er to nyttige ressurser verdt å se bort fra.