
Som forventet kommer #Samsung Galaxy # Note5 med mange nyttige funksjoner. Noen er allerede til stede i tidligere versjoner av Note-enheter, mens andre er helt nye. Med tanke på endringene som er gjort i telefonens nåværende grensesnitt, har noen brukere problemer med å finne noen viktige innstillinger å konfigurere. Faktisk har analoge spørsmål kommet til postsekken vår nylig. I tråd med vårt løfte om å hjelpe, har jeg bestemt meg for å takle noen av disse spørsmålene i dette innlegget.
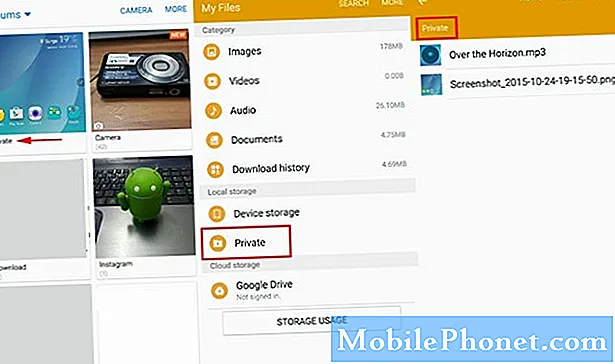
Svar: Som navnet antyder, hjelper File Manager deg med å administrere alle filene dine effektivt. Som tidligere versjoner av Note-enheter, kommer Galaxy Note 5 også med innebygd File Manager-applikasjon. Du finner den i Samsung-mappen. Bare åpne App-skuffen, så ser du Samsung-mappen som er oppført blant de første appene i skuffen, like før alle andre apper.
Spørsmål: Hvordan ta stillbilder fra innspilt video?
"På notat 4 kunne jeg gå gjennom en video som jeg hadde tatt ramme for ramme og deretter" fange "en som et bilde. Dette gjorde underverker når jeg prøvde å få gode bilder av min niese. Jeg tar en video og får fantastiske bilder fra den. Ikke mer savner knapt det "perfekte" øyeblikket. Er det en måte å gjøre dette på fra note 5? Jeg har ikke hatt noe hell å finne ut hvordan. Ikke vær så snill å ikke be meg ta et skjermbilde. Når kameraet tar 30 bilder per sekund, er det ikke det samme å ta et skjermbilde. ”
Svar: Av noen grunner støttes ikke lenger stillbilder under videoopptak i Galaxy Note 5. Dette betyr at du ikke lenger kan ta stillbilder ramme for ramme mens du spiller inn en video. Den eneste måten å ta stillbilder fra en video er å åpne en innspilt video. Følg disse instruksjonene:
- Åpne kameraappen.
- Spill av den innspilte videoen og sett den på pause i rammen du vil ta.
- Mens videoen er satt på pause, gå til Innstillinger (under Menykontroller) og klikk deretter på Fange
- Når skyvekontrollene vises øverst på skjermen med den sentrale fangstkontrollen, er det bare å dytte videoen ramme for ramme og deretter ta bildet du vil ha.
- Stillbilder lagres i JPEG (JPG) filformat under Skjermbilder
Det andre alternativet ditt er å avgjøre med noen tredjepartsapper designet for slike formål som VideoSett for eksempel.
Spørsmål: Hvordan endrer du standardapper?
“Jeg har vært en iPhone-strømbruker siden iPhone 3. Så langt elsker jeg notatet 5. Forhåpentligvis kan noen hjelpe til med disse problemene:
- Standardapper - er det en måte å endre standard e-postappen til enten 'Ni' eller 'Outlook' eller noe som også kan fungere med talekommandoer?
Svar: Du kan endre standard e-postappen på Galaxy Note 5 til andre e-postapper fra tredjeparter du foretrekker. Det første du bør gjøre er å laste ned og installere appen du vil angi som standard, og følg deretter disse trinnene:
- Gå til Innstillinger.
- Naviger til Enhetkategorien.
- Trykk på Apper.
- Gå til Misligholdeapplikasjoner.
- Trykk på Klarmisligholdeknapp ved siden av hvert standardprogram. Hvis du gjør det, slettes de nåværende standardinnstillingene for apper.
- Når du er ferdig med å tømme standardappene, blar du litt oppover og klikker på Meldinger under Settstandardinnstillingerseksjon.
- Trykk for å velge e-postappen du vil angi som standard.
- Hvis du blir bedt om det, bekreft valget ditt ved å trykke på OK. Du kan også endre standard startskjermstarter i denne menyen.
Alternativt kan du tilbakestille og endre standardappene ved å trykke på OK fra popup-meldinger når du utfører visse handlinger for første gang. Hvis du for eksempel klikker på en lenke eller URL for første gang, blir du spurt hvilken nettleser-app du foretrekker å bruke for å åpne den lenken. Les hele meldingen fordi den også spurte om du vil angi nettleseren som standard. Når du klikker OK, vil den samme nettleserappen du valgte neste gang du utfører slike handlinger, noe som gjør den til standardappen for en slik handling.
- Kamera - er det en måte å ha "Pro" -modus som standard når du åpner kameraet.
Svar: Galaxy Note 5-kameraprogrammet er programmert med automatisk modus som standardmodus, og det er ikke noe alternativ for brukere å endre standard kameramodus til andre tilgjengelige moduser. Du kan bare bytte mellom disse modusene mens du redigerer bilder eller videoer. Det er programmert på den måten.
- Pakke deaktiverende - er det en måte å finne ut hva hver pakke gjør for å avgjøre om noe er trygt å deaktivere eller ikke?
Svar: Vanligvis vil enheten be deg om en advarsel når du prøver å deaktivere en viktig applikasjon eller tjeneste på telefonen din, spesielt de som er tilknyttet Android-hovedsystemet. For å spille trygt, deaktiver bare de unødvendige tjenestene eller appene du ikke bruker (bloatware). Og viktigst av alt, les advarslene før du fortsetter å deaktivere tjenester og innebygde apper for å unngå problemer etterpå.
Spørsmål: Hvordan lage autosignatur i tekstmeldinger?
“Automatisk signatur kan ikke legges til i tekster. Misfornøyd med å miste denne funksjonen da det var praktisk jeg likte med tidligere Galaxy-telefoner. Bare fått dette og vurderer å ikke beholde det. ”
Svar: Du kan faktisk opprette eller legge til automatiske signaturer i tekstmeldinger på Galaxy Note 5. Alt du trenger å gjøre er å aktivere Signatur-alternativet i telefonens meldingsapp-innstillinger. Dette er hvordan:
- Trykk på Apper fra startskjermen.
- Trykk på Meldinger.
- På Meldinger (Innboks) skjerm, trykk på MER plassert øverst til høyre.
- Trykk for å velge Innstillinger fra de gitte alternativene.
- Trykk på Signatur for å aktivere funksjonen.
- Trykk på for å redigere signaturen når innstillingene er aktivert RedigereSignatur skriv inn eller rediger signaturen du vil vise i de utgående meldingene dine.
- Trykk på Lagre for å lagre endringene.
Merk: Menyalternativene kan variere mellom operatørene. De ovennevnte trinnene fungerer for Note 5 Verizon-varianter.
Andre måter å lage en autosignatur for meldingene dine på
- Opprett en tekstsnarvei ved å bruke disse trinnene:
- Gå til Innstillinger.
- Naviger til Systemkategorien og velg deretter Språkog input.
- Plukke ut Samsungtastatur.
- Trykk på TekstSnarveier.
- Plukke ut Legge tilNy.
- Skriv inn de tre første bokstavene i signaturen din under Snarveiseksjon.
- Skriv inn full signatur “Utvidet uttrykk”seksjon og trykk deretter på Legge til.
- Mens du oppretter en melding som skal sendes, skriver du inn de tre første bokstavene og velger deretter signaturen din fra de gitte alternativene.
- Lagre signaturen din på utklippstavlen og bruk den til utgående meldinger. Slik gjør du det:
- Start meldingsappen og åpne en ny tom melding.
- Skriv inn signaturen din i meldingsteksten og kopier den for å lagre på utklippstavlen. For å kopiere signaturen, trykk tommelen på skjermen til du ser Kopierealternativ.
- Slett innholdet i meldingen og lukk den.
- For å teste, svare eller åpne en ny melding.
- Trykk tommelen i meldingen til du ser muligheten til å Lim inn / utklippstavle.
- Plukke ut Lim inn hvis du bare har lagret et enkelt element i utklippstavlen, ellers velger du Utklippstavle.
Ta kontakt med oss
Vi er her for å hjelpe! Fyll ut og send inn skjemaet for Android-spørreskjemaet vi tilbyr på feilsøkingssiden vår hvis du har noe du trenger for å lære om Android-enheten din, som Galaxy Note 5. Bruk samme skjema for å nå vårt supportteam og få hjelp til å løse eventuelle enhetsproblemer du måtte ha. Bare sørg for å gi oss viktige detaljer om problemet for at vi skal kunne komme tilbake til deg med de mest effektive løsningene og / eller anbefalingene. Du kan også se våre foreslåtte løsninger og løsninger på spesifikke problemer vi har mottatt fra Mailbag på T / S-sidene.


