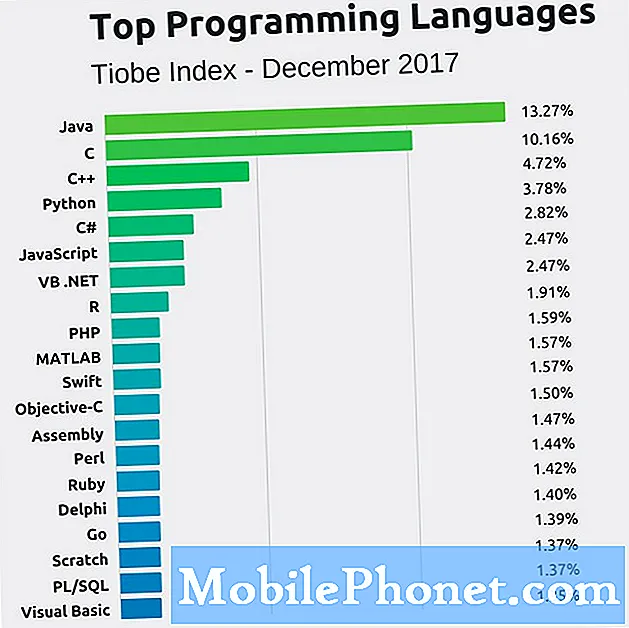Innhold
- Første gangs oppstart av Galaxy Note 7
- Oppdater apper fra Google Play og Galaxy Apps
- Fest Galaxy Note 7 med Iris eller Fingeravtrykk
- Oppsett Sikkerhetskopiering og gjenoppretting
- Finn en tapt Samsung Galaxy Note 7
- Tilpass hjemmeskjermen på Galaxy Note 7
- Tilpass meldingsgenveier og hurtiginnstillinger
- Konfigurer kantpaneler
- Fjern eller deaktiver søppelprogrammer
- Samsung Galaxy S7 Edge
Samsung Galaxy Note 7 rangerer nær toppen eller på toppen av de fleste lister over beste Android-smarttelefoner som er tilgjengelige i dag. Så du kan få mest mulig ut av denne flotte phablet, og vi viser deg noen av de viktigste trinnene for å ta i bruk den nye Samsung Galaxy Note 7 og endre nøkkelinnstillinger.
OPPDATERING 2: Samsung foreslår nå at alle eiere av Samsung Galaxy Note 7 slår av telefonene sine, selv om de bruker en erstatningsnotat 7. Det er fordi selv erstatningen ser ut til å få problemet med å brenne tilfeldig.

En feil Galaxy Note 7 som eksploderte
Vennligst se: GALAXY NOTE 7 RECALL & REPLACEMENTS: Hva du trenger å vite
Hvis du eier en Samsung Galaxy Note 7, returnerer du den og vurderer et av de store alternativene i lysbildeserien nederst på dette innlegget.
OPPDATERING: På grunn av den nylige Samsung Galaxy Note 7 tilbakekallingen av Samsung på grunn av problemer med at telefonen fanger brann og til og med forårsaker skade eller skade på eiendom, anbefaler vi at du ikke følger denne veiledningen. Slå av telefonen og sett den ikke i. Ta kontakt med transportøren eller Samsung for å returnere den umiddelbart. For mer informasjon om tilbakekallingen, se Galaxy Note 7 Recall & Replacements: Hva du trenger å vite.

Hvis du ikke har kjøpt telefonen ennå, vent. Samsung planlegger å tilbakekalle telefonen på grunn av en feil med Galaxy Note 7 som kan forårsake noen problemer. Se Galaxy Note 7 Recall & Replacements: Hva du trenger å vite for å lære mer.
Første gangs oppstart av Galaxy Note 7
Før du går videre, ta en titt på vår første oppstartsguide. Den dekker alle trinnene telefonen tar brukere gjennom første gang de starter opp telefonen eller første gang de starter opp etter at de har tilbakestilt den til fabrikkstatus.

Når du starter telefonen, bør de raskt koble den nye USB Type-C-ladekabelen til toppen av batteriet tidlig. Dette er viktig fordi en del av oppstartsveiledningen vil tvinge deg til å koble fra strømmen for en stund til å bruke Samsung Smart Switch-funksjonen, som lar brukere overføre innhold fra en gammel telefon, inkludert en annen Android-telefon, iPhone eller til og med Blackberry. Følg oppsettveiviseren for å gjøre valgene basert på dine behov og våre anbefalinger i denne veiledningen.
Oppdater apper fra Google Play og Galaxy Apps
Pass på at du er koblet til Wi-Fi, som du sannsynligvis gjorde under trinnet ovenfor. Hvis ikke, sveip ned fra toppen av skjermen, og trykk deretter på nedpilen under Wi-Fi-knappen i raden Hurtige innstillinger-knapper.
Åpne Google Play-butikken fra startskjermen på Galaxy Note 7.

I øvre venstre hjørne ser du en menyknapp med tre horisontale linjer. Menyen glir inn fra venstre side av skjermen. Trykk på Mine apper og spillog du vil se en liste over alle appene som er installert. Trykk på på øverste høyre hjørne Oppdater alt. Telefonen laster ned oppdateringer. Du kan se en boks dukker opp og ber deg om å akseptere noen tillatelser. Dette kan ta lang tid.
Fest Galaxy Note 7 med Iris eller Fingeravtrykk
Samsung Galaxy Note 7 kommer med en ny sikkerhetsfunksjon. Telefonens kamera vil lese Iris og låse opp telefonen basert på å identifisere irrisene dine.
Iris-skanneren virker ikke så raskt eller pålitelig som fingeravtrykkskanneren. Du bør imidlertid prøve det og se om du liker det.
Åpen innstillinger ved å sveipe ned fra toppen av skjermen og velg innstillinger ikonet, som ser ut som et utstyrsikon i øvre høyre hjørne av varslingsområdet.

Trykk på Lås skjerm og sikkerhet. Omtrent to tredjedeler av veien ned, vil du se fingeravtrykk og iris. La oss starte med irriser, så trykk på iris. Hvis du har lagt til et passord under første gangs oppstart, ber telefonen om det nå. Skriv inn det og trykkNESTE.
Neste skjermbilde viser hvordan du korrekt legger til en Iris (se ovenfor). Du kan bare legge til en. Det forteller deg å ...
- Kjenne din Iris innendørs
- Ta av eller fjern briller / kontakter
- Hold telefonen 10-14 inches fra ansiktet ditt

Trykk på FORTSETTE. Kameraet slås på og viser deg i den øvre tredjedel av skjermen hva kameraet ser i svart og hvitt. Flytt telefonen slik at øynene dine sitter inne i de to sirkler. Vent til telefonen viser suksessmeldingen. Den viser så en serie skjermer med tips om hvordan du får best mulig bruk av Iris-skanneren. Les gjennom disse swiping gjennom hvert skjermbilde til du kommer til den siste. Trykk på OK å bli ferdig. Deretter trykker du på SLÅ PÅ for å slå på skanneren fra nå av.

Innstillingsskjermbildet spør hvordan du vil bruke Iris-skanneren. Sett det for Web-pålogging slik at du kan logge deg på nettsteder. Slå på Bekreft Samsung-konto hvis du vil bruke Iris-skanneren til å logge deg på din Samsung-konto for ting som å kjøpe Galaxy Apps. Den siste leser Iris låse opp og kontrollerer om du skal låse opp telefonen med irisene dine.
Hvis du ikke vil bruke dine iris lenger, kom tilbake til denne skjermen og trykk på FJERNE øverst på skjermen.
Hvis du opplever noen problemer, kan du se hvordan du løser Galaxy Note 7 Iris Problemer.
Trykk på tilbakeknappen og velg fingeravtrykk å legge til ditt første fingeravtrykk eller legge til flere hvis du allerede gjorde det. Jeg trente det for å gjenkjenne både tommelen, høyre pointer og min kones finger så hun kan låse opp telefonen min når hun trenger det, og jeg er ikke rundt eller kjører. Se videoen under, som viser Galaxy S6, men fungerer nesten det samme som Galaxy Note 7.
Igjen, hvis du allerede har lagt til et passord eller en PIN-kode, spør telefonen om det og viser deretter innstillingsskjermen for fingeravtrykkskanneren. Trykk på Legg til fingeravtrykk. Telefonen viser hvordan du bruker skanneren. Plasser fingeren over startknappen for å begynne å gjenkjenne den. Telefonen viser en prosentandel for å fortelle deg hvor nært du skal fullføre. Gjenta løft og legg fingeren på knappen, og flytte den rundt mellom berøringer. Når det treffer 100%, ser du et varsel om at telefonen gjenkjenner fingeravtrykket på riktig måte. Gjenta denne prosessen for å legge opp til fire fingeravtrykk.

Innstillingsskjermbildet viser hvordan du kan bruke fingeravtrykk. Trykk for å skru på ting som Bekreft Samsung-konto å bruke fingeravtrykk for å logge deg på din Samsung-konto for ting som å kjøpe Galaxy Apps. Bruk den til Web-pålogging å logge inn på nettsteder. Trykk på Bruk med Samsung Pay å bruke fingeravtrykk for å bekrefte identiteten din mens du bruker Samsung Pay. Følg veiviseren for å sette opp Samsung Pay.
Oppsett Sikkerhetskopiering og gjenoppretting
Følg vår veiledning for å automatisk sikkerhetskopiere bilder på en Android-telefon. Den første delen av guiden dekker Google Foto. Det er en eldre versjon av appen, men fungerer på samme måte i nyere versjoner.
Du kan også installere tredjepartsapps for automatisk sikkerhetskopiering av bilder. Apper som Dropbox, OneDrive, Amazon Photos, Flickr og Facebook for å sikkerhetskopiere bildene mine.
LINK TIL TILBAKEBAKE OG RESET FRA CORY
Android inneholder et automatisk sikkerhetskopieringsverktøy, og Samsung legger til sine egne. Vi setter dem begge opp. For å gjøre dette, åpner du Innstillinger på telefonen ved å sveipe ned fra toppen av skjermen og trykke på Innstillinger-ikonet (et tannhjulikon øverst til høyre i meldingsområdet).

Finn Cloud og kontoer sett inn og trykk på den. Først trykk på Samsung Cloud. Trykk på Legg til konto og skriv inn din Samsung-konto ID og passord, hvis du ikke allerede gjorde dette før.
Hvis du ikke allerede har konfigurert en konto, klikker du på OPPRETT KONTO. Følg instruksjonene på skjermen for å sette opp en ny konto.
De som allerede har en konto, skriv inn detaljene og trykk på LOGG INN. Neste skjerm ber deg om å sikkerhetskopiere bestemte deler av telefonen din. Slå på tingene du bruker på hvis du vil at Samsung Cloud skal sikkerhetskopiere dem. Jeg slått på dem alle.
Nederst på skjermen ser du to elementer. Sikkerhetskopier dataene mine vil synkronisere med en gang. Restaurere vil laste ned ting fra skyen til telefonen.

Tilbake ut av skjermen ved hjelp av tilbakeknappen til høyre for Hjem-knappen. Trykk nå på Sikkerhetskopiering og tilbakestilling. Slå på Sikkerhetskopier dataene mine under Google-konto seksjon. Pass på at du er riktig Backup-konto vises i neste punkt. Hvis du vil slå på Automatisk gjenoppretting, klikk deretter på bryterikonet. Dette gjenoppretter automatisk appdata når du installerer om en app du har slettet fra telefonen.
Telefonen er nå satt til å sikkerhetskopiere dataene dine til både Samsung og Google-kontoen din.
Finn en tapt Samsung Galaxy Note 7
Følg vår veiledning for å bruke Android Enhetsbehandling for å hjelpe deg med å finne telefonen din hvis du mister den eller blir stjålet.
Når du har konfigurert Android Enhetsbehandling, kan du finne telefonen din ved hjelp av Google-nettstedet.

Samsung-kunder kan også bruke Samsungs enhetsfinder på findmymobile.samsung.com. Den tilbyr noen flere funksjoner enn Googles løsning. Brukere kan gjøre følgende:
- RING MY DEVICE - Ringer telefonen slik at du kan høre den og finne den i sofaen eller under bilseteret
- LÅS MITT ENHET - Dette beskytter det, men tømmer det ikke for når du tror du finner det, men vil ikke at noen skal komme inn før du gjør det.
- WIPE MY DEVICE - dette sletter telefonen, slik at du ikke trenger å bekymre deg for at en tyv får dine private data.
- RETRIEVE LOGS - dette laster ned anropslogger fra telefonen.
- SET GUARDIANS - lar deg legge til folk som kan bruke Finn min mobil for å finne og kontrollere telefonen din.
- UNLOCK ENHET - dette låser opp enheten når du stoler på personen som fant telefonen og vil at de skal få noe fra telefonen.

Hvis du vil sette opp dette på telefonen, åpner du Innstillinger og velger Lås skjerm og sikkerhet. Velg deretter Finn min mobil. Skriv inn ditt Samsung-passord. Slå deretter på Fjernkontroller og Google-posisjonstjenester å bruke Samsungs beliggenhetstjeneste. Du kan også sette den til å låse telefonen hvis SIM-kortet blir endret eller erstattet.
Tilpass hjemmeskjermen på Galaxy Note 7
De fleste vil vil endre måten deres telefon ser ut. Det er den mest personlige avgjørelsen en bruker gjør om enheten. Med Samsung Galaxy Note 7 kan en bruker endre temaet for å tilpasse måten telefonen ser ut, inkludert bakgrunnen eller bakgrunnen, ikonene, fargeskjemaet, programvaren som styrer hvordan startskjermen ser ut og oppfører seg og hvilke ikoner som skal plasseres på hjemme skjermene. Vi ser på noen av disse. Du kan finne ut mer om dette i vår liste over 35 Galaxy Note 7 Tips og triks.
Bytt til Easy Mode

Først avgjøre om du vil bruke standard utseende eller Easy-modus. Enkel modus vil ikke la brukeren forandre seg mye og legger bare noen få ikoner på startskjermen. Den tilbyr også en skjerm med ofte brukte kontakter til venstre for hovedskjermbildet. Bruk dette hvis du planlegger å gi Galaxy Note 7 til noen som ikke er veldig tekniske kunnskapsrike.
- Gå inn til innstillinger (sveip ned fra toppen og velg tannhjulikonet øverst til venstre).
- Trykk på Vise.
- Trykk på Enkel modus.
- Velge Enkel modus.
- Slå på eller av appene du vil bruke i Easy-modus fra listen nederst.
- Trykk på Ferdig på toppen.

For å bytte tilbake, følg ovenstående igjen og denne gangen velger du Standard modus i trinn 4.
Fjern Appikoner eller Widgets
Det første du vil gjøre, hvis du holder deg til standard startskjerm i stedet for å slå på Easy Mode, fjerner du alle programmer eller widgets du vet at du ikke vil bruke, som Samsungs Internett-app som ikke er like nyttig som Chrome.
- Trykk og hold på et ikon til ikonet Fjern (det ser ut som en søppelkanne) vises øverst.
- Dra ikonet til Fjern og slipp.
- Gjenta for alle andre ikoner du vil fjerne.
Husk at det er mer enn ett startskjermbilde, så sveip til venstre og høyre for å se appene på andre skjermer.
Endre bakgrunnsbilder, temaer eller ikoner

Du kan endre det generelle utseendet til telefonen eller bare bakgrunnen (Bakgrunn). Du kan også endre ikonene. Trykk og hold inne en tom del av startskjermen, og trykk deretter påBakgrunnsbilder og temaer. Velg nå en av de tre kategoriene over toppen av skjermen - BAKGRUNNS, TEMAER, eller IKONER. Se gjennom de som tilbys, og velg en for å laste ned og installere ved å følge instruksjonene på skjermen.
Et bakgrunnsbilde er bakgrunnen på skjermen. Et tema kontrollerer bakgrunnsbilder, ikonene, skrifter og det generelle utseendet på innebygde apper, for eksempel telefon, kontakter og meldinger, for å nevne noen. De egendefinerte ikonene vil endre ikonet for noen av de innebygde appene, som Telefon, Kontakter og Meldinger.
Legg til programmer eller widgets til startskjermen
For å legge til Widgets på startskjermbildet, trykk og hold på startskjermen igjen og velg Widgets nederst på skjermen. Widgets er programmer som kjører på startskjermen, og viser innhold eller kontrollfunksjoner i telefonens operativsystem eller installerte apper. En av mine favoritt Widgets setter for eksempel en Mobile HotSpot-bryter på startskjermen, så jeg kan trykke på den for å slå på T-Mobile Mobile HotSpot-funksjonen til telefonen. Noen operatører eller operatørplaner støtter ikke denne funksjonen.

Hvis det er mer enn en widget tilknyttet en app eller en funksjon, vil den ha et lite nummer under navnet på widgeten (se venstre bilde ovenfor). Trykk på denne typen widget for å åpne mappen og se alle tilgjengelige widgets. Hvis det ikke er nummer, er det en enkelt widget.
Trykk og hold på widgeten enten fra hovedgrensesnittet til widgets eller fra en mappe med widgets tilknyttet en app. Etter et sekund viser telefonen Hjem-skjermen. Dra widgeten til stedet du vil plassere den og slipp. Gjenta til du får alle widgets du vil legge til på startskjermbildet.
For å legge til apper, åpne App-skuffen (hvitt ikon med etikettavlesning Apps i kaien). Trykk og hold på en app, og App-skuffen lukkes, og du får se startskjermbildet. La slipp av appikonet der du vil ha det.
Tilpass hjemmeskjermrutenettet
Du kan også tilpasse hvor mange ikoner som vises på startskjermbildet. Trykk og hold som du vil for å endre bakgrunnsbilde eller legge til widgets. Velg skjermruten fra bunnen av skjermen. Du får se tre alternativer ...
- 4×4
- 4×5
- 5×5

Dette står for antall ikoner på tvers og tallikonene i hver kolonne går ned. Jeg foretrekker 5 × 5, så jeg kan legge flere appikoner på startskjermbildet. Det er også standard. Trykk på Hjem-knappen for å gå ut av tilpasningsskjermen.
Tilpass Antall Hjemmeskjermer

Du kan også kontrollere hvor mange skjermer som vises på startskjermbildet. Vil du bare ha en startskjerm med ikoner eller 3 eller 8. Trykk og hold på startskjermbildet. Som standard er det fire skjermer. Den første holder Briefing (venstre over), som kjører en widget fra Flipboard, en nyhetsapp. Du kan slå på eller av ved å sveipe for å vise venstre skjermbilde. Trykk på den blå på / av-bryteren øverst ved siden av ordet Orientering. Hvis du slår den av, griller den ut. Eller du kan legge den på hvis den allerede er av.
Sveip til høyre mest skjerm som viser et plussikon (rett over). Trykk på dette plussikonet for å legge til en ny skjerm. Over hver skjerm er det en knapp som ser ut som et hus (senter over). Den som kommer opp når du trykker på den fysiske startknappen, vil bli hvit. De andre ser grå ut.
Hvis du vil endre hovedskjermbildet, trykker du på husikonet på en av de andre skjermbildene. For å slette en av de andre startskjermbildene, trykk og hold skjermbildet og dra det til papirkurvikonet øverst på skjermen. Den går bort, og noen ikoner på den skjermen vil ikke lenger være på de andre startskjermbildene. Når du er ferdig, trykker du på den fysiske startknappen.
Tilpass meldingsgenveier og hurtiginnstillinger

Meldingsområdet vises når brukeren sveiper ned fra toppen av Galaxy Note 7-skjermen. Hurtige innstillinger vises i øverste rad (over høyre). Du kan endre hvilke ikoner som vises her ved å sveipe ned for å vise varslingsområdet. Deretter sveiper du ned igjen for å vise alle tilgjengelige Hurtiginnstillinger-knapper (over midten). Dra og slipp dine fem favorittknappene til øverste rad.
For å endre Innstillingsområde-innstillingene, gå til Innstillinger, trykk på Varsler (rett over).

Alle appene med meldingsområde-funksjoner vil dukke opp på listen. Slå dem av eller på som du ønsker. Du kan også deaktivere Alle apper. Jeg foreslår at brukere slår av Alle apper og bare slår dem på som du vil vise opp i varslingsområdet.
Trykk på Avansert øverst i listen, og velg deretter hver app for å tilpasse hvordan denne appen håndterer Varsler. Du kan endre ting som om appen vises, om den kan vise popup-vinduer, vise varsler på låseskjermbildet eller vise andre typer innhold på låseskjermbildet.
Konfigurer kantpaneler
Samsung Galaxy Note 7 kommer med den interessante Edge-funksjonen som lar brukerne sveipe fra kanten av telefonens skjerm for å vise snarveier til funksjoner, nettsteder, kontakter og mer. Du kan sette opp dette ved å sveipe inn fra venstre kant med det synlige håndtaket. Første gang det ber deg om å legge til nye kantpaneler.

Trykk på plussikonet til høyre for å legge til et nytt panel. Du kan også trykke på innstillingsikonet nederst til venstre. Hvis du legger til et nytt panel, vises senterskjermen ovenfor. Sett et merke i panelene du vil vise i Edge Panel. Du kan også endre noen avanserte funksjoner ved å trykke på menyknappen (tre vertikale knapper øverst til høyre) og deretter trykke på Håndter innstillinger. Disse innstillingene styrer utseende og posisjon på håndtaket som brukeren bruker til å sveipe inn fra kanten av skjermen for å vise kantpanelene. Dra den opp eller ned, endre posisjonen fra høyre til venstre, tilpass størrelsen på håndtaket og kontroller hvor gjennomsiktig håndtaket ser ut. Du kan også laste ned nye kantpaneler fra Galaxy Apps Store. Trykk på NEDLASTING i øvre høyre hjørne.
Fjern eller deaktiver søppelprogrammer
Noen bærerversjoner av Samsung Galaxy Note 7 lar deg avinstallere noen av søppelprogrammer som du ikke trenger eller vil ha. Gå inn i Innstillinger og trykk på applikasjoner. Trykk på navnet på en app du vil fjerne eller deaktivere. For eksempel, la oss si at du ikke bruker Amazon og ikke vil at appen skal vises. Trykk på SKRU eller UNINSTALL, avhengig av hvilket alternativ som vises øverst til venstre under appnavnet. Hvis du kan avinstallere det, bør du. Ellers deaktiver appen, og det vil ikke rote opp på startskjermen eller appladen.
Denne veiledningen gir deg en god introduksjon til din Samsung Galaxy Note 7, og du bør nå være klar til å gå!
7 Beste Galaxy Note 7 Alternativer