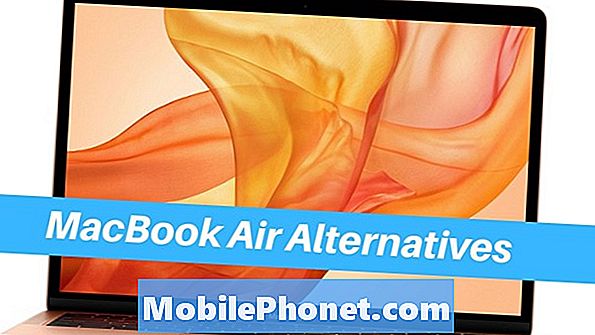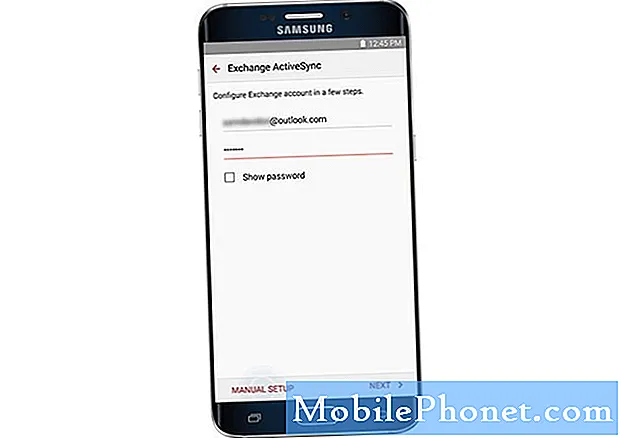
Innhold
- Slik legger du til flere e-postkontoer (POP3 / IMAP) på S6 Edge Plus
- Slik setter du opp en Exchange ActiveSync-e-postkonto på Galaxy S6 Edge Plus
- Få tilgang til og administrer Exchange ActiveSync-innstillinger
- Hvordan velge en standard e-postkonto på Galaxy S6 Edge Plus
- Hvordan komponere og sende e-post på Galaxy S6 Edge Plus
- Hvordan åpne og vise e-post på Galaxy S6 Edge Plus
- Slik sletter du en e-postkonto på Galaxy S6 Edge Plus
- Hvordan sortere og slette e-postmeldinger
- Hvordan legge til prioriterte avsendere
- Slik finner du e-postinnstillinger på Galaxy S6 Edge Plus
Det er mye mer du kan gjøre med den større og bedre Samsung Galaxy S6 Edge Plus (#Samsung # GalaxyS6EdgePlus). Bortsett fra å tilby deg en oppslukende underholdningsopplevelse gjennom sin revolusjonerende sømløse skjerm med to kanter, kan du også bruke denne geniale enheten på en rekke smarte måter, for eksempel å sette den opp til #email og sjekke e-postene dine mens du er på farten.
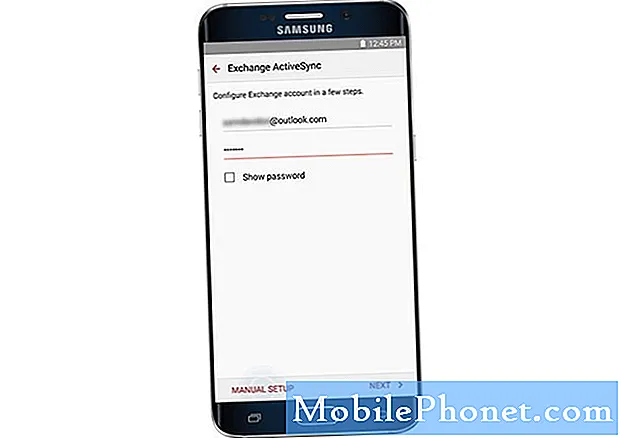
Merk: Sørg for å sikre deg nødvendig informasjon som brukernavn, passord og serverinnstillinger på forhånd, slik at du kan få konfigurasjonen.
- Gå til Hjem skjerm.
- Ta på Apper.
- Ta på E-post å fortsette.
- Hvis en snarvei på e-post er tilgjengelig på startskjermen, er det bare å trykke på den for å åpne innboksen med en gang.
- På neste skjerm, skriv inn e-postadressen din i det angitte feltet.
- Trykk på Passord felt og berør deretter Neste å fortsette.
- Skriv inn riktig passord for e-postkontoen din.
- Ta på Logg inn.
- Les og gjennomgå tillatelsene og trykk på Aksepterer for å fortsette.
- På neste skjermbilde kan du velge å konfigurere e-postkontoen din manuelt eller automatisk. For å konfigurere e-posten din manuelt, trykk på Manuell oppsett. Ellers berører du Neste.
Merk: Hvis du berører Neste, vil telefonen automatisk prøve å konfigurere e-postkontoen din ved å finne innstillingene for e-postserveren.
- For å fortsette med denne veiledningen, trykk på Manuell oppsett i stedet og fortsett til trinn 10.
- Du blir deretter bedt om å velge kontotype for e-postmeldingen din. Ta på POP3-konto.
- Skriv inn innstillinger for innkommende server (e-postadresse, brukernavn, POP3-server, sikkerhetstype, portosv.), og berør deretter Neste å fortsette.
- Vent til telefonen din kobles til den innkommende serveren ved hjelp av innstillingene du har angitt.
- Hvis den kobles til, blir du bedt om skjermen for innstillinger for utgående server. Angi innstillingene for utgående server og trykk på Neste. Fortsett til trinn 13.
- Hvis de innkommende serverinnstillingene du har oppgitt, er feil, blir du bedt om å se gjennom innstillingene og prøve på nytt.
- La enheten din koble til den utgående serveren ved hjelp av innstillingene du har angitt. Når den kobles til serveren, blir du bedt om det Synkroniserinnstillingerskjerm. Gjør dine valg og berør Neste. Fortsett til trinn 14.
- Hvis informasjonen du har angitt for innstillingene for utgående server er feil, blir du bedt om å se gjennom innstillingene og prøve på nytt.
- Skriv inn et navn på e-postkontoen, og skriv inn navnet ditt (signaturen) slik du vil at den skal vises i de utgående meldingene dine.
- Ta på Ferdig for å fullføre installasjonsprosessen. Da bør du begynne å motta meldinger for den e-posten på telefonen.
Slik legger du til flere e-postkontoer (POP3 / IMAP) på S6 Edge Plus
Du kan legge til flere e-postkontoer direkte fra e-postprogrammet på telefonen din, selv om du allerede har opprettet en annen e-postkonto. Dette er hvordan:
- Ta på Apper fra Hjem skjerm.
- Ta på E-post for å åpne e-postinnboksen.
- Ta på Mer for å se flere alternativer.
- Bla til og berør for å velge Innstillinger.
- Ta på Legge tilregnskap på innstillingsskjermen for e-post.
- Følg instruksjonene på skjermen for å fullføre kontooppsettet.
- Når e-postkontoen er lagt til, begynner du å få e-post for den kontoen på enheten din.
Alternativt kan du bruke innstillingsmenyen for Galaxy S6 Edge Plus for å legge til en e-postkonto. Dette er hvordan:
- Ta på Apper hjemmefra.
- Ta på Innstillinger.
- Bla til og berør Kontoer.
- For å legge til en konto, trykk på Legg til kontoikon.
- Bla til og berør E-post for å åpne skjermbildet for oppsett av e-postkontoer.
- Skriv inn e-postadressen og passordet for e-postkontoen du vil legge til.
- Ta på Neste for å fortsette med det vanlige oppsettet. Hvis du gjør det, kan telefonen automatisk teste innkommende og utgående servere.
- Hvis du velger manuelt oppsett og har alle nødvendige tilpassede innstillinger for å konfigurere, berører du Håndbokoppsett og skriv inn serverinnstillingene dine som posttype, brukernavn, passord, server, sikkerhetstype osv.
- Velg dine foretrukne synkroniseringsinnstillinger, og berør deretter Neste.
- Skriv inn et navn for kontoen din og et visningsnavn for de utgående meldingene dine.
- For å fullføre oppsettet, trykk på Ferdig. Deretter begynner du å motta e-postmeldinger for kontoen du har lagt til.
Viktige notater:
- Du blir bedt om å oppgi flere detaljer hvis kontotypen du vil konfigurere ikke er i telefonens database. I dette tilfellet bør du få all relevant informasjon for e-postkontoen før du fortsetter.
- For å unngå e-postoppsettfeil på grunn av feil innstillinger, vennligst kontakt tjenesteleverandøren eller nettverksoperatøren for bekreftelse av innstillinger og utgående serverinnstillinger før du fortsetter med manuell konfigurering.
Slik setter du opp en Exchange ActiveSync-e-postkonto på Galaxy S6 Edge Plus
Hvis du vil holde deg oppdatert med det siste på jobben, selv når du er hjemme eller et annet sted, bør du konfigurere arbeids- / bedriftens e-post på den nye smarttelefonen din. Følg disse trinnene for å synkronisere bedriftens e-post inkludert kalendere, kontakter og oppgaver til S6 Edge Plus ved hjelp av Microsoft Exchange ActiveSync-serveren.
- Ta på Apper fra startskjermen for å komme i gang.
- Ta på Innstillinger.
- På Innstillingerskjerm, ta på Personlig for å se flere alternativer.
- Bla til og berør Kontoer.
- Ta på Legge tilregnskap på skjermbildet Kontoer.
- Du blir bedt om å få en liste over tilgjengelige kontotyper. Bla til og berør Microsoft Exchange ActiveSync.
- På neste skjermbilde blir du bedt om å konfigurere Exchange-kontoen din. Skriv inn din e-postadresse og passord.
- Trykk på Neste - hvis du vil fortsette med det vanlige oppsettet. Dette alternativet lar enheten forsøke å koble seg til Exchange-serverinnstillingene automatisk. Følg instruksjonene på skjermen for å fullføre installasjonsprosessen.
- Trykk på Manuell oppsett - hvis du vil fortsette med manuell oppsett.
- For å fortsette med denne veiledningen, trykk på Manuelt oppsett.
- Når du blir bedt om det med Aktiver e-postskjermbildet, les og gjennomgå informasjonen, og berør OK å fortsette.
- Skriv inn Exchange-serverinnstillingene og trykk på Neste.
- Du blir bedt om å bekrefte innstillingene og prøve å angi alle nødvendige innstillinger hvis telefonen ikke vil finne ytterligere nødvendige detaljer for å fullføre prosessen.
- Hvis det er nødvendig, kan du kontakte bedriftens nettverksadministrator for informasjon om Exchange-serverinnstillinger.
- Konfigurer synkroniseringsinnstillingene etter ønske og berør Neste for å fortsette til neste skjermbilde.
- Skriv inn et navn på kontoen din og trykk på Ferdig for å fullføre installasjonsprosessen.
Exchange ActiveSync-e-posten din er nå konfigurert, så du bør allerede begynne å få arbeids-e-postmeldinger i innboksen din. Bare vent til telefonen din henter nye e-poster.
Få tilgang til og administrer Exchange ActiveSync-innstillinger
Det er en rekke Exchange ActiveSync e-postfunksjoner du kan konfigurere på telefonen. Slik angir du alternativer for bedriftens Exchange ActiveSync-e-postmeldinger, for eksempel synkroniseringsalternativer, kontormeldinger, kontoinnstillinger og mer:
- Ta på Apper hjemmefra.
- Ta på E-post.
- Ta på Mer på innboksen.
- Bla til og berør Innstillinger.
- Trykk på Exchange ActiveSync-kontonavn du vil vise alternativer fra.
- Trykk for å velge et av alternativene du vil konfigurere for den valgte e-postkontoen. Blant de tilgjengelige alternativene inkluderer Synkroniseringskonto, Kontonavn, Alltid Kopi / Blindkopi selv, Signatur, Vis bilder og Synkroniser tidsplan, for å nevne noen.
Hvordan velge en standard e-postkonto på Galaxy S6 Edge Plus
Hvis du har konfigurert flere e-postkontoer på telefonen din, må du velge en standard e-postkonto. Standardkontoen er den som brukes når du skriver og sender e-post. Slik angir du en standard e-postadresse for telefonen din:
- Ta på Apper hjemmefra.
- Ta på E-post.
- På Innboksskjerm, ta på Mer.
- Ta på Innstillinger å fortsette.
- Ta på Angi standard konto.
- Trykk på e-postkontoen du vil bruke som standard.
- Ta på Ferdig for å lagre endringene.
Hvordan komponere og sende e-post på Galaxy S6 Edge Plus
Nå som du allerede har konfigurert e-postkontoene dine på enheten din, kan du begynne å komponere og sende e-post ved hjelp av standardkontoen eller en av kontoene som er konfigurert. Du kan ta med bilder, videoer eller dokumenter som vedlegg til e-postmeldingene dine for å øke produktiviteten din. Dette er hvordan:
- Ta på Apper hjemmefra.
- Ta på E-post for å åpne innboksskjermen.
- Trykk på kontonavnet øverst på skjermen hvis du vil bytte til en annen e-postkonto.
- For å se flere innbokser samtidig, trykk på kontonavnet øverst på skjermen og deretter på Kombinert innboks for å vise meldinger fra alle e-postkontoer du har konfigurert på telefonen din.
- Ta på Komponer for å åpne skjermbildet for sammensetning av e-post for å skrive meldingen.
- Angi mottaker (e) av meldingen, emnet, og skriv meldingen.
- Ta på Feste, og trykk deretter på for å velge en fil du vil legge ved meldingen.
- Trykk på for å se flere alternativer når du skriver e-postmeldinger Mer og velg et alternativ.
- Når du er ferdig med å komponere meldingen, berører du Sende å sende den.
Hvordan åpne og vise e-post på Galaxy S6 Edge Plus
Du vil vite om det kommer en e-post når du ser ikonet Ny e-post vises i statuslinjen. Slik åpner og viser du nye e-postmeldinger på enheten din.
- Åpne varslingspanelet ved å dra statuslinjen ned.
- Trykk på den nye meldingen for å åpne fra varslingspanelet.
- Hvis du har mer enn en ny e-postmelding, trykk på varselet for å åpne e-postinnboksen, og trykk deretter på en melding for å åpne og lese den.
Her er en annen måte å åpne og lese e-postmeldinger direkte fra innboksen.
- Ta på Apper hjemmefra.
- Ta på E-post for å åpne innboksskjermen.
- Trykk på meldingen du vil vise.
- Trykk på for å svare på meldingen Svare eller Svar alle.
Du kan bruke et av følgende alternativer for å administrere e-postmeldinger i innboksen:
- Tilbakestiller e-post som ulest - dette alternativet brukes til å merke e-postmeldinger du har åpnet som uleste. For å markere en melding du har lest som ulest, trykk og hold på meldingen og trykk deretter på Mer, og velg deretter Merk som ulest.
- Slette e-post - dette alternativet brukes til å fjerne uønskede e-postmeldinger eller meldinger som ikke lenger er nødvendige i innboksen din. For å slette en melding fra innboksen, trykk og hold på meldingen, velg eventuelle ekstra meldinger (når det er nødvendig), og trykk deretter på Slett->Slett, for å bekrefte sletting. Alternativt kan du bare trykke på søppelikonet og trykke på Slett når du leser en e-post.
- Svar på e-postmeldinger - dette alternativet brukes til å komponere svarmeldingen. For å bruke denne åpne, åpne en e-postmelding, og trykk deretter på Svar eller Svar alle, begynn å komponere svarmeldingen og trykk deretter på Sende når ferdig.
- Videresending av e-postmeldinger - dette alternativet brukes til å videresende en melding til en annen mottaker. For å bruke den, åpne en e-postmelding, trykk på Videresend, skriv inn en mottaker og skriv inn ytterligere melding (om nødvendig), og trykk deretter på Send. Meldingen vil da bli videresendt til dine spesifiserte mottakere.
Slik sletter du en e-postkonto på Galaxy S6 Edge Plus
Hvis du ikke lenger ønsker å motta meldinger for en bestemt konto, er det bare å slette e-postkontoen fra telefonen. Hvis du trenger hjelp, kan du gjøre det slik:
- Ta på Apper hjemmefra.
- Ta på E-post.
- Ta på Mer for å se flere alternativer.
- Bla til og berør Innstillinger.
- Trykk på kontonavnet du vil slette.
- Ta på Ta vekk -> Ta vekk for å bekrefte sletting av den valgte e-postkontoen.
Hvordan sortere og slette e-postmeldinger
Følg disse trinnene for å sortere e-postmeldinger i innboksen din:
- Åpne innboksen din.
- Trykk på Mer for å se flere alternativer.
- Bla til og trykk på Sorter etter.
- Konfigurer alternativer for å sortere e-postmeldinger i henhold til dine preferanser.
Følg disse trinnene for å slette e-postmeldinger:
- Åpne innboksen for e-postkontoen.
- Trykk og hold på meldingen du vil slette. Trykk for å velge flere e-poster du vil slette om nødvendig.
- Ta på Slett.
Du kan bli bedt om å bekrefte slettingen ved å trykke på Slett, avhengig av innstillingene dine.
Hvordan legge til prioriterte avsendere
Du kan også merke meldinger fra prioritetssendere hvis du vil. Alle e-poster fra prioritetssendere vises automatisk først i e-postinnboksen din. Et ikon for prioriterte avsendere vises i emnelinjen til e-posten.
Slik legger du til prioritetssendere på Edge Plus:
- Åpne e-postinnboksen.
- Ta på Prioritetavsendere på innboksskjermen.
- Trykk på Trykk for å legge til prioritetssendere ikon.
- Velg en kontakt du vil merke som en prioritert avsender. Alternativt kan du gå til Kontakter-fanen og velge en eller flere kontakter du vil legge til, og deretter trykke på Ferdig.
- Hvis du bare vil vise e-post fra prioritetssendere, er det bare å åpne e-postkontoinnboksen og deretter trykke på Prioriterte avsendere Alle meldinger som skal vises, kommer bare fra prioritetssendere.
Slik finner du e-postinnstillinger på Galaxy S6 Edge Plus
Følg disse trinnene for å finne e-postinnstillinger du vil konfigurere på den nye telefonen:
- Ta på Apper fra Hjem.
- Ta på E-post.
- På Innboksskjerm, ta på Mer for å se flere alternativer.
- Bla til og berør Innstillinger for å komme til Innstillinger-menyen.
- Trykk på e-postkontoen.
- Bla til og trykk på Innstillinger for innkommende server. Innstillingene for innkommende e-post vil da vises. Gjennomgå innstillingene og foreta noen endringer om nødvendig.
- Ta på Ferdig når du er ferdig med å gjøre endringer i e-postinnstillingene dine.
Ta kontakt med oss
Vi er alltid åpne for dine problemer, spørsmål og forslag, så kontakt oss gjerne ved å fylle ut dette skjemaet. Vi støtter alle tilgjengelige Android-enheter, og vi er seriøse i det vi gjør. Dette er en gratis tjeneste vi tilbyr, og vi belaster deg ikke en krone for det. Men vær oppmerksom på at vi mottar hundrevis av e-poster hver dag, og det er umulig for oss å svare på hver enkelt av dem. Men vær trygg på at vi leser hver melding vi mottar. For de som vi har hjulpet, kan du spre ordet ved å dele innleggene våre til vennene dine eller ved å like Facebook- og Google+ siden eller følge oss på Twitter.