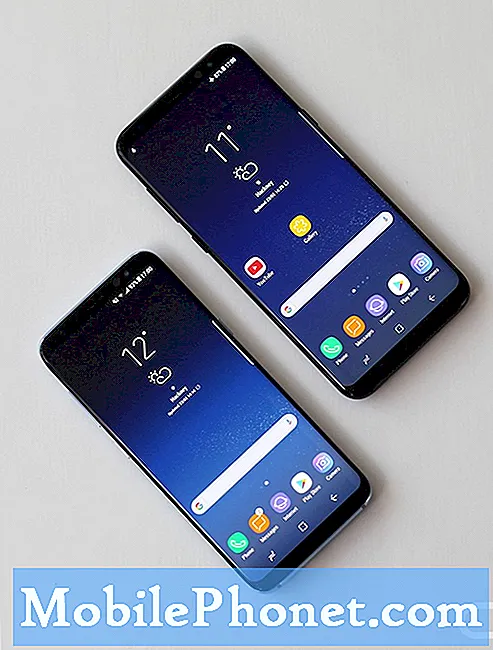Innhold
- Spørsmål: Kan jeg ta ut batteriet fra Galaxy S6 Edge?
- Hvordan installerer du SIM-kortet på Galaxy S6 Edge?
- Hvordan fjerne SIM-kortet fra Galaxy S6 Edge?
- Ofte stilte spørsmål om Galaxy S6 SD-kort
- Hvordan konfigurerer jeg Galaxy S6 Edge i utgangspunktet ved hjelp av installasjonsveiviseren?
- Hvordan endre språket som brukes på Galaxy S6 Edge?
- Hvordan angir du dato og klokkeslett på Galaxy S6 Edge?

Hei kjære lesere! Vi er glade for å fortelle deg at på grunn av offentlig etterspørsel har vi opprettet en egen indeksside for Samsung Galaxy S6 Edge Tutorials, Guides, FAQs, How Tos and Tips, og dette innlegget fungerer som den første delen av det. I likhet med veiledningene våre om Samsung Galaxy S6-varianten, vil vi også adressere ofte stilte spørsmål (FAQs), tilby noen nyttige tips og referanseguider som er relevante for Galaxy S6-enheten.
Vi inviterer derfor alle brukere av den nye Galaxy S6 Edge-varianten, som trenger ytterligere hjelp til å bruke telefonfunksjonene / funksjonene, samt konfigurere grunnleggende innstillinger og telefonalternativer, for å referere til dette innlegget og besøke nettstedet vårt oftere for mer relevant innhold.
For å gi deg en rask oversikt, her er en liste over emner vi har dekket for dette innlegget:
- Kan jeg ta ut batteriet fra Galaxy S6 Edge?
- Slik installerer du SIM-kortet på Galaxy S6 Edge
- Fjern SIM-kortet på Galaxy S6 Edge
- Ofte stilte spørsmål om Samsung Galaxy S6 Edge SD-kort - Besvart
- Kan du bruke / sette inn et SD-kort på Galaxy S6 Edge?
- Hvordan overføre data fra en gammel Galaxy-enhet?
- Hvordan frigjør jeg plass på S6 Edge-internminnet?
- Bruke installasjonsveiviseren
- Endre språk
- Stille inn tid og dato
Spørsmål: Kan jeg ta ut batteriet fra Galaxy S6 Edge?
EN: I likhet med den flate S6-varianten er den nye Samsung Galaxy S6 Edge en enhet med en kropp med et internt batteri som ikke kan fjernes. Kort sagt, denne telefonen er designet med en ikke-flyttbar batteritype.
Ta kontakt med tjenesteleverandøren (operatøren) eller et autorisert Samsung-reparatør hvis du virkelig trenger å ta ut eller bytte ut batteriet. Vær oppmerksom på at eventuelle skader eller feil forårsaket av uautorisert fjerning av batteriet ikke dekkes av garantien, og det kan også påløpe gebyrer for batteribytte.
Hvordan installerer du SIM-kortet på Galaxy S6 Edge?
Følg disse trinnene for å installere SIM-kortet på det nye S6 Edge-håndsettet:
- Start med å stikke utkastpinnen i hullet på SIM-kortskuffen for å løsne skuffen. Forsikre deg om at utkaststiften er vinkelrett på hullet for å forhindre skade.
- Trekk forsiktig ut SIM-kortskuffen fra SIM-kortsporet.
- Plasser nå SIM-kortet forsiktig på SIM-kortskuffen. Sørg for at de gullfargede kontaktene vender nedover.
- Når SIM-kortet er sikret, setter du SIM-kortskuffen tilbake i SIM-kortsporet.
Merk: Sørg for å lukke skuffen tett for å forhindre at vann og støv kommer inn i enheten.
Hvordan fjerne SIM-kortet fra Galaxy S6 Edge?
Følg disse trinnene for å fjerne SIM-kortet fra Galaxy S6 Edge:
- Bruk utkaststiften for å løsne skuffen. Sett stiften inn i hullet på SIM-kortsporet. Igjen, sørg for at utstøtingspinnen er vinkelrett på hullet for å unngå skade på SIM-kortsporet eller selve enheten.
- Når skuffen er tapt, trekker du den forsiktig ut av SIM-kortsporet.
- Fjern nå SIM-kortet.
Se de ovennevnte prosedyrene for å sette inn SIM-kortet om nødvendig.
Ofte stilte spørsmål om Galaxy S6 SD-kort
Spørsmål: Kan du bruke / sette inn et SD-kort på Galaxy S6 Edge?
EN: Både Galaxy S6 og S6 Edge-variantene er utstyrt med internt minne, og disse enhetene er designet uten forutsetning for å sette inn et eksternt SD-kort. Kort sagt støttes ikke SD-kort.
Spørsmål: Hvordan overføre data fra en gammel Galaxy-enhet?
EN: I tilfelle du vil overføre viktig innhold fra den gamle Galaxy-enheten din til den nye S6 Edge, kan du bruke Samsung Smart Switch mobil. Med denne appen kan du enkelt overføre eksisterende data, inkludert data på et SD-kort, til Galaxy S6 Edge's interne minne.
Spørsmål: Hvordan frigjør jeg plass på S6 Edge-internminnet?
EN: Du kan lage rom på S6 Edge ved å lage en sikkerhetskopi av alle overførbare filer som bilder, videoer osv. Til en datamaskin via “Tilkoblet som en medieenhet (MTP)” modus eller bruke Samsung Smart Switch PC-program.
Du kan også sikkerhetskopiere dataene dine med jevne mellomrom Samsung-konto eller Google-konto, hvis du har en.
En vanlig årsak til at mennesker går tom for minne, skyldes bilder og videoer som er lagret på telefonen. Den enkleste måten å løse er å registrere seg for Amazons Prime-abonnement med 30 dagers gratis prøveperiode. Alle medlemmer får ubegrenset lagringsplass for bilder lagret i skyen. Når du har konfigurert det riktig, kan du lagre alle bildene automatisk i skyen, og du kan trygt slette alle bildene på telefonen for å fjerne minneplassen. Åh, og sørg for å sjekke ut alle de andre fordelene som følger med en Amazon Prime-konto.
Hvordan konfigurerer jeg Galaxy S6 Edge i utgangspunktet ved hjelp av installasjonsveiviseren?
Vanligvis vil du bli bedt om med installasjonsveiviseren første gang du slår på den nye enheten. Som navnet antyder, vil dette verktøyet hjelpe deg med å konfigurere enheten og gjøre den klar til bruk.
Vær oppmerksom på at alternativene for installasjonsveiviseren kan variere avhengig av nettverk eller telefonoperatør.
Følg disse trinnene for å fullføre det første oppsettet:
- Hvis du blir bedt om det, trykk på engelsk og velg deretter ønsket språk.
- Trykk på Tilgjengelighet for å justere nødvendige tilgjengelighetsinnstillinger.
- Gå til neste skjermbilde ved å trykke på den gule pilen.
- Trykk på Wi-Fi-bryteren for å slå på eller aktivere Wi-Fi, og trykk på et tilgjengelig nettverk å koble til, hvis ønskelig.
- Trykk på Neste for å fortsette.
- Når du blir bedt om det, kan du lese vilkårene for sluttbrukerlisensen, og deretter trykke på Neste.
- Trykk på Enig for å bekrefte at du godtar vilkårene.
- Hvis en kompatibel enhet er tilgjengelig, trykker du på alternativet Lær mer for å finne ut mer om Trykk og gå for å konfigurere telefonen. Hvis du ikke bruker Tap & Go, trykker du på Hopp over i stedet.
- I delen Legg til konto for å logge på Google-kontoen din, trykk på enten (a) Skriv inn e-postadressen din (for eksisterende) eller (b) Opprett en ny konto (for ny).
Hvis du velger å angi e-postadressen din, følger du disse trinnene:
- Skriv inn passordet ditt, og trykk deretter på Neste.
- Les informasjon om Google og posisjon og trykk på Godta-pilen for å fortsette.
- På delen Få apper og data velger du forrige enhet du vil gjenopprette fra, og velger fra listen over apper, og klikker deretter på Neste.
- Les gjennom Google-tjenestealternativene i Google-tjenesteseksjonen, og trykk på Neste for å fortsette.
Du blir bedt om å gjenopprette skjermen mens telefonen kobles til Google-serverne for å laste ned informasjonen din. Bare vent til den fullfører hele nedlastingsprosessen.
Hvis du velger å opprette en ny konto, følger du disse trinnene:
- Skriv inn navnet ditt i feltene Første og Siste (valgfritt).
- Trykk på Neste pil for å fortsette.
- Skriv inn et brukernavn du foretrekker å bruke, og trykk deretter på Neste.
- Skriv inn et passord og bekreft, og trykk deretter på Neste.
- Sett opp MSISDN på Rescue Info-delen eller velg Påminn meg senere, og trykk deretter på Neste. Du blir deretter bedt om en bekreftelse på å sende en melding til det angitte MSISDN.
- Les gjennom Google-tjenestealternativene i Google-tjenesteseksjonen og trykk på Neste.
- Trykk på Neste igjen, en gang bekreftet.
- Velg noen av de gitte alternativene i delen Konfigurer betalingsinfo. (Tilgjengelige alternativer kan variere avhengig av telefonoperatøren). Trykk på Neste for å fortsette.
- Fyll ut den etterspurte informasjonen, og trykk deretter på Neste.
- Les gjennom Google-tjenestealternativene i Google-tjenesteseksjonen og trykk på Neste.
- Velg et av de gitte alternativene fra skjermbildet Samsung-konto.
- Hvis du har en eksisterende Google-konto, trykker du på Registrer deg med Google ID og følger instruksjonene.
- Hvis du har en Samsung-konto, trykker du på Logg på for å logge på kontoen din og følger instruksjonene.
- Hvis du vil åpne en ny Samsung-konto, trykker du på Opprett ny konto og følger instruksjonene.
- Trykk på Sett på Set Wake-Up Command-skjermen for å spille inn talekommandoen for å vekke telefonen, eller trykk på Senere, i stedet.
- Trykk på et av de gitte alternativene i delen Legg til fingeravtrykk. Du kan velge Legg til eller senere.
Hvis du velger ADD, følger du disse trinnene:
- Trykk på Bekreft på ansvarsfraskrivelsesskjermen.
- Følg instruksjonene for å plassere fingeren på Hjem-tasten for å starte skanningen.
- Hvis fingeren ikke blir oppdaget, vil du se et popup-vindu som ber deg om å bevege fingeren. Bare trykk på Fortsett.
- Skriv inn et sikkerhetskopipassord to ganger når skanningen er fullført, og trykk deretter på Fortsett.
- Vent til fingeravtrykksskanningen er ferdig, og trykk deretter på OK for å aktivere fingeravtrykkslås eller Avbryt for å deaktivere.
Hvis du velger Senere, kan du hoppe over fingeravtrykkskanningen og gjøre det en annen gang.
- Velg Enkel modus i delen Oppsett fullført, eller trykk på Fullfør.
- Merk av eller fjern merket for alternativet Tillat diagnostikk i delen Enhetsdatainnsamling, og trykk deretter på Neste for å fortsette.
- Fra Tilkoblingsassistent-delen trykker du på Godta for å tillate eller Avvis for å stoppe samlingen.
- Fra Spesialtilbud-delen trykker du på Godta for å tillate eller Avvis for å stoppe tilbudene.
Når du har fullført alle de ovennevnte trinnene, vil enheten din nå åpne eller starte startskjermen. Hvis du blir bedt om det med Smart Switch-varselet, trykker du på Start for å starte filoverføring fra en gammel enhet eller Senere for å utføre filoverføring på et annet tidspunkt. Under filoverføringen vil du bli bedt om å koble til et Wi-Fi-nettverk.
Hvordan endre språket som brukes på Galaxy S6 Edge?
Hvis du ikke vil bruke standardspråket på din nye Galaxy S6 Edge-smarttelefon, følger du disse raske trinnene for å endre det.
- Trykk på Apper fra startskjermen.
- Trykk på Innstillinger.
- Bla til System.
- Trykk på Språk og inngang.
- Trykk på Språk.
- Trykk på språket du vil bruke på enheten.
Hvordan angir du dato og klokkeslett på Galaxy S6 Edge?
Følg disse trinnene for å stille inn tid og dato for den nye Galaxy-enheten:
- Trykk på Apper fra startskjermen.
- Trykk på Innstillinger.
- Bla til System.
- Trykk på Dato og klokkeslett.
- Trykk på alternativet Automatisk data og tid for å fjerne avmerkingen fra avkrysningsruten. Etter å ha fjernet avkrysningsruten, vil du se alternativene Angi dato og Still tid er aktivert og nå tilgjengelig.
- For å angi datoen, trykk på Angi dato og trykk deretter på Angi når du er ferdig.
- For å stille inn tiden, trykk på Still inn tid og deretter på Angi når du er ferdig.
Og det avslutter den første delen av Samsung Galaxy S6 Edge Tutorials, How Tos and Tips. Forvent at mer relevant innhold fyller vår Tutorials Index-side de neste dagene, så hold deg oppdatert.
For flere spørsmål eller veilednings- / opplæringsforespørsler angående Galaxy S6 Edge, ikke nøl med å sende dem til oss via e-post på [email protected]. Vi hjelper deg gjerne videre. Du kan også besøke Facebook-siden vår for å holde rede på de siste innleggene og nettstedoppdateringene våre.