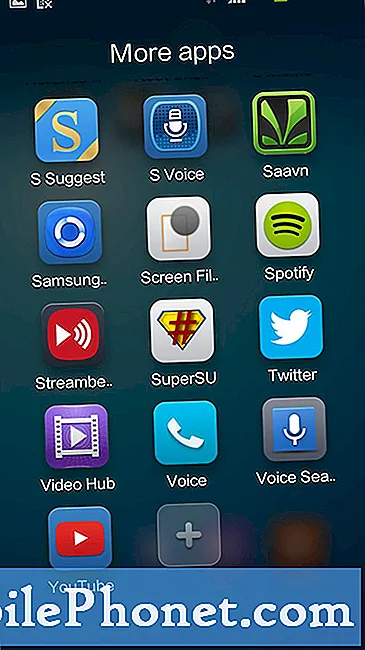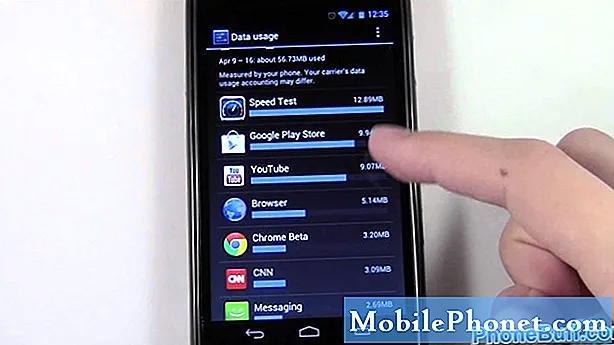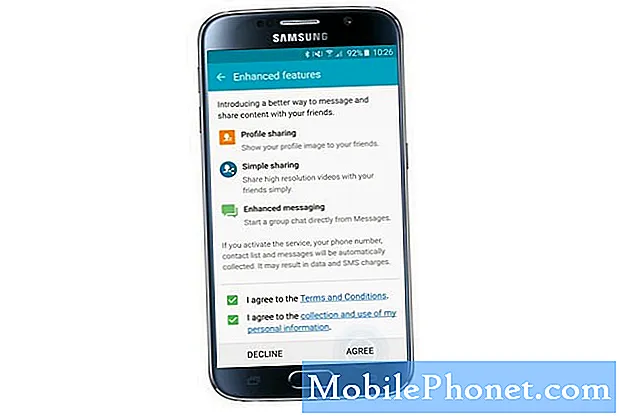
Innhold
- Hva gjør jeg hvis du har hoppet over popup-vinduet Profildeling?
- Hvordan dele profil med andre på Galaxy S6
- Hva er enkel delingsfunksjon på Galaxy S6?
- Hvordan se etter programvareoppdatering tilgjengelig på Samsung Galaxy S6
- Slik bruker du sikkermodus på Samsung Galaxy S6
- Slik utfører du tilbakestilling av fabrikkdata på Samsung Galaxy S6
- Hvordan lage minneplass på Samsung Galaxy S6
God dag lesere og velkommen til den femte utgaven av våre Samsung Galaxy S6-veiledninger, veiledninger, hvordan ting og tips. I dette innlegget vil vi takle den grunnleggende bruken av Samsung Galaxy S6 forbedrede funksjoner, samt guider for hvordan du kan sjekke om det er programvareoppdatering, bruk av sikker modus, skape minneplass og utføre en tilbakestilling av fabrikkdata. Hvis du tror du trenger å vite om noen av disse prosedyrene, oppfordrer jeg deg til å lese videre.
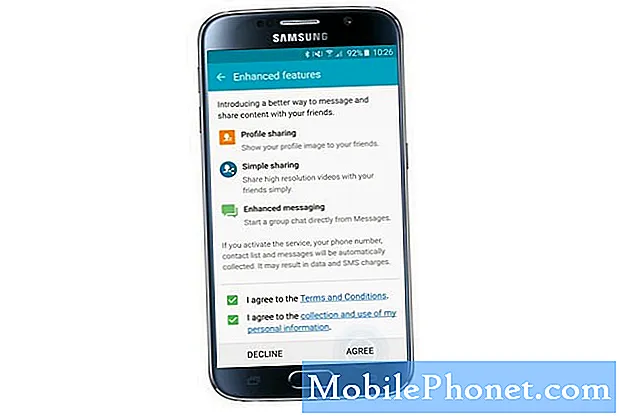
Vanligvis vil en varselmelding for profildeling be første gang du slår på enheten eller har tilbakestilt til fabrikkstandard. Hvis du blir bedt om denne meldingen, kan du fortsette med å aktivere profildeling med en gang. Dette er hvordan:
- Bruk fingertuppen til å trekke ned fra toppen av Hjem Å gjøre det vil be deg om varslingsmenyen.
- Trykk på Forbedretegenskaper å fortsette.
- Når du blir bedt om det med informasjonsmeldingen, les detaljene og trykk på OK å fortsette.
- Hvis dette er første gang du bruker denne funksjonen, vil du bli bedt om vilkårene. Les og godta vilkårene. Sørg for at begge avmerkingsboksene neste til Jeg godtar vilkårene og Jeg godtar samlingen ... blir sjekket og trykk deretter på Enig knapp.
- Vent til telefonnummeret ditt er fullstendig bekreftet. Du får en bekreftelseskode for telefonnummeret ditt. Når den er bekreftet, aktiveres også profildelingsfunksjonen.
- Trykk på OK å fortsette.
- Når alternativknappen eller bryteren ved siden av PÅ under Profildeling er aktivert, vises det grønn. Les informasjonen, og trykk deretter på Neste.
Hva gjør jeg hvis du har hoppet over popup-vinduet Profildeling?
Hvis du savnet popup-skjermen om profildeling og trenger å aktivere eller bruke denne funksjonen, kan du gjøre følgende:
- Trykk på Kontakter fra Hjem
- Under Kontakter, trykk Min profil.
- Trykk på Profildeling å fortsette.
- Dra skjermbildet Profildeling Profildelingbytte om (alternativknapp) til Ikke sant. Hvis du gjør det, blir funksjonen aktivert.
- Les og godta vilkårene. Bare trykk på Bli enige.
- Vent til telefonen din er bekreftet for at profildelingsfunksjonen skal være aktivert og klar til bruk på enheten.
Hvordan dele profil med andre på Galaxy S6
Følg disse trinnene for å dele profilen din med andre mennesker:
- Trykk på Kontakter fra startskjermen for å komme i gang.
- Trykk deretter på Min profil fra Kontakter
- Trykk på Redigere (plassert øverst til høyre på skjermen ved siden av Mer).
- På neste skjerm, skriv inn informasjonen din som Navn, vis status, telefonnummer og e-postadresse. Du kan også legge til et annet felt når det er nødvendig. Bare trykk på Legge tilEn annenFeltknapp nederst på skjermen.
- Når du blir bedt om det med Legg til et nytt feltskjermbilde, merk av i boksene (avkrysningsruter) ved siden av feltet du vil legge til, og trykk deretter på Legg til for å fortsette.
- Når du er ferdig, trykker du på Lagre for å lagre den nylig opprettede delbare profilen din.
Hva er enkel delingsfunksjon på Galaxy S6?
Samsung Galaxy S6 kommer med en enkel delingsfunksjon som gir alle brukere en enklere måte å dele filer med stor kapasitet med venner gjennom Kontakter.
Denne funksjonen er tilgjengelig i alle applikasjoner som kan bruke Del via-funksjonen. Blant disse appene inkluderer Action memo, Internet, My Files, S Health, Gallery, Voice recorder, Story album, Samsung apps, Video, Scrapbook, S translator, and S Health.
Hvordan dele filer med enkel delingsfunksjon som avsender
I tilfelle du trenger ytterligere hjelp til å dele filer med Galaxy S6 enkel delingsfunksjon, er det en rask guide du kan referere til. Bare følg disse trinnene hvis du vil dele filer via enkel deling som avsender:
- Trykk på Apper fra Hjem
- Trykk på Galleri å fortsette.
- Trykk på bildet du vil sende. Du kan velge hvilket som helst bilde du vil dele fra Nedlastinger, Kamera eller Mer-fanen.
- På skjermbildet for forhåndsvisning trykker du på Deleikon på bunnen.
- Trykk på Kontakterikon å fortsette.
- Velg kontaktene du vil sende bildet til fra telefonens Alle kontakter For å velge en kontakt, trykk bare på avkrysningsruten ved siden av kontakt (mottaker).
- Trykk på Ferdig å fortsette.
- Bekreft at mottakerne er riktige, og trykk deretter på OK å starte fildeling via enkel deling. Vær oppmerksom på at ekstra kostnader kan påløpe når du deler filer via mobilnettverket. For å være sikker, vennligst kontakt tjenesteleverandøren din og bekreft om det påløper ekstra kostnader når du deler filer ved hjelp av mobilnettverket.
- Vent til filene er fullstendig lastet opp og delt.
Hvordan dele filer med enkel delingsfunksjon som mottaker
Her er trinnene for hvordan du mottar filer som deles av noen av kontaktene dine ved hjelp av den enkle delingsfunksjonen på Galaxy S6:
- Gå til Hjem skjermen for å komme i gang.
- Åpne varslingspanel ved å trekke ned fra toppen av skjermen.
- Bekreft den delte filen du har, og trykk deretter på Last ned alle å fortsette.
- Vent til filen er lastet ned helt. Du kan se eller sjekke det nedlastede bildet på telefonens Galleri.
Hint: For mottakere som bruker enheter som ikke støtter den enkle delingsfunksjonen, sendes en lenke til filene via tekstmelding. Sørg for å sjekke eller følge denne lenken så snart du mottar den, da den utløper etter en viss periode.
Hvordan se etter programvareoppdatering tilgjengelig på Samsung Galaxy S6
Programvareoppdateringer rulles kontinuerlig ut for bestemte enheter, enten for å forbedre enhetsytelsen eller som oppdatering eller reparasjon for visse feil og problemer som eksisterer. Dermed anbefales oppgradering av programvare på det sterkeste.
Hvis du fremdeles ikke har prøvd å se etter programvareoppdatering på Galaxy S6, gjør du følgende:
- Trykk på Apper fra startskjermen.
- Trykk på Innstillinger.
- Fra innstillingsskjermen, rull ned til og trykk på Omenhet.
- Trykk på ProgramvareOppdater for å se om det er programvareoppdateringer tilgjengelig for enheten din.
- Trykk på på Oppdater nå hvis en oppdatering er tilgjengelig, og følg instruksjonene på skjermen for å oppgradere enhetsprogramvaren. Du kan også velge å oppdatere senere hvis du ikke tror en oppgradering er nødvendig for øyeblikket.
Slik bruker du sikkermodus på Samsung Galaxy S6
Å bruke sikkermodus er en av de nyttige og mye brukte løsningene for å fikse vanlige enhetsproblemer som å fryse eller ikke svare på grunn av en tredjepartsapp.
Oppstart i sikkermodus kan hjelpe deg med å isolere om problemet skyldes en feil applikasjon og se om symptomene oppstår etterpå. Hvis problemene forsvinner når du bruker telefonen i sikkermodus, kan det skyldes en tredjepartsapp. Da kan du bestemme om du vil deaktivere den defekte appen eller avinstallere den når det er nødvendig.
Slik starter du Samsung Galaxy S6 i sikkermodus:
- Forsikre deg om at telefonen din er det slått av
- Når enheten er slått av, holder du inne Volum ned-tasten.
- Mens du holder volumtasten kontinuerlig nede, trykker du på Av / på-tasten kort for å slå på enheten.
- Telefonen din starter nå Sikkerhetsmodus. Da kan du slutte å trykke på Volum ned-tasten.
- Sveip skjermen for å vise Safe Mode-ikonet. Når du ser dette ikonet, angir det at du er i sikkermodus og kan bruke telefonen som vanlig, men uten at tredjepartsprogrammer kjører eller er tilgjengelige.
- Trykk på Apper fra startskjermen for å fortsette.
- Trykk på Innstillinger.
- Under Enhetinnstillinger, bla ned til og trykk på Søknadsleder.
- Fra Søknadsleder, i Nedlastet område, trykk på et nylig nedlastet program du mistenker kan forårsake et problem. Når du blir bedt om detaljene, trykker du på Avinstaller for å fjerne den defekte appen fra enheten. Merk: Hvis noen apper er installert på SD-kortet ditt, kan du også bla til over til SD-kort og gjenta den samme prosessen.
- Etter at du har avinstallert en app, omstartdintelefonen og kontroller om problemet er løst.
Hvis problemet vedvarer, følger du de samme trinnene for å avinstallere neste app du mistenker at det forårsaker konflikt til problemet er endelig løst. Når symptomene ikke lenger vedvarer etter avinstallering av en bestemt app, kan du installere andre apper som du avinstallerte før, hvis du tror ikke var årsaken til problemet.
Slik utfører du tilbakestilling av fabrikkdata på Samsung Galaxy S6
Å utføre en tilbakestilling av fabrikkdata kan hjelpe deg med å løse flere problemer som oppstår på en enhet som Galaxy S6. Men før du utfører en tilbakestilling av data, må du sørge for å ta sikkerhetskopier av alle viktige data som er lagret på enheten for enklere gjenoppretting etterpå. Vær oppmerksom på at alle dine personlige filer blir slettet eller slettet under prosessen. Når det er sagt, bør en tilbakestilling av fabrikken være din siste utvei for å fikse et bestemt problem på enheten din.
Hvis du trenger å vite hvordan du utfører en tilbakestilling av fabrikkdata på Samsung Galaxy S6, gjør du følgende:
- Trykk på Apper fra startskjermen.
- Trykk på Innstillinger.
- Fra Innstillingerskjerm, bla ned til og trykk på Sikkerhetskopiering og tilbakestilling.
- Bla ned til og trykk på tilbakestilling av fabrikkdata.
- Lese detaljer om tilbakestilling av fabrikkdata og trykk på Tilbakestill enheten å fortsette.
- Til slutt, trykk på Slett alt for å starte en hard tilbakestilling på enheten din. Vent til tilbakestillingen er fullført, og telefonen er nå tilbakestilt til fabrikkinnstillingene.
Hvordan lage minneplass på Samsung Galaxy S6
Her er en av tingene du kan gjøre for å skape minneplass på Samsung Galaxy S6-enheten din når det er nødvendig.
- Trykk på Internett fra Hjem
- Trykk på Mer (plassert øverst til høyre på skjermen).
- Trykk deretter på Innstillinger fra de gitte alternativene.
- Trykk på Personvern og sikkerhet.
- Under Personvern, bla ned til og trykk på Slett personlige data.
- Merk av i ruten ved siden av personopplysninger du vil slette, inkludert Nettlesingshistorikk, hurtigbuffer og informasjonskapsler og nettsteddata.
- Trykk på Slett og du er ferdig.
Å utføre den nevnte prosedyren kan også bidra til å forbedre enhetsytelsen, inkludert blarhastighet.
Dette ville være alt for dette innlegget, og vi håper du finner dette nyttig. Hvis du fremdeles har litt ledig tid, kan du også besøke Samsung Galaxy S6-veiledningene, How Tos and Tips Index-siden og sjekke ut våre tidligere innlegg som dekker relevante guider og innhold om grunnleggende om Galaxy S6. Takk for at du leser, og vennligst still inn for flere oppdateringer.