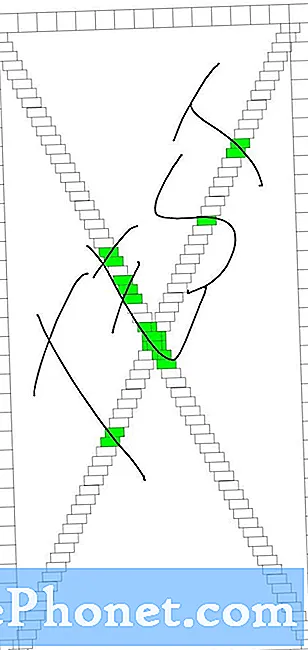Innhold
- Legge til flere startskjermbilder
- Åpne Galaxy S6-innstillingsmenyen
- Samsung Galaxy S6 Skjermretning
- Hvordan ta skjermbilder på Galaxy S6
- Slik viser du telefonnummeret ditt på Galaxy S6
- Slik får du tilgang til innstillinger for flymodus på Galaxy S6
- Hvordan bruke berøringsskjermen Samsung Keyboard og Google Voice Typing
- Vanlige taster på berøringsskjermen Samsung Keyboard
- Bruke Google Voice Typing på Galaxy S6
- Redigere tekst på Samsung Galaxy S6
- Hvordan lage og logge på Google-kontoen din på Galaxy S6
- Slik får du tilgang til Google Play Store på Galaxy S6

Galaxy S6-enheten er planlagt med en startskjerm som strekker seg utover den opprinnelige skjermen. Du kan vise eller vise flere skjermer ved å sveipe skjermen til venstre eller høyre.
Som standard består den øverste delen av Galaxy S6-startskjermen varslingsområdet, statusområdet og statuslinjen. Under statuslinjen er Widget-delen. Søknadsikoner er plassert i midten, under Google-søk. Ikonene nederst er listen over primære snarveier med applikasjoner (apper).
La oss lære mer om disse elementene på startskjermen:
- Søknadsikoner - er snarveier til favorittappene dine. Disse snarveiene kan fjernes eller legges til etter eget ønske.
- Appliste - er en primær snarvei tilgjengelig fra alle startskjermbilder, brukt til å åpne applikasjonslisten.
- Varslingsområde - vises meldinger om innkommende meldinger, tapte anrop og programoppdateringer.
- Primære snarveier - se programsnarveiene som vises i samme område på alle telefonens startskjermbilder. Disse snarveiene kan tilpasses, men snarveien til Apps forblir statisk.
- Statusområde - er der telefon- og tjenestestatusinformasjon som signalstyrke, batteristatus, Wi-Fi og datatilkobling, ringestatus og tid vises.
- Statuslinjen - er der ikonene for å varsle deg om telefonens status og varsler vises.
- Widgets - er selvstendige applikasjoner på skjermen på telefonens startskjerm.
Bortsett fra hovedskjermbildet, har Galaxy S6-smarttelefonen også utvidede startskjermbilder som gir mer plass for deg å legge til ikoner, widgets og andre ting.
Flere tips:
- For å vise hovedskjermbildet, trykk på Hjem-tasten og dra fingeren over skjermen for å flytte fra hovedskjermen til et utvidet skjermbilde.
- Sveip mot venstre eller høyre for å gå til et utvidet startskjermbilde.
- For å gå tilbake til hovedskjermbildet fra et utvidet skjermbilde, trykk bare på Hjem-tasten.
Legge til flere startskjermbilder
Du kan legge til flere startskjermbilder hvis du vil konfigurere flere widgets eller snarveier enn du har bevilget til. Følg disse instruksjonene:
- Trykk og hold på et tomt område på startskjermen.
- Bla gjennom miniatyrbildene til høyre til du ser en tom skjerm med et pluss (+) tegn.
- For å legge til skjermen, trykk på pluss (+) tegn. Du vil da se et nytt tomt startskjermbilde lagt til høyre på skjermen.
Åpne Galaxy S6-innstillingsmenyen
Innstillingsmenyen gir deg tilgang til å justere og kontrollere mange funksjoner på telefonen din, som Internett-tilkobling, telefonsikkerhet og skjermen. Du kan også se hvilke applikasjoner som bruker mest data, men databruken du ser, gjenspeiler kanskje ikke den faktiske databruken på kontoen din.
Innstillinger og alternativer på Galaxy S6 kan tilpasses via Innstillinger-menyen. Blant disse alternativene er de grunnleggende innstillingene, innstillinger for Wi-Fi-anrop, Bluetooth, hotspot, flymodus, databruk og mer.
Følgende er tilgjengelige metoder for å få tilgang til Innstillinger-menyen på telefonen:
Første metode
- Gå til startskjermen.
- Trykk på Apper.
- Trykk på Innstillinger.
Andre metode
- Dra varslingspanelet ned for å åpne det.
- Trykk på Innstillinger for å vise innstillingsmenyen.
Samsung Galaxy S6 Skjermretning
Som standard er telefonens skjermretning satt til stående eller loddrett retning. Når du roterer telefonen sidelengs, endres mange apper til liggende eller widescreen-retning.
Hvis du ikke vil at skjermen skal bytte fra stående til liggende eller omvendt, kan du bare slå av skjermrotasjonen. Dette er hvordan:
- Dra ned fra toppen av skjermen for å åpne statuslinjen.
- For å slå alternativet AV eller PÅ, trykk på Skjermrotasjon. I dette tilfellet, slå den AV.
Tips: Det kan være nødvendig for deg å bla til høyre eller venstre for å se alternativet Skjermrotasjon. Hvis dette alternativet ikke er tilgjengelig, trykker du på Rediger for å vise / vise hele listen over alternativer. Den burde være der. Dessuten vil ikke alle skjermene justeres for liggende retning.
Hvordan ta skjermbilder på Galaxy S6
Å ta skjermbilder på S6-enheten din kan gjøres på to måter. For det første bruker du strøm- og hjemmetastene, og det andre er gjennom håndflaten.
Første metode
Trykk og hold inne av / på-tasten og Hjem-tasten samtidig. Å gjøre det vil fange et skjermbilde av gjeldende eller aktiv skjerm.
Som standard blir det nåværende skjermbildet tatt og lagret i skjermbildealbumet inne i galleriet på telefonen. For å få tilgang til telefonens galleri, trykk på Apper, og velg deretter Galleri.
Andre metode
En annen måte å fange et skjermbilde på er å dra med håndflaten. Bare sveip håndflaten over skjermen fra side til side. Hvis du velger å bruke denne metoden, må du aktivere Palm-sveip for å fange alternativet under Bevegelser og bevegelser på enheten. Dette er hvordan:
- Ta på Apper fra Hjem
- Ta på Innstillinger.
- Ta på Bevegelser og
- Trykk på PÅ/AV bryter ved siden av Palm swipe for å fange. Forsikre deg om at den er snudd PÅ.
Hvordan starte applikasjoner på Galaxy S6
Alle applikasjoner som er installert på telefonen, kan nås og åpnes fra applisten. Dette er hvordan:
- Ta på Apper fra Hjem skjermen og applisten åpnes.
- Trykk på et applikasjonsikon for å åpne eller starte det aktuelle programmet.
Applisten på den nye S6-enheten kan utvides til å omfatte alle applikasjoner du har lastet ned og installert på enheten. Blant de primære applikasjonene som er forhåndsinstallert (innebygd) på enheten din, inkluderer 1Weather, Amazon, App Pass, Kalkulator, Kalender, Kamera, Chrome, Klokke, Kontakter, Drive, eBay, E-post, Facebook, Galaxy Apps, Gallery , Gmail, Google, Google Innstillinger, Google+, Hancom Office 2014, Hangouts, Instagram, Internett, Lookout, Maps og mer.
Merk: Tilgjengelige apper kan variere fra operatør til operatør.
Slik viser du telefonnummeret ditt på Galaxy S6
Følg disse trinnene for å vise telefonens trådløse telefonnummer:
- Trykk på Apper fra startskjermen.
- Trykk på Innstillinger.
- Trykk på Om enheten for å se nødvendig informasjon om enheten.
- Trykk på Status for å vise det trådløse telefonnummeret ditt. Du bør da se nummeret som vises i listen under Telefonnummeret mitt.
Slik får du tilgang til innstillinger for flymodus på Galaxy S6
Når du slår på eller aktiverer flymodus på enheten, blir alle funksjoner som sender eller mottar signaler slått av mens du lar telefonen være på. Denne tilstanden lar deg bruke applikasjoner som ikke krever signal eller data.
Slik slår du på eller aktiverer flymodus på S6-smarttelefonen din:
- Trykk og hold inne av / på-knappen for å vise enhetsalternativmenyen.
- Bla til og trykk på for å velge Flymodus fra de gitte alternativene.
- Trykk på Slå på for å slå flymodus på eller aktivere funksjonen.
Hint: Du vet når telefonen din allerede er i flymodus når ikonet for flymodus vises på statuslinjen.
En annen måte å få tilgang til flymodus på Galaxy S6 er via varslingspanelet. For å vise eller åpne varslingspanelet, skyv hurtiginnstillingsknappene til venstre, og trykk deretter på flymodus for å slå flymodus på.
Hvis du vil slå av flymodus, følger du disse trinnene:
- Trykk og hold inne av / på-knappen for å vise enhetsalternativmenyen.
- Trykk på Flymodus fra de gitte alternativene. Hvis du gjør det, gjenopprettes alle funksjonene for trådløs tilkobling på telefonen.
Hvordan bruke berøringsskjermen Samsung Keyboard og Google Voice Typing
Det er forskjellige alternativer for deg å skrive inn tekst eller skrive på S6-enheten din, inkludert berøringsskjerm Samsung-tastatur og Google stemmeskriving. Les videre for å lære hvordan du bruker en av disse tekstinntastingsmetodene.
Bruke berøringsskjerm Samsung tastatur
Hvis du vil bruke berøringsskjermens Samsung-tastatur for å skrive inn tekst på Samsung Galaxy S6, blir du bedt om det tradisjonelle QWERTY-tastaturoppsettet som fungerer ved å trykke på tastene akkurat som på en datamaskin sammen med noen forbedringer og alternativer som lar deg gå inn tekst raskere og mer nøyaktig. Blant de forbedrede funksjonene på berøringsskjerm Samsung-tastaturet på S6-enheten inkluderer kontinuerlig tastinngang, personlige bruksordbøker og mer.
Tastaturets utseende kan også variere avhengig av hvilket program du bruker, for eksempel Meldinger eller E-post.
Hvordan å bruke
For å bruke berøringsskjerm Samsung-tastaturet, trykk på et tekstinntastingsfelt, og tastaturet vises automatisk på skjermen, i enten stående eller liggende modus.
Hvordan stille inn Samsung-tastaturet for tekstinnføring
Du kan velge Samsung-tastaturet og angi at det skal være standard tekstinntastingsmetode, hvis du har flere tekstinntastingsmetoder installert på telefonen. For å angi eller tilordne Samsung-tastaturet som standard tekstinntastingsmetode, gå til Innstillinger og konfigurer nødvendige alternativer. Dette er hvordan:
- Trykk på Apper fra startskjermen.
- Trykk på Innstillinger.
- Trykk på Språk og skriv inn.
- Velg Standardtastatur.
- Trykk til slutt for å velge Samsung-tastatur.
Alternativt kan du velge Samsung-tastatur mens du skriver inn tekst på telefonen. Dette er hvordan:
- Mens du skriver inn tekst, drar du ned fra toppen av skjermen for å starte eller åpne varslingspanelet.
- Trykk på Velg tastatur.
- Velg Samsung-tastatur.
Vanlige taster på berøringsskjermen Samsung Keyboard
Her er noen tips for å bruke berøringsskjerm Samsung-tastaturet til å skrive inn tekst på S6-enheten din.
Skriv inn tekst ved å trykke på nødvendige taster. Når du skriver inn tekst, kan du bruke følgende alternativer:
- Slett nøkkel - trykk på denne tasten for å slette feil tegn, eller hvis du gjør en feil. For å slette et helt ord eller et helt felt, trykk og hold nede Slett-tasten.
- Skift-tast - trykk på denne tasten for å endre versjonen av teksten, og du vil se at pilen blir blå. For å bytte til alle hovedsteder, trykk på Shift-tasten to ganger, så ser du at tasten blir blå.
- Symboltast - trykk på denne tasten for å bytte til et symboltastatur, og for å angi symboler. Det er to symboltastaturer tilgjengelig for deg å bruke.
- Taletast - trykk og hold på denne tasten for å bytte til Google Voice-skriving og skrive inn tekst ved å snakke. Se Google Voice Typing guide for å lære mer.
- Mellomromnøkkel - sveip fingeren over mellomromstasten for å bytte mellom språk, hvis du har mer enn ett språk valgt på berøringsskjermen Samsung tastaturinnstillinger.
Hvis du vil konfigurere noen innstillinger eller alternativer på berøringsskjermen Samsung Keyboard i S6-smarttelefonen din, følger du disse trinnene:
- Trykk på Apper fra startskjermen.
- Trykk på Innstillinger for å fortsette.
- Trykk på Språk og skriv inn.
- Velg Samsung-tastatur.
Bruke Google Voice Typing på Galaxy S6
En annen metode for tekstinntasting du kan bruke på Galaxy S6-smarttelefonen din, er den såkalte Google Voice Typing. Denne metoden bruker Google stemmegjenkjenning for å konvertere tale til tekst. Les videre for å lære hvordan du bruker Google Voice Typing til å skrive inn tekst på det nye Samsung-håndsettet.
- Mens du skriver inn tekst, drar du ned fra toppen av skjermen for å vise eller åpne varslingspanelet.
- Fra varslingspanelalternativene, trykk på Velg tastatur.
- Trykk til slutt på Google Voice-skriving.
Du kan også få tilgang til Google Voice Typing mens du bruker Samsung-tastaturet. Dette er hvordan:
- Bare trykk på taletasten / ikonet, eller trykk og hold på det samme ikonet på Samsung-tastaturet, og berør deretter Google Voice-tasten.
- Snakk inn i mikrofonen og se at teksten blir skrevet inn på skjermen.
- Hvis teksten er feil, trykker du på Slett for å slette den.
- For å komme tilbake til skjermtastaturet, trykk på Google Voice-tastaturikonet når du er ferdig med å skrive inn teksten din via Google Voice Typing.
Flere tips:
Du kan endre eller angi et nytt språk for bruk av Google stemmeskriving, med følgende trinn:
- Trykk på Google Voice Language-ikonet.
- Trykk for å velge et språk du vil bruke.
Hvis du vil legge til flere språk:
- Trykk på Google Voice Language-ikonet.
- Trykk på Innstillinger.
- Trykk på Språk.
- Trykk for å velge språket du vil legge til og bruke.
- Trykk på Lagre for å lagre de siste endringene i språkinnstillingene for Google Voice.
- Trykk på Tilbake-tasten.
Følg disse trinnene for å konfigurere Google Voice Typing-alternativer:
- Trykk på Apper fra startskjermen.
- Trykk på Innstillinger.
- Velg Språk og inndata.
- Trykk på Google Voice-skriving.
Redigere tekst på Samsung Galaxy S6
Det er flere muligheter for å gjøre det enklere å skrive inn tekst, for eksempel å kopiere, klippe og lime, bruke tale-til-tekst-inntasting, tilpasse brukerordlisten, bruke prediktiv tekst og mer.
Her er de mest brukte tekstredigeringskommandoer du også kan bruke på S6-smarttelefonen din:
Vanligvis må du markere en tekst eller en setning du vil redigere.Det er som når du markerer eller velger tekst i en datamaskinteksteditor.
For å markere er det bare å dobbelttrykke på teksten eller setningen for å markere og velge en av de gitte alternativene:
- Velg alle - kommando for å markere all teksten i feltet samtidig. For å bruke denne kommandoen, trykk på ikonet Velg all tekst.
- Skjære - kommandoen for å fjerne den uthevede teksten og deretter lagre den på utklippstavlen. For å bruke denne kommandoen, trykk på ikonet Klipp ut tekst.
- Kopier - kommando for å kopiere den uthevede teksten til utklippstavlen. For å bruke denne kommandoen, trykk på ikonet Kopier tekst.
- Lim inn - kommando for å sette inn den siste teksten eller setningen du kopierte eller kuttet i det gjeldende feltet. For å bruke denne kommandoen, trykk på Lim inn tekst-ikonet.
- Utklippstavle - kommando som brukes til å vise utklippstavlen for å velge tidligere klippet eller kopiert tekst. For å bruke denne kommandoen, trykk på utklippstavleikonet.
- Ordbok - kommando som brukes til å få tilgang til din personlige ordbok. For å bruke denne kommandoen, trykk på ordbokikonet.
Hvordan lage og logge på Google-kontoen din på Galaxy S6
En Google-konto er en forutsetning for å ha tilgang til flere funksjoner på telefonen din som Gmail, Google Maps, Hangouts og Google Play-appene. Dette betyr at du kanskje må oppgi kontoinformasjonen din for å få tilgang til Google-applikasjoner. Disse appene synkroniseres mellom den elektroniske Google-kontoen og telefonen din.
Viktig notat: Pass på at du ikke glemmer Google-konto-ID-en og passordet ditt.
Hvis du ennå ikke har opprettet en Google-konto, kan du bruke telefonen din til å opprette en denne gangen, online. Eller du kan bare bruke telefonens installasjonsprogram til å opprette og logge på Google / Gmail-kontoen din med mobiltelefonen.
Følg disse trinnene for å opprette en Google-konto over Internett ved hjelp av en datamaskin eller mobiltelefonens trådløse nettverk:
Bruke en datamaskin
- Åpne nettleseren og naviger til google.com.
- Klikk Logg på på hovedsiden.
- Klikk på etiketten for å opprette en konto.
- Følg instruksjonene på skjermen for å opprette Google-kontoen din gratis.
- Søk etter en e-post fra Google i e-postinnboksen du har oppgitt, og svar på e-posten for å bekrefte og aktivere den nye kontoen din.
Bruke telefonen
- Trykk på Apper fra startskjermen.
- Trykk på Innstillinger.
- Bla til og trykk på for å velge Kontoer for å begynne å opprette Google-kontoen din.
- Trykk på Legg til konto fra Kontomenyen for å fortsette.
- Bla til og trykk på Google. Et nytt skjermbilde vil da be deg om å skrive inn e-postadressen din for å logge på eller opprette en ny konto.
- Skriv inn for- og etternavn, og trykk deretter på Neste for å fortsette.
- Velg eller skriv inn et brukernavn du vil ha i feltet Brukernavn, og trykk deretter på Neste.
- Skriv inn og skriv inn passordet ditt på nytt når du blir bedt om det, og trykk deretter på Neste.
- Når du blir bedt om det med Rescue Info-skjermen, angir du et gyldig telefonnummer som skal brukes i tilfelle du trenger å gjenopprette Google-kontoen og passordet ditt hvis du noen gang har glemt eller mistet det, og deretter trykker du på Neste.
Hint:
Du kan bli bedt om å legge til en sekundær e-postadresse. I så fall angir du en annen Gmail-adresse eller en hvilken som helst annen e-postadresse du for øyeblikket brukte til å sende og motta e-post. Denne e-postadressen vil bli brukt til å godkjenne kontoen din hvis du noen gang får problemer eller glemmer passordet ditt i fremtiden. Android-brukere anbefales sterkt å legge til en sekundær e-postadresse for å få tilbake tilgang til Google-tjenester og kjøp på mobiltelefonene sine.
- Når du blir bedt om det, kan du lese og gjennomgå Googles vilkår for bruk, personvernregler og andre juridiske dokumenter, og deretter trykke på Godta.
- La telefonen din koble til Google-serverne og vise kontoinformasjonen din, og trykk deretter på Neste for å fortsette.
- Fra skjermbildet Google-tjenester, konfigurer du sikkerhetskopien og kommunikasjonen for Google, og trykk deretter på Neste.
- Følgende skjermbilde vil be deg om å konfigurere betalingsinformasjonen din. Hvis du vil, kan du konfigurere betalingsalternativene dine for kjøp ved hjelp av Google Play Store. Bare velg et av de gitte alternativene, og trykk deretter på Neste for å fortsette med å logge på den nye Google-kontoen din.
Du finner Google-kontoen din oppført i telefonens Kontomeny. Bare gå til Apper -> Innstillinger -> Kontoer. Derfra kan du logge på Google-kontoen din med telefonen når du vil. Hvis du trenger ytterligere hjelp, kan du gjøre det her.
- Trykk på Apper fra startskjermen.
- Trykk på Innstillinger.
- Bla til og trykk på for å velge Kontoer.
- Trykk på Legg til konto fra Konto-menyen.
- Bla til og trykk på for å velge Google blant de angitte alternativene.
- Trykk på feltet for å angi e-postadressen din, og skriv deretter inn Gmail-adressen din. Trykk på Neste for å fortsette.
- Skriv inn passordet ditt, og trykk deretter på Neste.
- Når du blir bedt om det, les og gjennomgå Googles vilkår for bruk, personvernregler og andre juridiske dokumenter, og trykk deretter på Godta.
- Konfigurer betalingsinformasjon for bruk i Google Play-butikken, og trykk deretter på Neste.
- Trykk på Google-kontoelementene du vil synkronisere med telefonen, fra skjermbildet Synkroniser kontoen din. Elementer som er merket av blir synkronisert. Trykk på Neste for å fortsette å logge på Google-kontoen din. Telefonen din vil nå begynne å synkroniseres med Google-kontoen din.
Slik får du tilgang til Google Play Store på Galaxy S6
Du må logge på Gmail-kontoen din på Samsung Galaxy S6-enheten din for å få tilgang til Google Play Store. Når du har logget på, kan du fortsette å søke etter apper, laste ned og / eller installere apper du vil ha på den nye telefonen din. Du kan referere til følgende trinn hvis du vil.
- Trykk på Play Store fra startskjermen.
- Trykk på Google Play-feltet for å søke etter ønsket app.
- Skriv inn søkeordene dine.
- Når du blir bedt om søkeresultatene, berører du bare for å velge applikasjonen.
- Trykk på Installer for å fortsette med nedlasting og installasjon.
Merk: Sørg for å lese ansvarsfraskrivelsene (hvis du blir bedt om det), og trykk på Godta hvis du godtar det.
- Vent til appen er fullstendig lastet ned, og trykk deretter på Åpne for å starte eller åpne den med en gang.
Bortsett fra nedlasting og installasjon, kan du også få tilgang til Google Play Store for å avinstallere applikasjoner du ikke lenger vil ha på enheten. Dette er hvordan:
- Trykk på Play Store fra startskjermen.
- Trykk på navigasjonsikonet for å fortsette.
- Trykk på Mine apper for å se alle programmene dine.
- Bla til applikasjonen du vil fjerne eller avinstallere.
- Trykk for å velge appen du vil avinstallere.
- Trykk på Avinstaller for å starte avinstallasjonen av den valgte appen.
- Trykk på OK fra skjermprompten for å bekrefte avinstallasjonen av appen, og vent til avinstallasjonsprosessen er fullført.
Hint: Når du avinstallerer et program eller en widget fra enheten din, blir alle dataene slettet.
Og det dekker alt i den sjette utgaven av Samsung Galaxy S6 Tutorials, How Tos and Tips-serien. Hold deg oppdatert for å få mer relevant innhold til å fylle ut snart på våre Tutorials Index-sider.
For flere spørsmål og / eller guider / veiledningsforespørsler angående Galaxy S6, ikke nøl med å sende dem til oss via e-post på [email protected]. Vi hjelper deg gjerne videre. Du kan også besøke Facebook-siden vår for å holde rede på de siste innleggene og nettstedoppdateringene våre.