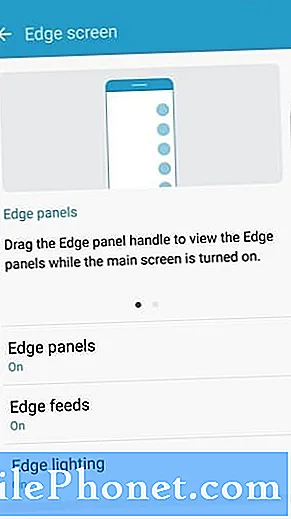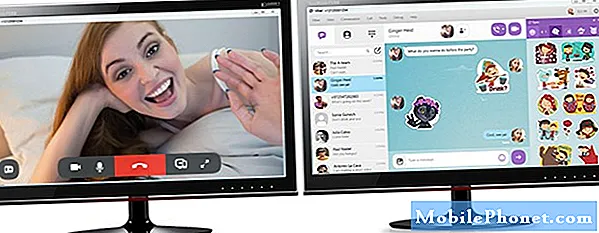Innhold
- Hvordan bruke Edge Panel
- Edge Screen Customization for Galaxy S7 Edge
- S7 Edge Panel Handle Customization
- S7 Edge mater tilpasning
- Kantbelysning for innkommende samtaler
- Integrert filbehandling
- Enkel batteristyring
- Enhåndsoperasjon
- BONUS: Automatisk omstart
- Konklusjon
Bortsett fra den luksuriøse, vannavstøtende designen, utvidbart minne som støtter opptil 200 GB microSD-kort, et verdens første kamera med dual-pixel-teknologi for utmerkede bilder i svakt lys og kraftig maskinvare som kan støtte høyverdig virtuell virkelighet, hovedattraksjonen til Galaxy S7 Edge er Edge i seg selv, og det er slik Samsung kaller krumning langs sidefeltene på enheten.
Med Android's siste Marshmallow-oppdatering og Samsungs konstante UI-oppgraderinger, er Edge nå mer nyttig enn noen gang før. Denne artikkelen vil lære deg hvordan du bruker Edge, tilpasse den til din smak og gjøre den til en uunnværlig del av din mobile arbeidsflyt.
Hvordan bruke Edge Panel
Edge er en ekstra funksjon, og Samsung ønsker ikke å pålegge den for de som ikke er opptatt av å bruke den på daglig basis. Derfor er den skjult som standard og krever at den aktiveres med et enkelt fingersveip. Du kan imidlertid ikke bare sveipe hvor og hvor du vil. En liten del av Edge er utpekt til å fungere som et håndtak.
Edge Screen Customization for Galaxy S7 Edge

Utgivelsen av Samsung Galaxy S7 Edge førte med seg den etterspurte muligheten til å tilpasse Edge og legge til opptil ni paneler. Det er Apps edge, som kan huse opptil 10 applikasjoner som ofte brukes, i stedet for bare fem. Brukere kan nå til og med legge til hele mapper fylt med forskjellige apper. People edge fungerer på samme måte som Apps edge, men den er laget for kontakter. Den forrige versjonen av dette panelet baserte seg bare på bilder, som ofte var uintuitive og avhengig av kvaliteten på et bilde som var knyttet til hver kontakt. For å løse dette problemet, la Samsung til kontaktnavn som vises nedenfor fotografiene. Verdt å nevne er også Task edge, som brukes til å lagre ofte brukte appfunksjoner og oppgaver. Et nyttig utvalg av hverdagsverktøy, som en linjal, kompass og tilpassbar lommelykt, er lagt til som en del av en funksjon som kalles Hurtigverktøy.
For å konfigurere hvordan panelene vises, må du gå til:
-> Innstillinger
-> Kantskjerm
-> Kantpaneler
-> Velg det bestemte panelet som er inkludert i Edge, og du kan også omorganisere eller laste ned flere paneler.
Spesielt nyttig er panelet Nyheter og vær. Begge kan gi deg øyeblikkelig tilgang til nyttig informasjon uten å forårsake unødvendige forstyrrelser.
S7 Edge Panel Handle Customization
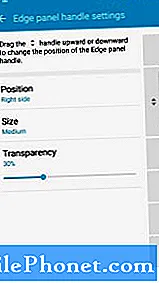
Som vi allerede har nevnt, kan Edge Handle tilpasses, og du kan endre posisjon, størrelse og justere hvor gjennomsiktig den skal være. Dette er veldig nyttig for personer med mindre hender, da det gjør det mulig å plassere håndtaket litt lavere på kanten av skjermen for bedre enhåndsbetjening.
For å gjøre det, gå over til:
-> Innstillinger
-> Kantskjerm
-> Kantpaneler
-> klikk på kantpanelhåndtakets innstillinger
Vi anbefaler å holde håndtaket helt gjennomsiktig. Det tar ikke lang tid å huske hvor det er, og det vil ikke være i veien for deg. Venstrehendte brukere kan også tenke på å plassere håndtaket og alle panelene på venstre side av skjermen for mer praktisk tilgang.
S7 Edge mater tilpasning
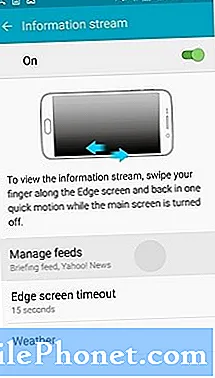
Feeds er et fantastisk eksempel på hvordan Samsung hele tiden prøver å finne nye nyttige måter å bruke den buede skjermen på. Edge-feeder kan nås ved å sveipe en finger langs Edge-skjermen og tilbake i en rask bevegelse mens hovedskjermen er slått av. I hovedsak er gebyrene små kryss av informasjon, som samtaleloggen, nyheter, aksjekurser eller tid.
Du må kanskje først aktivere Edge-feeder før du kan konfigurere og bruke dem. Gå over til
-> Innstillinger
-> Kantskjerm
-> Se etter et alternativ merket Edge feeds.
Derfra bør du kunne sjekke feedene du vil ha vist og angi tidsavbrudd, som endrer hvor lenge de vil være på. Du kan også laste ned flere Edge-feeder for bedre å passe dine daglige behov.
Kantbelysning for innkommende samtaler

Mange smarttelefoner har et LED-varsellys for å varsle eiere om tapte telefonsamtaler, tekstmeldinger og push-varsler. Et varslingslys som det er imidlertid bare nyttig når smarttelefonen er plassert med forsiden opp. Edge Lighting bruker den buede skjermen for å signalisere innkommende telefonsamtaler når enheten er med forsiden ned.
Du kan aktivere denne funksjonen ved å gå til
-> Innstillinger
-> Kantskjerm
-> Kantbelysning
Du kan til og med tildele forskjellige farger til favorittkontaktene dine for å vite nøyaktig hvem som vil snakke med deg uten å ta telefonen. En funksjon som denne er perfekt for møter og andre situasjoner der du ikke vil virke som om du ikke følger med eller er opptatt av annen aktivitet på telefonen din.
Det er også mulig å sette opp en standardmelding som skal sendes til personen som prøver å nå deg når du legger hånden på pulssensoren og holder den der i omtrent 3 sekunder.Smarttelefonen avviser automatisk samtalen og sender meldingen umiddelbart.
Integrert filbehandling
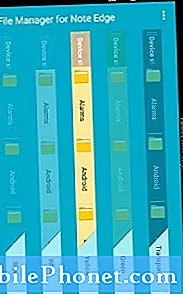
Det er ingen hemmelighet at kraftbrukere liker å dra nytte av Android-åpne natur og tilgang til filsystem. Et nytt panel utgitt av EHZ Studios forbedrer Edge-funksjonaliteten sterkt ved å tilby rask tilgang til alle filer og mapper på smarttelefonen din.
Panelet kan installeres ved å gå til:
-> Innstillinger
-> Kantskjerm
-> Last ned
Dessverre er panelet tilgjengelig for $ 1,48 i Google Play Store. Vi mener at panelet er vel verdt den lille prisen for de som kan se fordelen med å ha filsystemet lett tilgjengelig fra Edge.
Enkel batteristyring
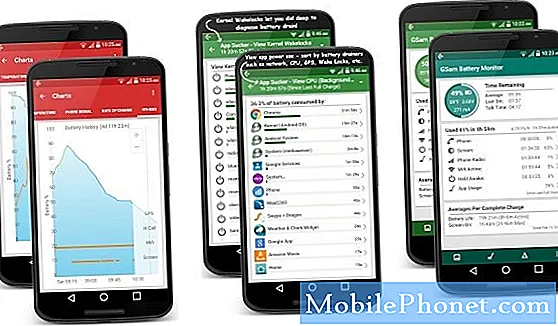
En solid batteristyring er et must-ha for enhver moderne smarttelefon. Mens prosesseringshastigheten har blitt mye raskere med årene, er batterilevetiden fortsatt det største svake punktet for de fleste enheter. De aller fleste brukere presser gjerne ut en hel dags bruk ut av telefonen.
Ved å installere GSam Battery Monitor, en populær batteriovervåkingsapp, kan du legge til en praktisk snarvei på Edge-skjermen for raskt å endre alle viktige innstillinger, se hvilket program som forårsaker størst tømming og få nøyaktig informasjon om gjenværende batterikapasitet.
Enhåndsoperasjon
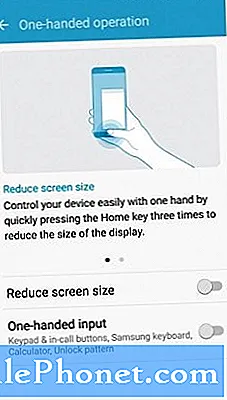
På 5,5-tommers kan Samsung Galaxy S7 Edge være for stor for mange mennesker med mindre hender. Dette kan være problematisk når du absolutt må bruke telefonen med bare en hånd. Heldigvis har Samsung implementert en nyttig funksjon kalt enhåndsmodus, som reduserer skjermstørrelsen for å holde alt innen rekkevidde.
Denne funksjonen er sannsynligvis slått av som standard, og du må først aktivere den ved å gå over til:
-> Innstillinger-app
-> Avanserte funksjoner.
-> enhåndsmodus
Der kan du slå på funksjonen og konfigurere hvordan den skal oppføre seg nøyaktig. Vi anbefaler at du justerer tastaturene til den ene siden av skjermen. Å gjøre skjermen mindre er bare å tre ganger trykke på hjem-knappen. Du skal da kunne nå Edge selv når du bruker smarttelefonen med din svakere hånd.
BONUS: Automatisk omstart
Smarttelefoner ligner datamaskiner fordi de også drar nytte av hyppige omstart. En enkel omstart kan enkelt løse mange problemer og tillate at enheten fullstendig installerer oppdateringer og går tilbake til sin opprinnelige ytelse. Samsung Galaxy S7 Edge lar deg helt glemme dem ved å legge til muligheten for å planlegge regelmessige omstart. Bare gå til:
-> Innstillinger
-> Sikkerhetskopiering og omstart
-> Automatisk omstart
Konklusjon
Edge har mye potensiale for å gjøre den daglige driften av Samsung Galaxy S7 Edge mye enklere. Etter hvert som tiden går, forventer vi at Samsung vil gi ut mange nye paneler og funksjoner generelt. Vi oppfordrer alle eiere av S7 Edge til å bruke en stund på å lære hva Edge kan gjøre - det er virkelig verdt innsatsen.
Vi vil motta salgskommisjon hvis du kjøper varer ved hjelp av koblingene våre. Lære mer.