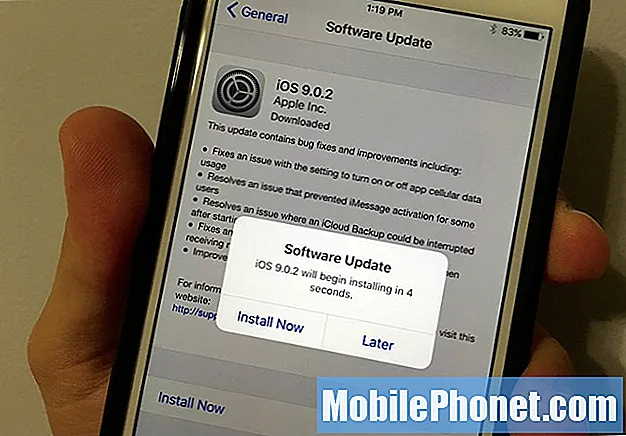Innhold
Samsung Galaxy S7 Edge er fremdeles en av de kraftigste (og sannsynligvis de beste) smarttelefonene som er tilgjengelige i markedet i dag til tross for at Galaxy S8 nettopp har blitt utgitt. Uansett hvor kraftig en smarttelefon er, vil det alltid komme en tid da den vil begynne å løpe sakte som det kan synes å ta for alltid å åpne apper.
Feilsøking av Samsung Galaxy S7 Edge som går sakte
Når en telefon som er så kraftig som Galaxy S7 Edge begynner å forsinke og viser andre tegn på ytelsesrelaterte problemer, er det logisk å tro at problemet er med fastvaren. Telefonen din akkumulerer data over tid, og når den nesten går tom for lagring, begynner den å lagre akkurat som datamaskiner. Det er unødvendig å si at i dette tilfellet kan frigjøre litt lagringsplass bidra til å gjenvinne telefonens ytelse. Vi har imidlertid sett tilfeller der årsaken til problemet er en app, feil innstillinger eller tjenester som krasjer. Det er derfor viktig at du bruker litt tid på å feilsøke telefonen, og det er grunnen til at vi publiserer innlegg som dette. Når det er sagt, her er hva jeg foreslår at du gjør ...
Trinn 1: Finn ut om telefonens ytelse forbedres i sikker modus
Teoretisk skal ytelsen til enheten din ha en merkbar forskjell når den startes i sikker modus enn når den er i normal modus. Det er fordi alle tredjepartsapper er deaktivert når de kjører uten inngrep fra tredjepartselementer. Det er nødvendig at du vet om årsaken til bremsingen er en tredjepartsapp eller ikke. Så følg disse trinnene for å starte telefonen i sikker modus:
- Trykk og hold inne av / på-tasten.
- Så snart du kan se 'Samsung Galaxy S7 EDGE' på skjermen, slipper du av / på-tasten og holder nede Volum ned-tasten.
- Fortsett å holde volum ned-knappen til enheten er ferdig på nytt.
- Du kan frigjøre den når du kan se 'Sikker modus' nederst til venstre på skjermen.
Forutsatt at telefonens ytelse blir normal, er det bekreftet at tredjepartsapper har noe å gjøre med det. Det er gode nyheter fordi det er lettere å fikse problemer forårsaket av tredjeparter. Så i dette tilfellet må du bare tømme hurtigbufferen og dataene til apper du sjelden bruker, eller til og med avinstallere dem hvis de ikke er veldig viktige. Dette vil redusere belastningen på enheten din og tildele ressurser som brukes av disse appene til andre viktige tjenester.
Jeg forstår imidlertid at du kan ha hundrevis av apper installert på telefonen din, så det kan ta litt tid å finne den skyldige. Hvis det er enklere og raskere å sikkerhetskopiere filer og viktige data enn å finne disse appene, gjør du det og tilbakestiller deretter telefonen. På denne måten bringer du telefonen tilbake til standardinnstillingene og gir den en ny start.
- Trykk på appikonet fra hvilken som helst startskjerm.
- Trykk på Innstillinger.
- Trykk på Cloud og kontoer.
- Trykk på Sikkerhetskopi og tilbakestill.
- Hvis ønskelig, trykk på Sikkerhetskopier dataene mine for å flytte glidebryteren til PÅ eller AV.
- Hvis ønskelig, trykk på Gjenopprett for å flytte glidebryteren til PÅ eller AV.
- Trykk på tilbake-tasten to ganger for å gå tilbake til Innstillinger-menyen, og trykk deretter på Generell styring.
- Trykk på Tilbakestill.
- Trykk på Fabrikkinnstillinger.
- Trykk på Tilbakestill enhet.
- Hvis du har slått på skjermlås, skriver du inn PIN-koden eller passordet.
- Trykk på Fortsett.
- Trykk på Slett alt.
Etter tilbakestillingen kan du gjenopprette filene og dataene dine.
Trinn 2: Slett systembuffer hvis telefonen bremset opp etter en oppdatering
Samsung Galaxy S7 Edge har nylig mottatt en stor firmwareoppdatering som støter på den fra Android 6 Marshmallow til Android 7 Nougat. Store oppdateringer, mens de gir nye funksjoner og reparasjoner til vanlige problemer, kan de også føre til at mange bufrede filer og data blir korrupte. Når det skjer og telefonen fortsatt fortsetter å bruke dem, kan det oppstå ytelsesproblemer. Derfor er det bedre at du sletter systembufferne slik at de blir erstattet med nye.
Du har faktisk ikke tilgang til systembuffere, men selv om du får tilgang til dem, vil du ikke kunne fortelle hvilken som er korrupt og hvilken ikke. Så, den enkleste måten å få dem byttet ut er å starte telefonen på nytt i gjenopprettingsmodus og deretter tørke cachepartisjonen. For å gjøre det enda enklere for deg, her er en trinnvis guide ...
- Slå av telefonen.
- Trykk og hold deretter på Hjem og Volum opp-tastene, og trykk deretter på og hold inne av / på-tasten.
- Når Samsung Galaxy S7 Edge vises på skjermen, slipper du av / på-tasten, men fortsetter å holde hjemme- og volum opp-tastene.
- Når Android-logoen vises, kan du slippe begge tastene og la telefonen være i omtrent 30 til 60 sekunder.
- Bruk Volum ned-tasten til å navigere gjennom alternativene og utheve 'tørk cache-partisjon.'
- Når du er uthevet, kan du trykke på av / på-knappen for å velge den.
- Marker nå alternativet 'Ja' ved hjelp av Volum ned-tasten, og trykk på av / på-knappen for å velge det.
- Vent til telefonen er ferdig med å tørke cachepartisjonen. Når du er ferdig, markerer du 'Start systemet på nytt nå' og trykker på av / på-tasten.
- Telefonen vil nå starte på nytt lenger enn vanlig.
Etter at du har slettet innholdet i hurtigbufferkatalogen, må du følge telefonen nøye for å vite om ytelsen fremdeles er treg eller om det er en forbedring.
Trinn 3: Sikkerhetskopier viktige filer og data og hardt tilbakestill telefonen
Du gjør dette hvis telefonens ytelse fremdeles er treg i sikker modus og etter å ha tørket cachepartisjonen. Det er faktisk akkurat som en normal tilbakestilling, bortsett fra at den er grundigere siden den formaterer både hurtigbufferen og datapartisjonene, som vil slette alle mulig korrupte systembuffer, filer og data. Du vil imidlertid også miste alle viktige filer og data hvis du har glemt å ta sikkerhetskopi. Så før du fortsetter, kopier bildene, videoene og filene dine til SD-kortet og ta en sikkerhetskopi av kontaktene, meldingene osv. Deretter deaktiverer du tyverifunksjonen ved å følge disse trinnene:
- Trykk på appikonet fra hvilken som helst startskjerm.
- Trykk på Innstillinger.
- Trykk på Cloud og kontoer.
- Trykk på Kontoer.
- Trykk på Google.
- Trykk på Google ID-e-postadressen din. Hvis du har flere kontokonfigurasjoner, må du gjenta disse trinnene for hver konto.
- Trykk på Meny.
- Trykk på Fjern konto.
- Trykk på FJERN KONTO.
Når tyverisikring er deaktivert, må du sørge for at telefonen har minst 30% batteri, og følg deretter disse trinnene for å tilbakestille det ...
- Slå av Samsung Galaxy S7 Edge.
- Trykk og hold deretter på Hjem og Volum opp-tastene, og trykk deretter på og hold inne av / på-tasten. MERK: Det spiller ingen rolle hvor lenge du holder nede Hjem- og volum opp-tastene, det påvirker ikke telefonen, men når du trykker og holder inne av / på-knappen, er det da telefonen begynner å svare.
- Når Samsung Galaxy S7 Edge vises på skjermen, slipper du av / på-tasten, men fortsetter å holde hjemme- og volum opp-tastene.
- Når Android-logoen vises, kan du slippe begge tastene og la telefonen være i omtrent 30 til 60 sekunder. MERK: Meldingen "Installere systemoppdatering" kan vises på skjermen i flere sekunder før du viser Android-systemgjenopprettingsmenyen. Dette er bare den første fasen av hele prosessen.
- Bruk Volum ned-tasten til å navigere gjennom alternativene og utheve 'wipe data / factory reset.'
- Når du er uthevet, kan du trykke på av / på-knappen for å velge den.
- Marker nå alternativet 'Ja - slett alle brukerdata' ved hjelp av Volum ned-tasten og trykk på av / på-knappen for å velge det.
- Vent til telefonen er ferdig med Master Reset. Når du er ferdig, markerer du 'Start systemet på nytt nå' og trykker på av / på-tasten.
- Telefonen vil nå starte på nytt lenger enn vanlig.
Jeg håper denne feilsøkingsveiledningen kan hjelpe deg.
KOBLE TIL OSS
Vi er alltid åpne for dine problemer, spørsmål og forslag, så kontakt oss gjerne ved å fylle ut dette skjemaet. Dette er en gratis tjeneste vi tilbyr, og vi belaster deg ikke en krone for det. Men vær oppmerksom på at vi mottar hundrevis av e-poster hver dag, og det er umulig for oss å svare på hver enkelt av dem. Men vær trygg på at vi leser hver melding vi mottar. For de som vi har hjulpet, kan du spre ordet ved å dele innleggene våre til vennene dine eller ved å like Facebook- og Google+ siden eller følge oss på Twitter.