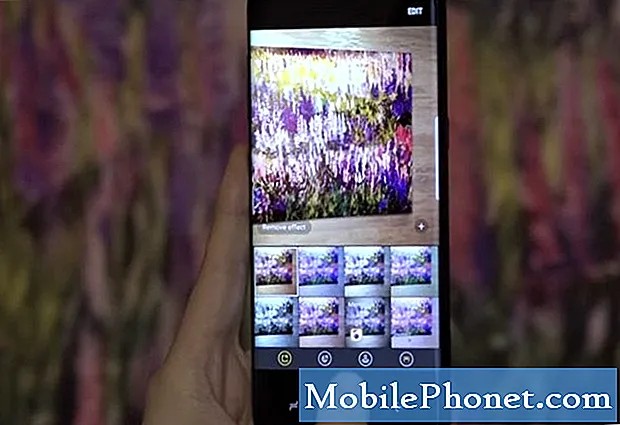
Innhold
Feilmeldingen "Dessverre har kameraet stoppet" på Samsung Galaxy S8 varsler deg faktisk at den innebygde kameraappen har krasjet. Uansett årsak og om det kan løses eller ikke, er vi ennå ikke ute etter det.
Hvordan feilsøke Samsung Galaxy S8 med feilen "Kameraet har stoppet"
Problem: Hei folkens. Jeg håper du kan hjelpe meg fordi den nye Galaxy S8-telefonen min fortsetter å si at kameraet har stoppet, og at jeg ikke lenger kan ta bilder eller ta opp videoer. Feilen vises når jeg åpner kameraet, og jeg har allerede prøvd å starte telefonen på nytt mange ganger, men feilen forsvinner ikke. Vennligst hjelp. Hvordan kan jeg bli kvitt denne feilen?
Feilsøking: Det er flere faktorer vi må vurdere her for å kunne avgjøre hva som er det virkelige problemet, fordi feilmeldingen alene ikke forteller oss hva som skjer med telefonen din. Det kan bare være et resultat av en feil, et appproblem eller et alvorlig firmwareproblem. Vi må feilsøke enheten din så snart som mulig for å vite om den kan løses uten hjelp fra en tekniker. Hvis problemet vedvarer, kan det hende du må få enheten erstattet. Slik feilsøker du det:
Trinn 1: Tvunget omstart Galaxy S8
Det er mulig at en feil er den som utløser feilmeldingen. Så det første vi må gjøre er å prøve å utelukke denne muligheten ved å utføre prosedyren for tvungen omstart: Trykk og hold nede Volum ned og av / på-tastene sammen i 7 sekunder, og enheten vil starte på nytt. Deretter åpner du kameraet og ser om feilen fremdeles vises. I så fall fortsett til neste trinn.
Trinn 2: Start telefonen på nytt i sikker modus og åpne kameraet
Vi må vite om en eller noen av appene du lastet ned og installerte, forårsaker problemet. For å isolere problemet, må du starte S8 i sikker modus der alle tredjepartsapper er midlertidig deaktivert:
- Slå av enheten.
- Trykk og hold inne av / på-tasten forbi skjermbildet for modellnavn.
- Når “SAMSUNG” vises på skjermen, slipper du av / på-tasten.
- Rett etter at du slipper av / på-tasten, holder du nede Volum ned-tasten.
- Fortsett å holde volum ned-tasten til enheten er ferdig med å starte på nytt.
- Sikker modus vises nederst til venstre på skjermen.
- Slipp Volum ned-tasten når du ser Sikker modus.
Når du er i denne modusen, åpner du kameraet, og hvis feilen fremdeles dukker opp, kan du hoppe til trinn 4, ellers følger du instruksjonene i neste trinn.
Trinn 3: Finn, tilbakestill, oppdater og / eller avinstaller apper som forårsaker problemet
Du trenger bare å gjøre dette trinnet hvis du kan ta bilder uten å bli møtt av feilmeldingen i sikker modus fordi det betyr at en eller noen av de nedlastede appene forårsaker problemet. Det første du må gjøre er å huske hva som er appene du installerte før problemet. Når du allerede har mistenkt, kan du prøve å tømme hurtigbufferen og dataene, og deretter prøve å se om det er en tilgjengelig oppdatering for den, og til slutt, hvis alt annet mislykkes, avinstaller den.
Slik tømmer du appbuffer og data på Galaxy S8
- Fra startskjermbildet sveiper du opp på et tomt sted for å åpne appbrettet.
- Trykk på Innstillinger> Apper.
- Trykk på ønsket program i standardlisten eller trykk på 3 prikkikon> Vis systemapper for å vise forhåndsinstallerte apper.
- Trykk på Lagring.
- Trykk på Tøm hurtigbuffer.
- Trykk på Fjern data og deretter på OK.
Slik oppdaterer du apper som er installert på Galaxy S8
- Fra startskjermbildet sveiper du opp på et tomt sted for å åpne appbrettet.
- Trykk på Play Store.
- Trykk på menytasten og deretter på Mine apper. For å holde appene dine oppdatert automatisk, trykk på Meny> Innstillinger, og trykk deretter på Auto-oppdater apper for å merke av i avmerkingsboksen.
- Velg ett av følgende alternativer:
- Trykk på Oppdater [xx] for å oppdatere alle applikasjoner med tilgjengelige oppdateringer.
- Trykk på et enkelt program og deretter på Oppdater for å oppdatere et enkelt program.
Slik avinstallerer du et program fra Galaxy S8
- Fra startskjermbildet sveiper du opp på et tomt sted for å åpne appbrettet.
- Trykk på Innstillinger> Apper.
- Trykk på ønsket program i standardlisten eller trykk på 3 prikkikon> Vis systemapper for å vise forhåndsinstallerte apper.
- Trykk på ønsket program.
- Trykk på Avinstaller.
- Trykk på Avinstaller igjen for å bekrefte.
Trinn 4: Tilbakestill kameraet
Nå er det på tide å følge appen som er spesifikt nevnt i feilmeldingen. Dette er for å utelukke muligheten for at problemet bare er begrenset til selve appen. Ikke bekymre deg, ingen av bildene og videoene dine blir slettet når du gjør dette:
- Fra startskjermbildet sveiper du opp på et tomt sted for å åpne appbrettet.
- Trykk på Innstillinger> Apper.
- Trykk på Kamera i standardlisten eller trykk på 3 prikkikon> Vis systemapper for å vise forhåndsinstallerte apper.
- Trykk på Lagring.
- Trykk på Tøm hurtigbuffer.
- Trykk på Fjern data og deretter på OK.
Trinn 5: Slett alle systembuffer slik at de erstattes
Etter å ha gjort de forrige trinnene, og problemet eller feilen fremdeles dukker opp, er det på tide å prøve å slette alle systembufferne, slik at alle blir erstattet med nye, da noen av dem kan ha blitt ødelagt eller foreldet. Ingen av filene og dataene dine blir slettet når du gjør denne prosedyren, så det er trygt:
- Slå av enheten.
- Trykk og hold Volum opp-tasten og Bixby-tasten, og trykk deretter på og hold inne av / på-tasten.
- Når Android-logoen vises, slipper du alle tastene (‘Installing system update’ vil vises i omtrent 30 - 60 sekunder før du viser alternativene for Android-systemgjenoppretting).
- Trykk på Volum ned-tasten flere ganger for å markere "tørk cache-partisjon."
- Trykk på av / på-knappen for å velge.
- Trykk på Volum ned-tasten for å markere “ja” og trykk på av / på-knappen for å velge.
- Når tørk cache-partisjonen er fullført, blir “Start systemet på nytt nå” uthevet.
- Trykk på av / på-tasten for å starte enheten på nytt.
Hvis feilen fremdeles dukker opp etter dette, har du ikke noe annet valg enn å tilbakestille telefonen.
Trinn 6: Sikkerhetskopier filene dine og tilbakestill deretter telefonen
Dette er den siste prosedyren du må gjøre i et forsøk på å løse problemet på egen hånd. Hvis feilen utløses av et fastvareproblem, vil en tilbakestilling kunne løse det. Du bør imidlertid sikkerhetskopiere filene og dataene dine, da de vil bli slettet, spesielt de som er lagret i telefonens interne lagring.Etter sikkerhetskopien, deaktiver Factory Reset Protection (FRP) eller tyverisikringsfunksjonen på telefonen, og tilbakestill den gjerne.
Slik deaktiverer du FRP på Galaxy S8
- Fra startskjermbildet sveiper du opp på et tomt sted for å åpne appbrettet.
- Trykk på Innstillinger> Cloud og kontoer.
- Trykk på Kontoer.
- Trykk på Google.
- Trykk på Google ID-e-postadressen din hvis flere kontoer er konfigurert. Hvis du har flere kontokonfigurasjoner, må du gjenta disse trinnene for hver konto.
- Trykk på ikonet med tre prikker.
- Trykk på Fjern konto.
- Trykk på FJERN KONTO.
Slik tilbakestiller du Galaxy S8 i gjenopprettingsmodus
- Slå av enheten.
- Trykk og hold Volum opp-tasten og Bixby-tasten, og trykk deretter på og hold inne av / på-tasten.
- Når den grønne Android-logoen vises, slipper du alle nøklene (‘Installing system update’ vil vises i omtrent 30 - 60 sekunder før du viser alternativene for Android-systemgjenoppretting).
- Trykk på Volum ned-tasten flere ganger for å markere “tørk data / tilbakestilling av fabrikken.
- Trykk på av / på-knappen for å velge.
- Trykk på Volum ned-tasten til 'Ja - slett alle brukerdata' er uthevet.
- Trykk på av / på-knappen for å velge og starte hovedtilbakestillingen.
- Når hovedtilbakestillingen er fullført, blir “Start systemet på nytt nå” uthevet.
- Trykk på av / på-tasten for å starte enheten på nytt.
Slik tilbakestiller du Galaxy S8 fra Innstillinger-menyen
- Fra startskjermbildet sveiper du opp på et tomt sted for å åpne appbrettet.
- Trykk på Innstillinger> Cloud og kontoer.
- Trykk på Sikkerhetskopiering og gjenoppretting.
- Hvis ønskelig, trykk på Sikkerhetskopier dataene mine for å flytte glidebryteren til PÅ eller AV.
- Hvis ønskelig, trykk på Gjenopprett for å flytte glidebryteren til PÅ eller AV.
- Trykk på tilbake-knappen til Innstillinger-menyen og trykk på Generell styring> Tilbakestill> Tilbakestilling av fabrikkdata.
- Trykk på Tilbakestill.
- Hvis du har slått på skjermlås, oppgir du legitimasjonen din.
- Trykk på Fortsett.
- Trykk på Slett alt.
Trinn 7: Ta telefonen tilbake til butikken
Hvis alle fremgangsmåtene ovenfor ikke løste problemet, bør du bringe det tilbake til butikken der du kjøpte det og få det byttet ut. Eller du kan sende den tilbake til Samsung og la teknikeren sjekke den for deg. Du kan imidlertid forvente at det vil ta flere uker før du kan få telefonen tilbake.
Ta kontakt med oss
Vi er alltid åpne for dine problemer, spørsmål og forslag, så kontakt oss gjerne ved å fylle ut dette skjemaet. Dette er en gratis tjeneste vi tilbyr, og vi belaster deg ikke en krone for det. Men vær oppmerksom på at vi mottar hundrevis av e-poster hver dag, og det er umulig for oss å svare på hver enkelt av dem. Men vær trygg på at vi leser hver melding vi mottar. For de som vi har hjulpet, kan du spre ordet ved å dele innleggene våre til vennene dine eller ved å like Facebook- og Google+ siden eller følge oss på Twitter.


