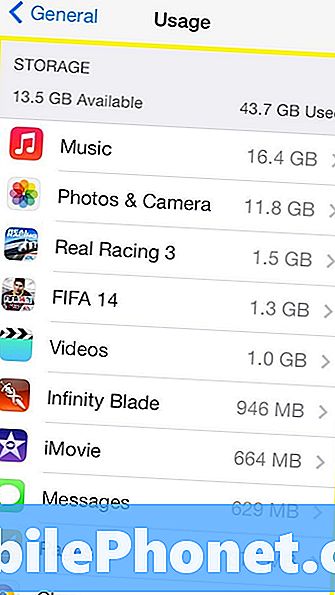Innhold
Så du har nettopp kjøpt sønnen eller datteren din en ny, ny iPad Air eller iPad mini med Retina-skjerm, men du vil ikke at de skal bli utsatt for den galne verdenen som er internett, eller du kan bare være redd de vil bruke alle pengene dine på kjøp i appen. Heldigvis har Apple tatt med en mengde foreldrekontrollalternativer i iOS 7 som skal lette bekymringene dine når du overleverer enheten.
Selvfølgelig gjør Apple det enkelt å justere innstillinger og slikt, men det er litt vanskelig å finne, og du må vite hva du skal se etter for å komme dit. Vi viser deg hvordan du får tilgang til foreldrekontroll i iOS 7, samt veileder deg gjennom noen av innstillingene du kan endre, slik at de unge holder seg trygge, samt hindrer dem i å bruke alle dine hardt opptjente penger.

Sette opp foreldrekontroll
Det er lett å få tilgang til foreldrekontroll i iOS 7, men det er ikke oppført under "Foreldrekontroll." Åpne opp Innstillinger app, trykk på Generell og bla ned til du ser Begrensninger. Hvis du aldri har fått tilgang til dette området før, ser du det Aktiver begrensninger på toppen. Trykk på denne for å begynne å sette opp foreldrekontroll.
Når du trykker på Aktiver begrensninger, blir du bedt om å opprette et adgangskode for begrensninger, slik at alle uautoriserte ikke kan gå inn og endre disse innstillingene når du ikke leter. Du blir bedt om å angi passordet to ganger først, men du må bare oppgi det en gang etter installasjonsprosessen når som helst du vil gå inn og endre innstillingene. Når du har opprettet et passord, er det nå på tide å dykke dypt inn i foreldrekontrollinnstillingene.
Hva kan du begrense?
Jeg har aldri dykket dypt inn i iOS 7s foreldrekontroll før (for du vet, jeg er ikke et barn eller noe), så jeg ble positivt overrasket over å se flere alternativer enn jeg opprinnelig forventet. Selvfølgelig er en av de største innstillingene som mange foreldre vil begrense kjøp i appen. Du kan enkelt finne det mot toppen; bare trykk på vippebryteren til høyre for Kjøp i appen og du er klar.
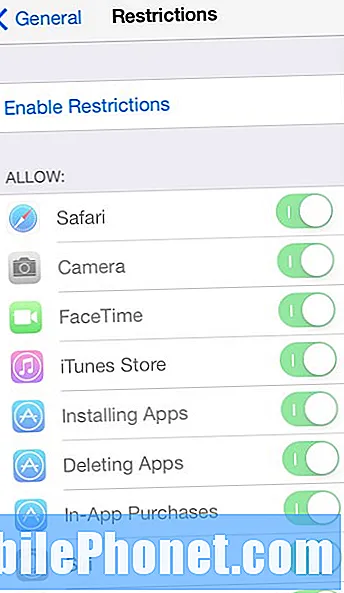
Du vil også se andre apper og funksjoner i listen som du kan slå av, inkludert kamera, Safari, FaceTime og Siri. Du kan også forhindre at barnet ditt installerer og sletter apper.
Neste avsnitt er Tillatt innhold, og det er her du kan begrense hva barnet ditt kan se basert på karakteren til en bestemt film, TV-serie eller app som de kan prøve å laste ned og leke med. Du kan blokkere musikk som har eksplisitte tekster, og spesifikt velge hvilke filmer de ser basert på MPAA-rangering. Du kan også blokkere filmer helt hvis du vil (men hvem ville være så grusom?).
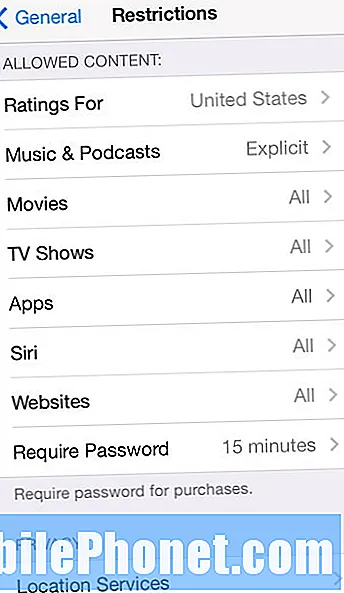
Den neste delen, med tittelen Personvern, lar deg tillate eller ikke tillate endringer i bestemte områder på iOS-enheten din. For eksempel kan du sette den slik at barnet ditt ikke kan slå av GPS og ikke kan gjøre endringer i forskjellige standardapper, som Kontakter, Kalender, Påminnelser, Bilder osv. Apper og funksjoner som tillater endringer vises i en annen seksjon lenger nede med tittelen Tillat endringer.
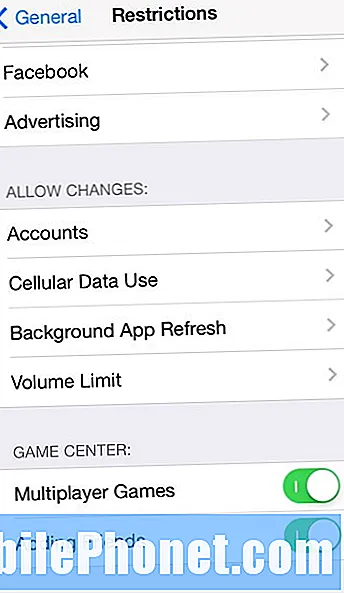
Den siste delen omhandler Game Center, som er Apples sentraliserte spillknutepunkt som holder oversikt over poeng og prestasjoner for kompatible spill. I denne delen kan du enkelt forby barnet ditt å spille flerspillerspill (fordi det tilsynelatende er dårlig å leke med andre), og du kan også deaktivere muligheten til å legge til venner (igjen, å få venner er virkelig mislikt). Selvfølgelig gutter vi, og det er noen tilfeller når foreldre ønsker å aktivere dette, som å forhindre at barnet deres blir utsatt for nettmobbing.
Vær proaktiv
Til slutt er det viktig å være proaktiv som foreldre. Du hører stadig historier om barn som bruker foreldrenes iOS-enhet bare for å finne ut at de har samlet store iTunes Store-regninger fordi de gikk på en uforsiktig shoppingtur for apper og kjøp i app. Ved å begrense barnet ditt til å gjøre dette i utgangspunktet, sparer du deg massevis av hodepine, i tillegg til å holde den virtuelle lommeboken borte fra barna dine.
![Beste nye iPhone-apper og spill [oktober 2015] Beste nye iPhone-apper og spill [oktober 2015]](https://a.mobilephonet.com/apple/best-new-iphone-apps-games-october-2015-6.jpg)