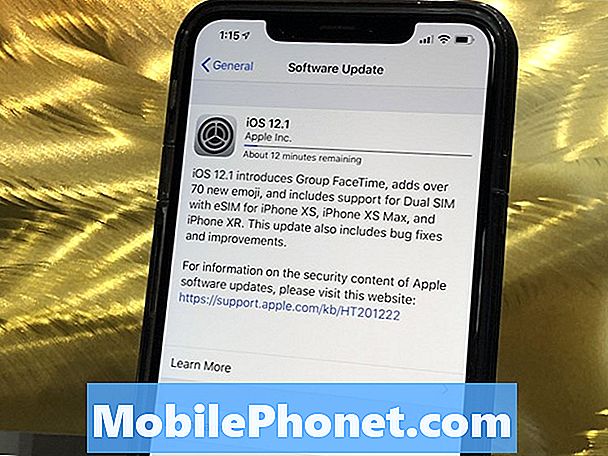Innhold
- Effektiv løsning på problemet med den svarte skjermen på Galaxy J7
- Feilsøking av Galaxy J7 med BSoD som ikke vil svare på tvungen omstart
Problemet med Black Screen of Death (BSoD) er ofte preget av en blank skjerm og knapper som ikke svarer, men blitsvarslingen - forutsatt at den er aktivert - vil blinke når du mottar meldinger eller samtaler. Og når du snakker om samtaler, kan du faktisk ringe nummeret ditt, og du vil høre at det ringer, men skjermen slås ikke på uansett hva.
I dette innlegget vil jeg lede deg gjennom å fikse dette problemet. Jeg vil dele med deg løsningen som vi vet fungerer for denne typen problemer. Så hvis du er en av eierne av denne telefonen som for øyeblikket er bugged av BSoD-problemet, kan du fortsette å lese, da denne artikkelen kanskje kan hjelpe deg.
Før noe annet, hvis du har andre problemer med enheten din, kan du gå til vår Galaxy J7 feilsøkingsside for vi har allerede adressert flere vanlige problemer med denne telefonen. Oddsen er at det allerede finnes eksisterende løsninger på problemene dine, så det er bare å ta deg tid til å finne problemer som ligner på dine. Hvis du ikke finner en eller hvis du trenger ytterligere hjelp, kan du kontakte oss ved å fylle ut spørreskjemaet for Android. Gi oss så mye informasjon som mulig, slik at det også blir lettere for oss å feilsøke problemet. Ikke bekymre deg da vi tilbyr denne tjenesten gratis, så alt du trenger å gjøre er å gi oss tilstrekkelig informasjon om problemet.
Effektiv løsning på problemet med den svarte skjermen på Galaxy J7
Oftere enn ikke, skyldes dette et system- eller firmwarekrasj, og det kan ha blitt forårsaket av andre faktorer. Dette er ikke første gang vi taklet dette problemet, og basert på tilbakemeldinger fra leserne våre, er det ganske enkelt å fikse, og jeg vil dele løsningen her med deg.
Så for å fikse BSoD på Galaxy J7, trykk og hold inne Volum ned og Av / på-tastene samtidig i 10 sekunder (denne prosedyren kalles tvungen omstart). Dette er for 2017-varianten, men for første generasjon J7 og 2016-varianten kan du bare ta ut batteriet og trykke på av / på-knappen i et minutt for å oppdatere telefonens minne.
Gå tilbake til 2017-varianten, hvis det første forsøket ikke løste problemet, kan du prøve å gjøre den samme prosedyren noen ganger til, men denne gangen, prøv å trykke og holde nede Volum ned-knappen og uten å gi slipp på den, trykk og hold av / på-tasten. Hold begge tastene inne i 10 sekunder. Hvis telefonen starter, er problemet løst.
Det faktum at systemet krasjet, det burde være inkonsekvenser i systemet, og det samme problemet kan oppstå igjen i fremtiden. For å forhindre det er det imidlertid bedre at du tilbakestiller telefonen fordi det helt klart er et programvareproblem. Før du nullstiller, må du ta sikkerhetskopi av viktige filer og data og deretter følge disse trinnene:
- Sikkerhetskopier data i internminnet. Hvis du har logget på en Google-konto på enheten, har du aktivert tyverisikring og trenger Google-legitimasjonen din for å fullføre hovedtilbakestillingen.
- Trykk på app-ikonet på startskjermen.
- Trykk på Innstillinger> Cloud og kontoer.
- Trykk på Sikkerhetskopi og tilbakestill.
- Hvis ønskelig, trykk på Sikkerhetskopier dataene mine for å flytte glidebryteren til PÅ eller AV.
- Hvis ønskelig, trykk på Gjenopprett for å flytte glidebryteren til PÅ eller AV.
- Bruk tilbake-tasten for å gå tilbake til Innstillinger-menyen og trykk på Generell ledelse.
- Trykk på Tilbakestill> Tilbakestilling av fabrikkdata.
- Trykk på Tilbakestill.
- Hvis du har slått på skjermlås, skriver du inn PIN-koden eller passordet.
- Trykk på Fortsett.
- Trykk på Slett alt.
Men hvis problemet ikke er løst av tvungen omstart, bør du feilsøke enheten.
RELATERTE POSTER:
- Slik løser du problemer med Samsung Galaxy J7-skjerm, andre skjermrelaterte problemer [Feilsøkingsveiledning]
- Samsung Galaxy J7-skjermen fungerer ikke, men telefonen svarer på problemer og andre relaterte problemer
- Slik løser du Samsung Galaxy J7 som fortsetter å slå av og starte på nytt tilfeldig etter en oppdatering [Feilsøkingsveiledning]
- Samsung Galaxy J7-apper åpnes ikke etter programvareoppdatering og andre relaterte problemer
- Samsung Galaxy J7 sitter fast på Bootscreen-problemet og andre relaterte problemer
- Samsung Galaxy J7-bekreftelse mislyktes feilproblemer og andre relaterte problemer
Feilsøking av Galaxy J7 med BSoD som ikke vil svare på tvungen omstart
Det er ingen garanti for at vi kan løse problemet ditt, men i det minste kan du prøve. For de som ikke er komfortable med å gjøre prosedyrene nedenfor, bør du ta telefonen til servicesenteret for å få en teknisk sjekk for deg, men for eiere som er villige til å gjøre et par prosedyrer for å se om problemet blir løst, her er hva jeg foreslår at du gjør:
Forsikre deg om at Galaxy J7 ikke har væskeskader
Væskeskade er det verste problemet du kan støte på, og det er derfor det første jeg vil at du skal gjøre, er å kontrollere om dette problemet ikke skyldes væske. Her er noen ting du trenger å gjøre ...
- Se inn i USB / laderporten for å se om det er spor av væske der inne.
- Rengjør området med en bomullspinne, ellers kan du sette inn et lite stykke silkepapir for å absorbere det fuktige.
- Blås inn i havnen for å kvitte deg med fremmedlegemer som også kan ha noe med dette problemet å gjøre.
- Fjern SIM-kortskuffen og se inn i sporet for å finne væskeskadeindikatoren (LDI).
- Hvis LDI fortsatt er hvit, betyr det at den ikke er utløst og at det ikke er noen væskeskader på enheten din.
- Imidlertid, hvis LDI ble rød, lilla eller rosa, er det væskeskader, og du bør ta telefonen til servicesenteret.
Etter å ha forsikret deg om at det skyldes væskeskade, fortsett til neste trinn.
Prøv å lade Galaxy J7 for å se hvordan den reagerer
Det er mulig problemet bare på grunn av et tappet batteri, så koble laderen til et stikkontakt som fungerer, og koble J7 til den med den originale kabelen. Det kan ta noen minutter for telefonen å svare på laderen hvis batteriet ble helt utladet, så gi det minst ti minutter. Imidlertid, hvis telefonen varmes opp mens den er koblet til, må du koble den umiddelbart fra laderen og ikke prøve noe lenger fordi den er risikabel. Ta i stedet telefonen til teknologien slik at han kan sjekke den for deg.
Forutsatt at telefonen ikke varmes opp, men ikke viser ladesymbolet på skjermen, kan du prøve å gjøre tvungen omstart igjen, men denne gangen mens enheten er koblet til. Hvis den fremdeles ikke vil svare på det, kan du prøve neste steg.
Prøv å kjøre Galaxy J7 i sikkermodus
Noen ganger kan tredjepartsapper fortsette å krasje og påvirke telefonens totale ytelse eller til og med føre til at systemet krasjer. I slike tilfeller må du deaktivere appen som forårsaker at problemet får tilgang til telefonen igjen. Siden telefonen ikke svarer, kan du prøve å kjøre den i sikkermodus for å deaktivere alle tredjepartsapper midlertidig. Slik gjør du det:
- Slå av enheten.
- Trykk og hold inne av / på-tasten forbi skjermbildet for modellnavn.
- Når “SAMSUNG” vises på skjermen, slipper du av / på-tasten.
- Rett etter at du slipper av / på-tasten, holder du nede Volum ned-tasten.
- Fortsett å holde volum ned-tasten til enheten er ferdig med å starte på nytt.
- Sikker modus vises nederst til venstre på skjermen.
- Slipp Volum ned-tasten når du ser Sikker modus.
Hvis telefonen starter opp i denne modusen, er det neste du bør gjøre å finne appen som forårsaker problemet og avinstallere den.
- Trykk på app-skuffen på startskjermen.
- Trykk på Innstillinger> Apper.
- Trykk på ønsket program i standardlisten eller trykk på 3 prikkikon> Vis systemapper for å vise forhåndsinstallerte apper.
- Trykk på ønsket program.
- Trykk på Avinstaller.
- Trykk på Avinstaller igjen for å bekrefte.
Start Galaxy J7 opp i gjenopprettingsmodus
Vi må bare teste enheten din hvis den fremdeles er i stand til å gå inn i Android-systemgjenoppretting fordi det er Androids feilsikre at selv om telefonen har et alvorlig fastvareproblem, skal det fortsatt kunne kjøre i denne modusen forutsatt at det ikke er noe problem med maskinvaren. Hvis det lykkes, kan du tørke cachepartisjonen for å slette alle systembuffer eller øyeblikkelig tilbakestille hovedet, noe som har en virkelig stor effekt på ytelsen. Slik gjør du disse prosedyrene:
Slik starter du Galaxy J7 i gjenopprettingsmodus og tørker cachepartisjon
- Trykk og hold Volum opp-tasten og Hjem-tasten, og trykk deretter på og hold inne av / på-tasten.
- Når Android-logoen vises, slipper du alle nøklene ('Installing system update' vises i omtrent 30 - 60 sekunder, deretter 'Ingen kommando' før du viser alternativene for Android-systemgjenoppretting).
- Trykk på Volum ned-tasten flere ganger for å markere "tørk cache-partisjon".
- Trykk på av / på-knappen for å velge.
- Trykk på Volum ned-tasten for å markere “ja” og trykk på av / på-knappen for å velge.
- Når tørk cache-partisjonen er fullført, blir “Start systemet på nytt nå” uthevet.
- Trykk på av / på-tasten for å starte enheten på nytt.
Slik starter du telefonen i gjenopprettingsmodus og gjør hovedinnstillingen
- Trykk og hold Volum opp-tasten og Hjem-tasten, og trykk deretter på og hold inne av / på-tasten.
- Når Android-logoen vises, slipper du alle nøklene ('Installing system update' vises i omtrent 30 - 60 sekunder, deretter 'Ingen kommando' før du viser alternativene for Android-systemgjenoppretting).
- Trykk på Volum ned-tasten flere ganger for å markere “tørk data / tilbakestilling av fabrikken.
- Trykk på av / på-knappen for å velge.
- Trykk på Volum ned-tasten til 'Ja - slett alle brukerdata' er uthevet.
- Trykk på av / på-knappen for å velge og starte hovedtilbakestillingen.
- Når hovedtilbakestillingen er fullført, blir “Start systemet på nytt nå” uthevet.
- Trykk på av / på-tasten for å starte enheten på nytt.
Etter alt dette og problemet fortsatt vedvarer og telefonen din fortsatt død, er det på tide å bringe den til teknologien. Du kan gjøre disse prosedyrene i løpet av 5 minutter, så feilsøking tar ikke mye tid, men det vil spare deg for alt bryet hvis problemet løses. Jeg håper denne feilsøkingsveiledningen kan hjelpe deg. Hvis du fortsatt trenger hjelp, er du velkommen til å kontakte oss.
Innlegg du kanskje også vil lese:
- Slik løser du Samsung Galaxy J7 som ikke slås på etter at den ble slått av på egen hånd [Steg-for-trinn feilsøkingsveiledning]
- Samsung Galaxy J7 ble slått av alene og ville ikke lenger slått på [Feilsøkingsveiledning]
- Slik løser du Samsung Galaxy J7 som starter på nytt tilfeldig av seg selv [Feilsøkingsveiledning]
- Samsung Galaxy J7-skjermen er svart, men fungerer fortsatt og andre relaterte problemer
- Hvorfor slår ikke Samsung Galaxy J7 på og hvordan fikser du det? [Feilsøkingsveiledning]
- Hvorfor lades ikke Samsung Galaxy J7 og hvordan fikser jeg det? [Feilsøkingsveiledning]
- Samsung Galaxy J7 overopphetes etter at det har blitt vått og andre relaterte problemer
- Galaxy J7 vil ikke lade batteriet til 100%, slår seg av seg selv etter oppstart