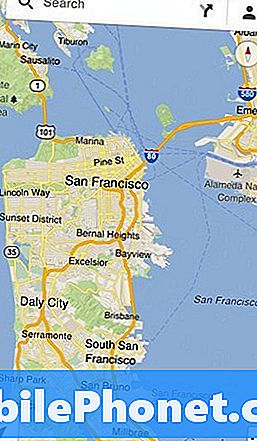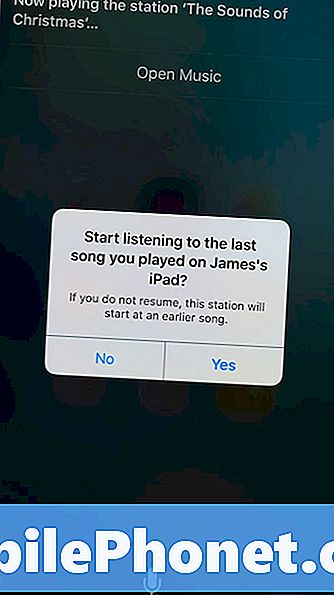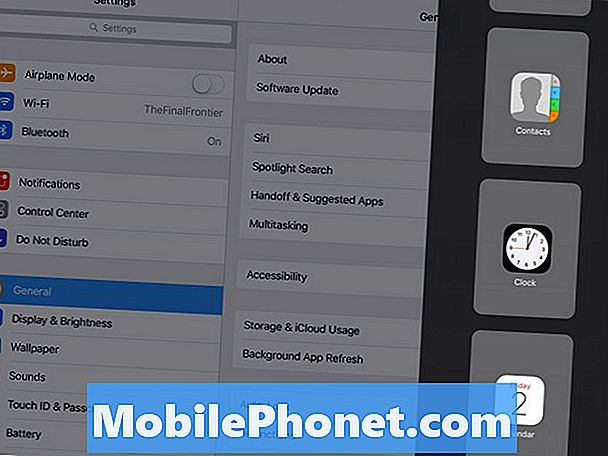Dessverre er Android-tastaturet stoppet en av de vanligste feilene i Android. Denne feilen kan skje på alle Android-enheter, så løsningene vi tilbyr her kan også fungere på tvers av Android-telefoner og nettbrett. For feilsøkingsformål ønsker vi å adressere dette innlegget til # GalaxyS9-brukere. Vi håper at du finner denne artikkelen nyttig.
Løsning 1: Tving omstart
Mange mindre feil løses ved å starte en enhet på nytt. Dette gjelder nesten all elektronikk, så pass på at du ikke hopper over den. Det anbefales også sterkt at du starter enheten på nytt regelmessig for å unngå at den utvikler feil. Som en mulig løsning kan omstart av S9 føre til at en dårlig kode som har kjørt i noen tid, avsluttes. Når du starter telefonen på nytt for denne feilsøkingen, foreslår vi at du simulerer et "batteritrekk" ved å gjøre disse trinnene:
- Trykk og hold nede Power + Volume Down-knappene i omtrent 10 sekunder eller til enheten slår på. Merk: La skjermbildet Maintenance Boot Mode (Maintenance Boot Mode) vises i flere sekunder.
- Velg Normal oppstart fra skjermbildet Maintenance Boot Mode. Merk: Bruk volumknappene til å bla gjennom tilgjengelige alternativer og nedre venstre knapp (under volumknappene) for å velge. Tillat også opptil 90 sekunder før tilbakestillingen er fullført.
Løsning 2: Tving avslutte disse appene: tastaturapp og meldingsapp
Noen ganger er det ikke nok å starte en enhet på nytt. Hvis du allerede har startet S9 på nytt før, eller hvis ingenting skjer etter å ha gjort et simulert "batteritrekk", er neste feilsøkingstrinn for deg å håndtere de problematiske appene direkte. Tastaturapp og meldingsapp henger sammen øyeblikket du bruker dem første gang, slik at en feil i en annen kan føre til at den andre slutter å fungere ordentlig eller i det hele tatt. Følg disse trinnene for å se om tvangsavslutning av noen eller begge disse appene kan bidra til å løse problemet:
- Trykk på Innstillinger-appen.
- Trykk på Apper.
- Trykk på Flere innstillinger øverst til høyre (trepunktsikon).
- Trykk på Vis systemapper.
- Finn tastaturet eller meldingsappen og trykk på den.
- Trykk på FORCE STOP-knappen.
Forsikre deg om at du tvinger til å stoppe begge appene før du ser etter problemet igjen.
Løsning 3: Tøm cache og data for disse appene: tastaturapp og meldingsapp
En annen måte å håndtere de to muligens problematiske appene direkte på er å tømme hurtigbufferen og dataene. Vanligvis vil du tømme hurtigbufferen til en app først, se etter problemet og deretter fjerne appens data hvis ingenting endres.
Hver app beholder sin egen cache for å laste oppgaver den skal gjøre neste gang. Noen ganger kan denne hurtigbufferen bli ødelagt eller utdatert, noe som kan føre til problemer, så du vil fjerne den. Det samme gjelder appdata. Appdata for en meldingsapp inneholder all SMS og MMS, men hvis du ikke vil miste meldingene dine, anbefaler vi at du sikkerhetskopierer dem før du fortsetter. Sikkerhetskopiering av tekstene dine i Samsung Messages-appen kan gjøres ved å bruke Samsung Cloud-tjenesten eller gjennom Smart Switch.
Når du har sikkerhetskopiert meldingene dine, kan du tømme hurtigbufferen og dataene til tastaturet og meldingsappen din ved å følge disse trinnene:
- Åpne Innstillinger-appen.
- Trykk på Apper.
- Trykk på Flere innstillinger (trepunktsikon) øverst til høyre.
- Trykk på Vis systemapper.
- Finn tastaturappen du bruker. Dette kan være Samsung-tastatur eller navnet på tredjeparts tastaturappen du bruker.
- Når du har funnet tastaturappen, åpner du den.
- Trykk på Lagring.
- Trykk på Fjern hurtigbuffer-knappen.
- Start S8 på nytt.
- Sjekk om problemet fortsatt eksisterer.
Hvis problemet forblir etter at du har tømt hurtigbufferen til tastatur- og meldingsapper, gjentar du trinn 1-7 og trykker på Fjern data-knappen.
Løsning 4: Forsikre deg om at apper og Android er oppdatert
S9s programvaremiljø består av to ting: apper og operativsystem (Android). Noen ganger kan inkompatibilitetsproblemer så vel som andre feil eller irritasjoner oppstå hvis en av dem ikke er oppdatert. Unødvendig å si at du vil ha oppdateringer for begge deler.
Oppdatering av apper er normalt ikke noe problem hvis du ikke endrer standardinnstillingen for Google Play Store-appen for automatisk å laste ned og installere oppdateringer. Men hvis du endret det, bør du sørge for at du regelmessig ser etter appoppdateringer. Det samme gjelder Android-oppdateringer. Telefoner fra mobiloperatører er vanligvis satt til å laste ned Android-oppdateringer, men hvis du også endret det for å informere deg først før du installerer noe, så sørg for at du går under Innstillinger> Programvareoppdatering.
Løsning 5: Tilbakestill appinnstillinger
Noen S9-brukere klarte å fikse feilen "Dessverre har Android-tastaturet stoppet" ved å tilbakestille alle appinnstillinger. Dette løsningsalternativet vil ha følgende effekter:
- aktiverer tidligere deaktiverte apper og tjenester på nytt
- tilbakestiller standardapper for handlinger
- slår av begrensninger for bakgrunnsdata for apper
- tilbakestill apptillatelser til standardinnstillingene
- oppheve blokkering av appvarsler
Hvis du tidligere har deaktivert en app eller tjeneste ved en feiltakelse, og den handlingen påvirket tastaturet eller meldingsappen, kan dette alternativet hjelpe.
Slik tilbakestiller du appinnstillinger på S9:
- Åpne Innstillinger-appen.
- Trykk på Apper.
- Trykk på Flere innstillinger (trepunkts) ikon øverst til høyre.
- Trykk på Tilbakestill appinnstillinger.
Løsning 6: Tilbakestill alle innstillinger
Det som er bra med Android-enheter, er det faktum at brukere vanligvis har flere feilsøkingsalternativer sammenlignet med å si iOS-enhetseiere. Et slikt feilsøkingsalternativ for dette tilfellet er å tilbakestille enhetens innstillinger uten å gå gjennom en fullstendig tilbakestilling av fabrikken. Tilbakestilling av alle innstillinger fungerer som en tilbakestilling av fabrikken, men det sletter ikke dine personlige data, sikkerhet, språk og kontoinnstillinger.
Slik tilbakestiller du alle innstillingene på S9:
- Åpne Innstillinger-appen.
- Trykk på Generell ledelse.
- Trykk på Tilbakestill.
- Trykk på Tilbakestill alle innstillinger.
- Trykk på RESET SETTINGS-knappen.
Løsning 7: Tøm cachepartisjon
Selv om vi sjelden hører om en dårlig systembuffer som forårsaker feilen "Dessverre har Android-tastaturet stoppet", vet man ikke hvor problemet ligger, så du vil gjøre så mange feilsøkingstrinn som mulig. Å rydde S9s cache-partisjon er definitivt en av de tingene du mulige løsningsalternativer du kan gjøre i dette tilfellet fordi en ødelagt systembuffer noen ganger kan føre til at noen apper slutter å fungere ordentlig. Hvis du ikke har prøvd å gjøre dette trinnet før, er det trinnene:
- Slå av enheten.
- Trykk og hold Volum opp-tasten og Bixby-tasten, og trykk deretter på og hold inne av / på-tasten.
- Når Android-logoen vises, slipper du alle tre tastene.
- En 'Installing system update' -melding vises i 30-60 sekunder før menyalternativene for Android-systemgjenoppretting vises.
- Trykk på Volum ned-tasten flere ganger for å markere tørk cache-partisjonen.
- Trykk på av / på-tasten for å velge.
- Trykk på Volum ned-tasten for å markere ja, dem og trykk på av / på-knappen for å velge.
- Når tørk cache-partisjonen er fullført, blir Reboot-systemet nå uthevet.
- Trykk på av / på-tasten for å starte enheten på nytt.
- Se etter problemet.
Løsning 8: Kjør i sikker modus og følg
Hvis det ikke hjelper å tømme hurtigbufferpartisjonen, er det neste gode å gjøre å sjekke om en av de nedlastede appene dine har skylden. Dårlig kodede apper kan forstyrre Android så ideelt sett at du bare vil legge til gode apper. Siden det er umulig for en gjennomsnittsbruker å vite på forhånd om en app er klarert eller generelt greit, er alt du kan gjøre å installere den først og håndtere problemer senere. Hvis du ikke er sikker på om en av appene dine er problematiske eller ikke, kan du kjøre S9 til sikker modus.
I denne modusen vil alle apper fra tredjeparter bli blokkert, så hvis en av dem er årsaken til feilen "Dessverre har Android-tastaturet stoppet", oppstår ikke problemet. Hvis du mener at en app er problematisk, kan du prøve å avinstallere apper enkeltvis til du har identifisert synderen. I utgangspunktet er det du vil gjøre å avinstallere apper en etter en. Sørg for å sjekke etter problemet etter hver avinstallasjon ved å starte telefonen på nytt til normal modus. Hvis feilen "Dessverre har Android-tastaturet har stoppet" forblir, fortsetter du med å avinstallere neste app.
Slik starter du S9 i sikker modus:
- Slå av enheten.
- Trykk og hold inne av / på-tasten forbi skjermbildet for modellnavn.
- Når “SAMSUNG” vises på skjermen, slipper du av / på-tasten.
- Rett etter at du slipper av / på-tasten, holder du nede Volum ned-tasten.
- Fortsett å holde volum ned-tasten til enheten er ferdig med å starte på nytt.
- Sikker modus vises nederst til venstre på skjermen.
- Slipp Volum ned-tasten når du ser Sikker modus.
- La S9 kjøre i denne modusen i flere timer og se etter problemet.
Løsning 9: Bruk en annen tastaturapp
Skulle problemet forbli på dette stadiet, er det sannsynligvis et problem med selve tastaturappen. Det kan ha mottatt en oppdatering som får den til å fungere feil. Vi anbefaler at du prøver å bruke en annen tastaturapp. Hvis du har brukt Samsung-tastaturet, kan du prøve å installere andre apper fra anerkjente kilder og se om det vil fungere.
Løsning nr. 10: Fabrikkinnstilling
Som din siste utvei kan du alltid tørke av systemet for å bringe dem tilbake til standardinnstillingene. Vi vet for det faktum at Samsung-tastaturappen ikke er buggy i fabrikkstatus, så forhåpentligvis vil en tilbakestilling av fabrikken bringe den tilbake til sin normale arbeidstilstand.
Slik tilbakestiller du S9 til fabrikken:
- Sikkerhetskopier data i internminnet. Hvis du har logget på en Google-konto på enheten, har du aktivert tyverisikring og trenger Google-legitimasjonen din for å fullføre hovedtilbakestillingen.
- Slå av enheten.
- Trykk og hold Volum opp-tasten og Bixby-tasten, og trykk deretter på og hold inne av / på-tasten.
- Når Android-logoen vises, slipper du alle tastene (‘Installing system update’ vil vises i omtrent 30 - 60 sekunder før du viser alternativene for Android-systemgjenoppretting).
- Trykk på Volum ned-tasten flere ganger for å markere “tørk data / tilbakestilling av fabrikken.
- Trykk på av / på-knappen for å velge.
- Trykk på Volum ned-tasten til 'Ja - slett alle brukerdata' er uthevet.
- Trykk på av / på-knappen for å velge og starte hovedtilbakestillingen.
- Når hovedtilbakestillingen er fullført, blir “Start systemet på nytt nå” uthevet.
- Trykk på av / på-tasten for å starte enheten på nytt.