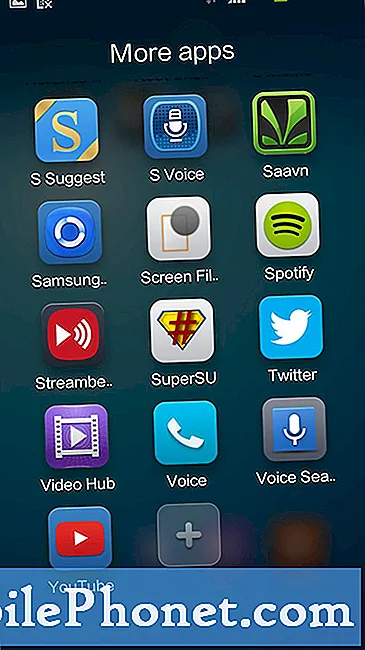Hvis du bare plukket opp Galaxy S9 eller Galaxy S9 +, er det mange morsomme nye funksjoner å leke med og lære. Faktisk er det flere Galaxy S9 innstillinger for å endre eller funksjoner du kan aktivere for en bedre opplevelse. Med disse tipsene i tankene, her går vi over de første 10 innstillingene du bør endre.
Noen av våre tips og triks vi gjør på hver Galaxy-telefon, mens andre er nye for Galaxy S9. Inkluderer aktivering av fullskjermsprogrammer, ved hjelp av intelligent skanning og mer. Bruk disse tipsene til å tilpasse telefonen og gjøre mer med det samtidig.
Aktiver Full Screen Apps på Galaxy S9
Det første du vil gjøre er å sørge for at alle apper eller spill du liker, nyter hele skjermen. Samsungs vakre nye 5,8 eller 6,2-tommers skjermer er høyere og skinnier enn eldre telefoner. Som et resultat, bruker noen apper ikke fullskjermbildet, og du vil ha svarte streker øverst og nederst. Dette aspektforholdet fungerer ikke riktig med noen få apper, men vi kan tvinge dem til fullskjermmodus.

Slik aktiverer du fullskjermsprogrammer. Eller bare hodet tilInnstillinger> Skjerm> Fullskjerm Apps> ogAktiver Enhver app som ikke er uthevet.
Les: 9 Best Galaxy S9 + skjermbeskyttere
Vi måtte spesifikt skifte Snapchat og Clash Royale for å bruke hele 6,2-tommers S9 + skjermen. Når det er sagt, fungerer nesten alt annet perfekt. Bonus tips: klype for å zoome, vil utvide YouTube til fullskjerm på S9.
Setup Iris Scan & Face Unlock (Intelligent Scan)
Eldre Samsung-telefoner hadde ansiktsopplåsningsfunksjoner eller Iris-skanning, men Galaxy S9 tar dem et skritt videre. Det er et helt nytt låseskjerm og sikkerhetsalternativ som er oppført som Intelligent Scan, og du vil raskt sette opp det og bruke det.

Det er en biometrisk sikkerhets- og autentiseringsmetode som ligner på fingeravtrykk, bare en Iris er enda sikrere. Intelligent skanning bruker både Face Unlock eller Iris-skanning, eller begge, for å låse opp telefonen så raskt som mulig. For å starte, gå tilInnstillinger> Lås skjerm og sikkerhet> Intelligent skanning og følg instruksjonene for å få alt satt opp.
Slå på Quick Launch Camera
En av Galaxy-funksjonene våre kan raskt starte kameraet når som helst. Perfekt for å få bilder i alle situasjoner, selv når skjermen er slått av. Bare dobbeltklikk på strømknappen veldig raskt, og kameraet vil brann opp. Deretter velger du "ja" for å holde Quick Launch slått på. Eller følg disse instruksjonene

Åpne kameraet, gå til innstillinger og aktiver"Dobbelttrykk Strømknapp til Hurtigstart Kamera". Nå, uansett hva du gjør dobbeltklikk på strømknappen, begynner du straks Samsungs nye dual-aperture-kamera. Ta noen bilder eller ta opp en slow-motion video.
Mens du er i kamerainnstillingene, slår du av lukkerlyder, og slår på lydkontroller, slik at du kan ta bilder uten håndfrihet.
Legg til et SD-kort og sett kamera til SD-lagring
Vi anbefaler at du legger til et microSD-kort til Galaxy S9, slik at du har ekstra plass til apper, spill, musikk og videoer. Her er noen av de beste kortene du kan kjøpe akkurat nå. Deretter kan du se vår hurtige video nedenfor om hvordan du legger til et SD-kort, etterfulgt av trinnene for å få kameraet til å lagre alt for det. På den måten vil du ikke kaste bort verdifull intern lagring på alle bildene og videoen du skal skyte.
Når du har installert et microSD-kort, vil du bytte alt til det. Brann opp kameraprogrammet, trykk på innstillinger, og rul ned til "lagringsplass" og sett det til "SD-kort" i stedet for intern lagring.
Endre skjermoppløsningen til Quad-HD
Du betalte for en telefon med en vakker 2560 x 1440 Quad-HD AMOLED-skjerm, så bruk den. Ut av esken har Samsung den satt til 1080p Full HD, men vi kan raskt bytte den.

Galaxy S8 og S8 + leveres med skjermen i FHD + -modus. Dette kan bidra med batterilevetid, men det betyr også at du ikke får full oppløsning som skjermen kan tilby. Oppgrader skjermen din umiddelbart i innstillinger.
Gå til Innstillinger og søk etter Skjermoppløsning. Skyv den over til WQHD + 2,560 x 1,440 og klikk Apply.
Oppsett Ikke-forstyrr og nattmodus
Do-Not-Disturb er en flott funksjon som alle skal bruke. Det fungerer bra på Galaxy S9 og tar bare et øyeblikk å sette opp. Jeg har ikke-forstyrr for å komme automatisk kl. 10:45 hver kveld, og slå av klokka 6:30. På den måten er det ingenting som plager meg mens jeg sover.
Drar motInnstillinger> Lyder og vibrasjoner> og bla ned til "Gjør ikke forstyrr" og slå den på med en angitt tidsplan. Eiere kan selv tilpasse det slik at alarmer fortsatt kan komme igjennom, eller gjenta innringere i nødstilfeller. Det er enda unntak som bestemte venner eller familiemedlemmer kan fortsatt ringe eller tekst deg, mens alt annet blir tett til morgenen. Vi anbefaler på det sterkeste å bruke dette.
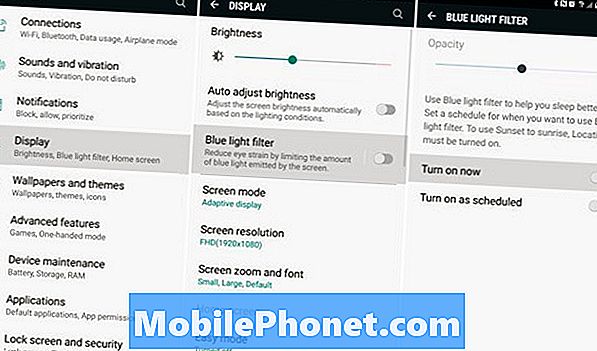
Deretter kan du dra nytte av det blå lysfilteret som virker som Night Shift på iPhone. Gå til Innstillinger> Skjerm> Blå lysfilter og tilpass dette også. Jeg har det satt på en tidsplan for å komme om natten, og slå av om morgenen.
Hva gjør denne? Det eliminerer faktisk blått lys fra skjermen. Dette hjelper forhindrer øyestamme og hjelper til med å berolige hjernen om natten, slik at du sovner lettere og raskere. Det blå lyset er en stimulant, tilsynelatende.
Få din App-skuffknapp tilbake
Hvis du nylig har byttet til Galaxy S9 fra en eldre Samsung eller en annen Android-enhet, vil du trolig savne app-skuffknappen. I utgangspunktet den hvite knappen som starter en skuff med hver app eller spill på telefonen. Samsung fjernet den, og du må sveipe oppover for å starte appladen din. Det er ingen grunn til å kaste bort plass med en knapp som er dedikert til skuffen.

Vi er vaner med vane, så her er hvordan du får det tilbake.Langt trykk Et tomt mellomrom på skjermen som du gjør for å legge til et nytt bakgrunnsbilde. Dette bringer opp oppsettet og redigerer skjermmenyen. Trykk pågirformet innstillingsknapp. Neste treffer alternativet i innstillinger merketApplikasjonsknappog velgvis apps-knappen. Nå slo ferdig og gå tilbake. Du har det kjente hvite appstartikonet tilbake.
Deaktiver Bloatware
Ikke få meg startet på bloatware, de appene som kommer forhåndsinstallert på telefonen din, vil du aldri bruke. Det går tom for hånden, spesielt på AT & T-telefoner. Bloatware er en uendelig kamp med smartphones med mindre du kjøper ulåste enheter. Bærere legger til disse appene som samarbeidsavtaler for å tjene penger, og vi må håndtere dem som kaster bort plass på Galaxy S9. Vi kan imidlertid deaktivere dem for å rydde opp appbrettet. I utgangspunktet ute av syne, ute av tankene.

Gå til Innstillinger> Apps> og bare begynn å bla nedover listen og deaktiver alt fra AT & T, T-Mobile, Verizon eller Sprint. Som du ser ovenfor har jeg valgt AT & T Call Protect Blocking (en app jeg ikke vil betale månedlig for å bruke) og så bare treffer Deaktiver. Dette er så nær å avinstallere bloatware og junk apps som du kommer til å komme uten å endre telefonen.
Jeg deaktiverte alt fra Amazon, AT & T, AT & T Data Usage Manager, Lookout Mobile Security og noen få andre. Det samme gjelder Verizon-apper, T-Mobile-ting og Sprint NASCAR-tillegg. Vær forsiktig her og bare deaktiver ting du forstår og vet hva de er. Ellers kan du forårsake mer skade enn bra, eller slå av funksjoner som telefonen trenger.
Bruk og Tilpass Alltid på skjermen
En av de beste funksjonene de siste årene er alltid på displayet. Samsungs Galaxy S9-skjerm kan gi deg rask oversikt over tid, dato, vær, batterinivå og innkommende varsler. Selv når skjermen er slått av. Et lite område forblir hele tiden, som navnet antyder. Slå på dette, nyt det, og tilpass noen av alternativene.
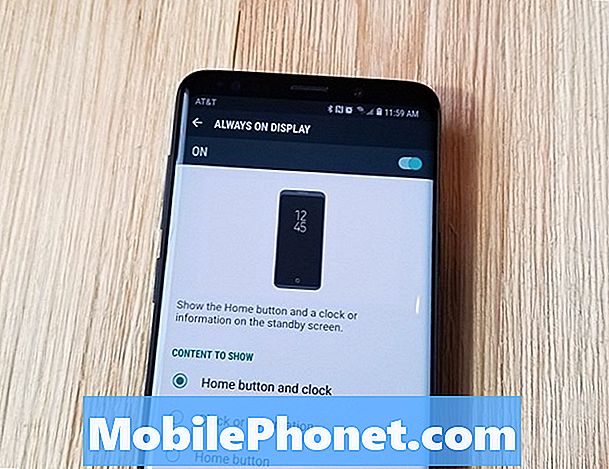
Drar motInnstillinger> Lås skjerm og sikkerhet> Alltid på skjerm å komme i gang. Du kan velge hva som vises eller ikke vises på låseskjermbildet. Deretter går tilInnstillinger> Lås skjerm og sikkerhet> Klokke og FaceWidgetsfor å endre klokkeformene, farger eller widgets. Du kan også legge til bakgrunnsbilder, en GIF, kalenderen og mer i en lav-strøm-alltid-på-tilstand.
Samsung Theme Store, Samsung Pay & More
Og for denne siste kategorien ønsket vi å markere noen andre innstillinger for å endre eller ting å prøve som vi mener er viktige eller verdt det. Den første er Samsungs temabutikk. Det er ekstremt kraftig og blir bedre hvert år. Gå til Innstillinger> Bakgrunnsbilder og temaer> og se deg rundt. Du kan tilpasse hele utseendet på telefonen, endre ikonene, eller endre Alltid på skjermen. Jeg kjører et lager Android-tema med Google Pixel-ikoner, så min Galaxy S9 ser nærmere på lager Android.
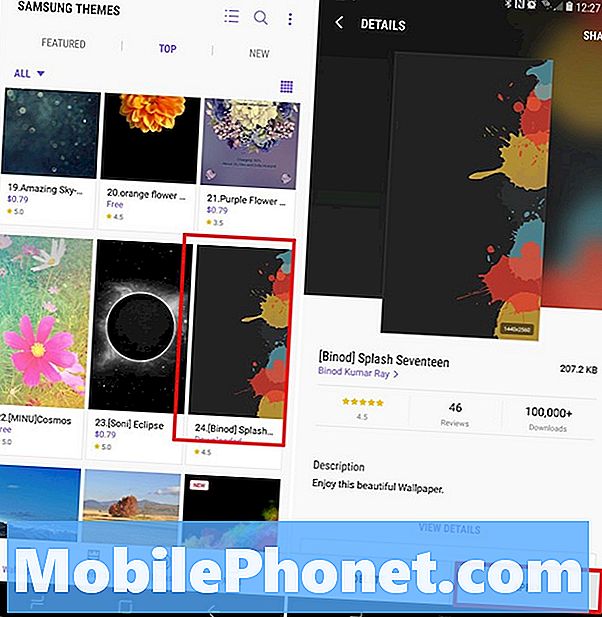
Tilpass så mye du vil, og gjør Galaxy S9 din egen. Vi anbefaler også å gå til Innstillinger> Skjerm> Navigeringslinje> Knapplayout for å endre knappene på skjermen. Du kan omorganisere dem uansett, så det samsvarer med din siste telefon. På den måten holder du ikke ved å trykke på tilbakeknappen ved et uhell.
Deretter er Samsung Pay langt det beste mobile betalingssystemet tilgjengelig, så nyt det. Du kan bruke din Galaxy S9 til å betale for ting hvor som helst Apple Pay eller Google Pay fungerer, kjent som NFC-terminaler. Det er imidlertid også bakoverkompatibel med magnetiske swipe-kortterminaler (MST) og fungerer på 95% av butikkene i USA. Det er utrolig praktisk. Klikk på Samsung Pay-appen for å komme i gang.
Siste tanker
Vi anbefaler også å prøve Smart Lock. Bare gå til innstillinger og skriv "Smart Lock" i søkefeltet øverst. Når den er konfigurert, vil Galaxy S9 vite når du er hjemme, koblet til en klokke eller Bluetooth-stereo, eller på jobb, og vil omgå et hvilket som helst låseskjermsikkerhetssystem. I utgangspunktet vet telefonen når det er trygt å hoppe over et passord, mønster, pin eller fingeravtrykk, slik at det er enklere å bruke. Når du har gått, låses skjermsikkerheten på plass. På den måten bruker du ikke dine øyne eller fingeravtrykk for å låse opp telefonen når du sitter på sofaen hjemme.
Les: Galaxy S9 Setup Guide: 10 trinn for å komme i gang
Ikke glem å sjekke ut det kraftige nye kameraet, slowmotion-modus og alle de avanserte funksjonene og alternativene i innstillingsmenyen. Faktisk, gi innstillingsmenyen et godt blikk for å lære alt om din nye telefon. For de som allerede har begynt å ha problemer, sjekk ut dette innlegget for mer informasjon. Eller kjøp en sak fra vår rådgiver og hold telefonen og skjermen trygg.