
Innhold
 Endre ringetone
Endre ringetone- Slå av å klikke på tastaturet
 Slå på batteri%
Slå på batteri%- Sett opp passordlås
 Endre passordlås tidsavbrudd
Endre passordlås tidsavbrudd- Koble opp iMessages og FaceTime
- Slå av e-postvarsler
- Automatiske nedlastinger
 Synkroniser Facebook- og Twitter-kontoer
Synkroniser Facebook- og Twitter-kontoer
Enten du er en ny iPhone-bruker eller iPhone 5 bare er en ny iPhone å legge til i samlingen din, har vi noen enkle endringer du kan gjøre for å gjøre iPhone 5-opplevelsen din til en mye bedre.
Vi har allerede delt vår iPhone 5 installasjons- og sikkerhetsveiledning, samt tips om hvordan du kan få bedre batterilevetid for iPhone 5, og nå er det på tide å dele noen innstillinger som iPhone 5-brukere bør endre rett etter å ha mottatt den splitter nye iPhone 5.
Disse endringene vil ikke bare gjøre at iPhone 5-opplevelsen din blir mye bedre som helhet, men noen av dem vil også forhindre deg i å irritere de rundt deg med smarttelefonvanene dine.
Her er våre topp 10 innstillinger for å endre umiddelbart på iPhone 5.

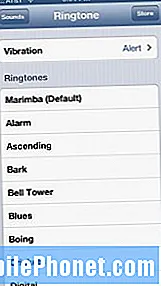 Endre ringetone
Endre ringetone
Enkel og enkel, Marimba-ringetonen i iOS er sliten og spilt ut. Så du vil gjøre deg selv og alle andre rundt deg en tjeneste ved å endre ringetonen din til noe nytt.
Følg disse trinnene for å endre ringetone.
- Trykk på Innstillinger.
- Velge Høres ut.
- Trykk på Ringetone.
- Velg en standard ringetone.
- Eller velg butikk helt fra toppen og kjøp en ny ringetone.
Du kan også lage egendefinerte ringetoner ved hjelp av musikkbiblioteket ditt i iTunes. På denne måten slipper du å betale penger for kostnaden for en ny ringetone for iPhone 5. Hvis det er det du ønsker å gjøre, kan du sjekke ut Hvordan lage egendefinerte ringetoner og varsler for iPhone.
Slå av å klikke på tastaturet
Hvis du klikker på det virtuelle tastaturet på iPhone 5, blir det nøtt, og det vil gjøre det samme for de rundt deg hvis du lar alternativet være aktivert. Hvis du ikke vil gjøre det, bør du i det minste vite hvor alternativet er hvis du trenger å slå det av når du er et sted som krever stillhet.
For å slå av tastaturklikk, følg disse trinnene.
- Gå inn i Innstillinger
- Trykk på Høres ut
- Bla til bunnen og bytt Klikk på tastaturet til Av.
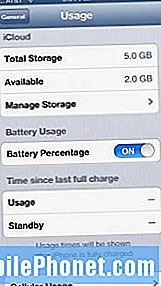 Slå på batteri%
Slå på batteri%
Når du får iPhone 5, vil batterimåleren ikke vise deg en av dens mer nyttige funksjoner, som selvfølgelig er prosentandelen du har igjen å jobbe med. Dette er ekstremt viktig nå som iPhone 5 har 4G LTE som kan suge opp batterilevetiden når den brukes. Det er også bare hyggelig å ha en slik at du bedre kan styre batterilevetiden.
For å få batteriets levetid% til å vises i ikonet for batterilevetid, gjør du bare dette.
- Trykk påInnstillinger.
- Velge Generell.
- Trykk på Bruk.
- Rull ned og vri på batteriprosentbryteren.
Når du har fulgt disse trinnene, ser du nå et% i batteriikonet ditt øverst til høyre.
Sett opp passordlås
De som har eid en smarttelefon tidligere, har kanskje allerede satt opp et passord med iPhone 5. Hvis du ikke har gjort dette ennå, er det smart å gjøre det akkurat nå for bedre å beskytte iPhone 5s innhold i tilfelle tyveri.
Det kan også forhindre at venner eller uønskede øyne lurer på informasjonen din. Følg disse trinnene for å sette opp et passord på iPhone 5.
- Trykk påInnstillinger.
- Velge Generell.
- Bla ned til Kodelås.
- Trykk på Kodelås.
- Velg å Slå på passordet på toppen.
- Skriv inn en firesifret kode du kan huske.
Når det er fullført, vil iPhone være sikrere. Husk at hvis du skriver inn feil passord for mange ganger, vil telefonen låse deg ute i kort tid.
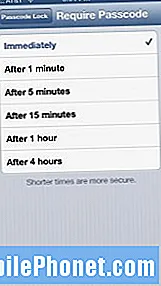 Endre passordlås tidsavbrudd
Endre passordlås tidsavbrudd
Hvis du bruker iPhone 5 ofte, og jeg antar at de fleste av dere gjør det, vil du justere låsingstiden for passordet slik at du ikke trenger å angi iPhone-passordet hver gang du henter iPhone 5 for bruk.
Heldigvis er prosessen med å endre dette enkel.
- Trykk påInnstillinger.
- Velge Generell.
- Bla ned til Kodelås.
- Trykk på Kodelås.
- Trykk på Krev passord.
Jeg liker vanligvis å bruke fem minutter fordi jeg hele tiden bruker telefonen, men du kan justere den til hvor som helst fra umiddelbart til fire timer.
Koble opp iMessages og FaceTime
Å koble sammen iMessages og FaceTime-funksjonene dine på flere enheter er en ekstremt enkel måte å holde kontakten med menneskene du bryr deg om, på tvers av Apple-produktene dine. For eksempel, fordi jeg har dette satt opp, sendes også iMessages som sendes til iPhone 5-telefonnummeret mitt til MacBook Air, noe som betyr at jeg ikke trenger å ta telefonen for å svare.
På samme måte, for FaceTime, er kontoen min satt opp slik at FaceTime-samtaler kommer til min iPhone 5 så vel som til min MacBook Air.
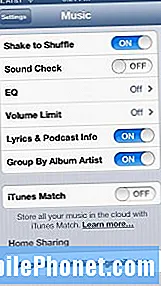 Deling av hjem
Deling av hjem
En ekstremt nyttig funksjon som du iPhone 5-brukere vil slå på, kalles Hjemmedeling. Hjemmedeling er egentlig en lokal versjon av iTunes Match og iCloud, slik at du får tilgang til iTunes-musikken din mens du er på samme nettverk.
Hvis telefonen og datamaskinen din er i samme nettverk, er det enkelt å få tilgang til musikken din. Dette er hva du må gjøre for å sette opp hjemmedeling.
Følg disse instruksjonene på iPhone 5.
- Trykk på Innstillinger.
- Velge Musikk.
- Tast inn ditt Apple ID og passord i rutene nederst i innstillingsmenyen.
Følg disse instruksjonene på datamaskinen din.
- Åpen iTunes.
- Åpen iTunes-innstillinger.
- Klikk på Delingsikon på toppen av Preferanser.
- Kryss av, Del biblioteket mitt på mitt lokale nettverk.
Det er så enkelt.
Slå av e-postvarsler
Jeg får mye e-post, og hvis du er som meg, foreslår jeg at du slår av lydeffekten for e-postvarsling som en måte å holde sunn fornuft. Personlig slår jeg av e-postvarsler helt av, men du trenger ikke å gjøre det hvis du ikke vil.
Følg disse trinnene for å endre e-postvarslingslyden eller slå av lydene.
- Velge Innstillinger.
- Trykk på Høres ut.
- Bla ned til ny epost og trykk på den.
- Trykk på for å slå den av Velg Ingen.
- For å velge en ny tone, velg fra listen nedenfor eller klikk butikk øverst til høyre.
Dette er en flott tid å stenge av andre varsler også. Hvis du ønsker å gjøre det, kan du gå til Slik fjerner du en app fra iPhone-varslingssenteret.
Automatiske nedlastinger
Å slå på en funksjon som kalles automatiske nedlastinger, er en fin måte å sikre at apper du laster ned via iTunes automatisk kommer til iPhone 5. Å sette opp dette er enkelt, men det vil kreve at du endrer noen innstillinger på både iPhone 5 og datamaskinen.
Følg disse trinnene for å slå på appnedlastinger på iPhone 5.
- Velge Innstillinger.
- Trykk på iTunes og App Stores.
- Bytt Automatisk nedlasting bytter for Bøker, apper og musikk.
- Hvis du har en begrenset dataplan, må du sørge for at Bruk mobildata er satt til av, ellers kan du samle unødvendige data.
Du vil også være sikker på at du har riktig Apple-ID oppført der nede på skjermen.
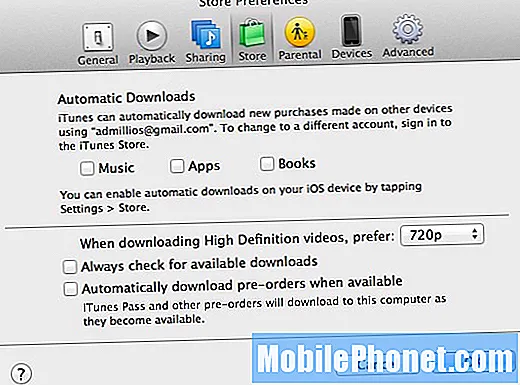
Deretter må du aktivere innstillingen i iTunes.
- Åpen iTunes.
- Åpen iTunes-innstillinger.
- Klikk på butikk midt i preferanseikonene.
- Undersøk Automatiske nedlastinger avkrysningsbokser.
- Klikk OK.
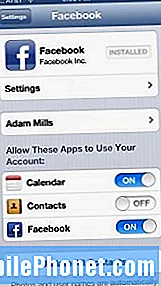 Synkroniser Facebook- og Twitter-kontoer
Synkroniser Facebook- og Twitter-kontoer
iOS 6 tilbyr kraftig integrasjon med både Twitter og Facebook, som lar deg legge ut på Facebook eller Twitter manuelt eller ved å bruke Siri, forutsatt at du har synkronisert iPhone 5 med begge sosiale nettverk.
Hvis du bruker Twitter eller Facebook eller begge deler, vil du synkronisere kontoene dine med iPhone 5 og iOS. For å gjøre det, følg disse trinnene.
Til Twitter:
- Trykk på Innstillinger.
- Rull ned til Twitter.
- Hvis du ikke har Twitter-app installert på dette punktet, installer den.
- Å velge Legg til konto.
Nå kan du enkelt legge ut på Twitter ved hjelp av iOS 6s nye delingsfunksjoner, så vel som gjennom Siri, hvis du har tilgang til henne.
Til Facebook:
- Trykk på Innstillinger.
- Bla ned til Facebook.
- Hvis du ikke har Facebook-app installert på dette punktet, installer den.
- Å velge Legg til konto og skriv inn informasjonen din.
Du kan sende bilder til Facebook ved hjelp av iOS 6s nye delingsfunksjoner, og du kan også legge inn retning fra Siri. I tillegg kan iOS 6 hente informasjon fra Facebook selv som vil oppdatere telefonen din med relevante hendelser i kalenderen eller oppdatere kontaktinformasjonen din.
Hvis du trenger mer hjelp, kan du sjekke ut hvordan du setter opp Twitter i iOS 6 for å tweet og dele raskere og hvordan du konfigurerer Facebook i iOS 6.
 Endre ringetone
Endre ringetone Slå på batteri%
Slå på batteri% Endre passordlås tidsavbrudd
Endre passordlås tidsavbrudd Synkroniser Facebook- og Twitter-kontoer
Synkroniser Facebook- og Twitter-kontoer

