
Innhold
- Rask tilgang til Galaxy S6 lommelykt
- Slå på Smart Stay
- Sett opp Galaxy S6 fingeravtrykksleser
- Samsung Galaxy S6 Smart Lock
- Endre Galaxy S6-temaer
- Endre Galaxy S6 Screen Grid
- Slå av Galaxy S6-varsel-LED
- Galaxy S6 Ikke forstyrr
- Tilpass Galaxy S6-varsler
- Slå på bevegelser og bevegelser
- Endre standard Galaxy S6 tekstapp
- Konfigurer hurtiginnstillinger for Galaxy S6
- Slå på NFC & Tap & Pay
- OtterBox Galaxy S6 Deksel
Du tok akkurat Galaxy S6 ut av esken og sjekker ut alle de forskjellige innstillingene og alternativene, men du vet ikke hvilke innstillinger du skal endre og hva du skal slå på eller av for å få den beste Galaxy S6-opplevelsen. Vi viser deg de riktige Galaxy S6-innstillingene for å endre for å tilpasse Galaxy S6 og nyte det mer.
Samsung velger å aktivere og deaktivere noen Galaxy S6-innstillinger og funksjoner som ikke gir den beste samlede opplevelsen. Noen av disse innstillingene er en personlig preferanse, så du trenger ikke å følge denne veiledningen nøyaktig, men det vil gi deg en god ide om hvordan du kan gjøre Galaxy S6 til din egen.

Her er Galaxy S6-innstillingene du trenger å endre.
Vi viser deg hvordan du sikrer Galaxy S6, hva du trenger å gjøre, slik at du ikke alltid trenger å skrive inn et passord eller bruke et fingeravtrykk for å låse opp det når du er i et klarert område. Du vil også lære hvordan du tilpasser programvarens utseende, sørg for at telefonen ikke forstyrrer deg og noen få andre smarte innstillinger som de fleste brukere vil endre.
Vi kunne ikke begrense dette til bare 10 innstillinger for å endre på Galaxy S6, så vi tilbyr opp 13 ting å endre med Galaxy S6 for en bedre opplevelse.
Rask tilgang til Galaxy S6 lommelykt
Det er vanskelig å finne Galaxy S6-lommelykten ut av esken, fordi du må endre plasseringen til lommelyktgenveien slik at du kan trykke på den uten å låse opp Galaxy S6.

Bruk Galaxy S6-lommelykten raskere.
Trekk ned varslingsskuffen og trykk på blyantikonet. Trykk og hold på lommelykten og dra den til den øverste raden med ikoner slik at du kan bruke den uten å bla.
Nå kan du trekk ned varslingsskuffen og trykk deretter på lommelyktikonet for å slå den på. Gjør dette igjen for å slå av Galaxy S6-lommelykten. Du trenger ikke å laste ned en lommelykt-app for dette.
Slå på Smart Stay

Hold Galaxy S6-skjermen på når du ser på den.
Galaxy S6 inkluderer Smart Stay, som de fleste brukere vil ha glede av.Dette vil holde skjermen på når du ser på den. Dette er en veldig praktisk funksjon hvis du liker å se på bilder eller ta deg tid til å lese en webside.
Åpne Galaxy S6-innstillinger -> Skjerm og bakgrunn -> Smart opphold -> På. Det er ingen innstillinger du trenger å endre etter at du har slått den på.
Sett opp Galaxy S6 fingeravtrykksleser
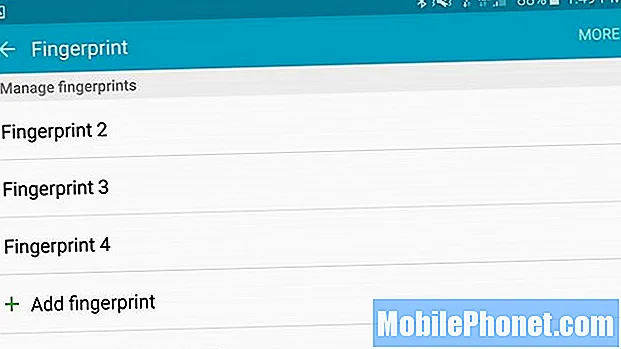
Sett opp Galaxy S6 fingeravtrykksleser.
Galaxy S6 fingeravtrykksleser er mye bedre enn leseren på Galaxy S5 eller Galaxy Note 4. Du trenger bare å plassere fingeren på hjem-knappen, og den vil låse opp Galaxy S6 slik at du kan bruke den.
For å sette opp dette må du gå til Innstillinger -> Låseskjerm og sikkerhet -> Fingeravtrykk -> Legg til et fingeravtrykk.
Legg fingeren på startnøkkelen og løft den av. Gjenta til utskriften er registrert, bytte posisjon halvveis når du blir bedt om det. Tren fire fingre for enklest bruk, og pass på at du beveger fingeren, ellers vil ikke treningen fungere bra.
Du kan trykke og holde på et fingeravtrykk for å gi den navnet, og du kan også bruke det samme alternativet for å fjerne det.
Samsung Galaxy S6 Smart Lock
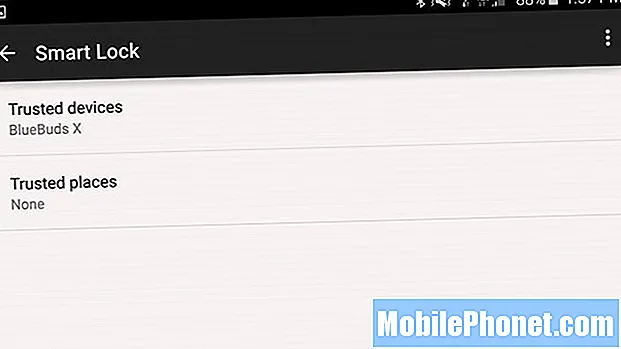
Bruk Smart Lock slik at du ikke alltid trenger å skrive inn passordet ditt.
Med Android Lollipop inkluderer Galaxy S6 Smart Lock. Når det er hjemme, på jobben eller koblet til en pålitelig Bluetooth-enhet, kan du sveipe for å låse opp Galaxy S6 uten å angi passordet eller bruke fingeravtrykk.
Gå til Innstillinger -> Låseskjerm og sikkerhet -> Sikker låsinnstillinger -> Smart Lock.
Herfra kan du trykk på Klarerte enheter og Klarerte steder for å legge til Bluetooth- eller NFC-enheter eller et bestemt sted ved hjelp av GPS. Når du er paret eller trent, trenger du ikke å oppgi et passord på disse stedene eller mens du er tilkoblet.
Endre Galaxy S6-temaer
Velg et Galaxy S6-tema for å endre utseendet på telefonen.
Brukere kan endre Galaxy S6-temaer med noen få trykk. Akkurat nå er alternativene litt begrensede, men det er en praktisk måte å tilpasse utseendet til Galaxy S6 uten å rote eller installere ROMS.
Trykk og hold på et tomt sted på Galaxy S6-startskjermen. Dette åpner startskjerminnstillingene. Trykk på Temaer. Velg et forhåndsinstallert tema, eller trykk på Store for å laste ned et. I butikken kan du laste ned gratis Galaxy S6-temaer og aktivere dem i hovedtemaområdet med et trykk.
Endre Galaxy S6 Screen Grid
Vis flere apper på startskjermen.
Samsung lar brukere endre nettstørrelsen på startskjermen for å endre mengden apper som er på startskjermen. Dette lar brukerne velge 4 x 4, 4 x 5 eller 5 x 5 appoppsett.
Trykk og hold på et tomt sted på Galaxy S6-startskjermen. Trykk på skjermrutenettet. Her kan du tilpasse rutenettet for å endre hvor mange apper du kan sette på en skjerm.
Slå av Galaxy S6-varsel-LED
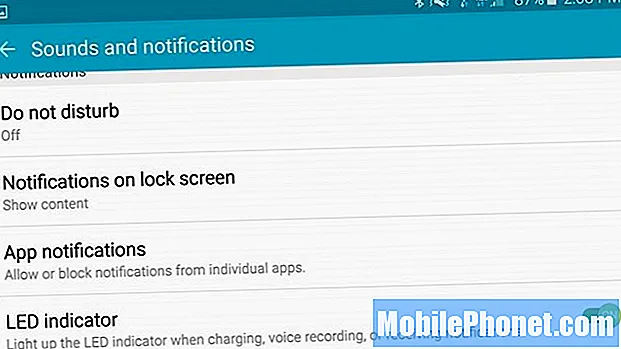
Stopp den irriterende Galaxy S6-varsel-LED-en.
Det er en Galaxy S6-varslings-LED på forsiden av enheten som noen brukere elsker. Men hvis du ikke tåler det lyse varselet, kan du slå dette av i innstillingene.
Gå til Innstillinger -> Lyder og varsler -> LED-indikator -> Av.
Du trenger ikke å slå av dette, men hvis det plager deg om natten eller i andre innstillinger, kan du slå det av her.
Galaxy S6 Ikke forstyrr
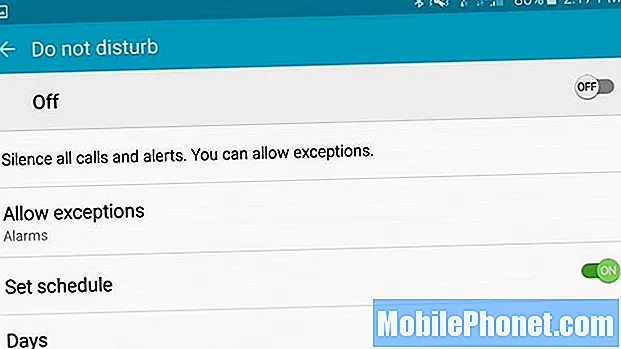
Konfigurer Galaxy S6 Ikke forstyrr-modus på riktig måte.
Samsung inkluderer en praktisk Ikke forstyrr-modus på Galaxy S6 som du kan konfigurere i innstillingene for automatisk å slå på bestemte tidspunkter, eller du kan slå den på med et trykk.
Når du slår på Galaxy S6 Ikke forstyrr-modus, kan du også konfigurere unntak som kommer gjennom uansett hva.
Gå til Innstillinger -> Lyder og varsler -> Ikke forstyrr.
På denne siden kan du velge en Ikke forstyrr tidsplanen nederst på skjermen. Du kan trykk på Tillat unntak for å sikre at alarmer fortsatt ringer og velge hva som skal skje med samtaler, meldinger, hendelser og mer. Du vil definitivt tilpasse unntakene slik at alarmer fortsatt går.
Tilpass Galaxy S6-varsler
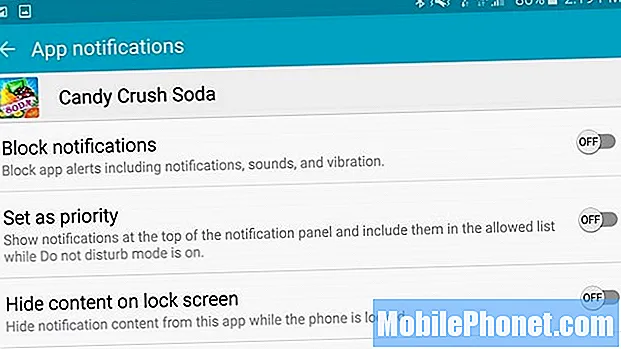
Slutt å irritere Galaxy S6-varsler.
Android-apper elsker å presse varsler som er ubrukelige og irriterende. Du kan kontrollere disse appene i innstillingene slik at de ikke kan sende deg varsler lenger.
Gå tilInnstillinger -> Lyder og varsler -> Appvarsler.På denne skjermen vil du se alle appene på telefonen din. Finn en app du ikke vil ha varsler fra og trykk på den. Nå kan du velge å Blokker varsler, angi som prioritet eller skjul fra låseskjermen.
Bytt bryterne du vil slå på eller av, og gjenta deretter for andre apper.
Slå på bevegelser og bevegelser

Kontroller Galaxy S6-bevegelser og bevegelser.
Det er fortsatt mange Galaxy S6-bevegelser eller bevegelser du kan bruke til å kontrollere Galaxy S6. HVIS du oppgraderer fra en annen Galaxy-enhet, kan det være lurt å bruke de samme funksjonene.
Gå til Innstillinger -> Bevegelser og bevegelser og slå på alternativene du vil ha.
Som standard er Smart Alert, Mute og Palm sveip til skjermbilde på. Du kan slå dem av hvis du ikke liker dem, og velge å slå på direkte samtale.
Endre standard Galaxy S6 tekstapp
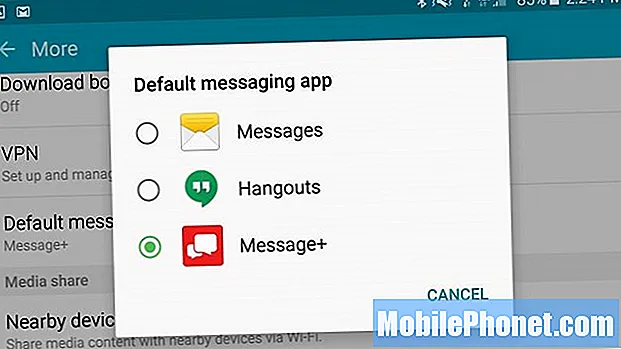
Velg en ny standard tekstapp på Galaxy S6.
Det er mange flotte Android-tekstappalternativer som kan gi en bedre tekstopplevelse enn carrier-appen eller til og med Google Hangouts.
Last ned appen du vil bruke, og åpne den. Dette kan be Galaxy S6 om å la deg sette den som standard. Hvis ikke må du gå til Innstillinger.
Gå til Innstillinger -> Mer -> Standard meldingsapp -> Trykk på appen du vil bruke.
Det er alt du trenger å gjøre for å endre standardmeldingsappen på Galaxy S6.
Konfigurer hurtiginnstillinger for Galaxy S6
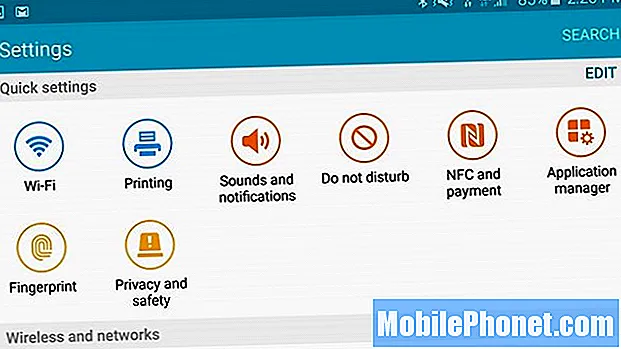
Velg ni innstillinger du vil ha rask tilgang til.
Samsung inkluderer en ny funksjon som lar deg feste opptil ni raske innstillinger til toppen av innstillingsskjermen.
Gå til Innstillinger -> Trykk på pluss øverst for å redigere Hurtiginnstillinger -> legg en hake ved siden av innstillingene du vil ha øverst.
Dette er en flott måte å holde de mest brukte innstillingene foran og i sentrum, selv om de ikke er i varslingsskuffen.
Slå på NFC & Tap & Pay
Du trenger ikke å vente på at Samsung Pay skal foreta mobilbetalinger med Galaxy S6. Last ned Google Wallet fra appbutikken, og slå deretter på NFC og velg en Tap & Pay-app for å bruke Galaxy S6 til å betale i mange butikker.
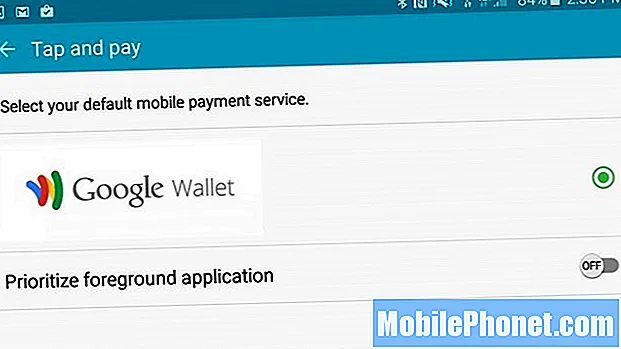
Slå på NFC og installer Google Wallet for å utføre betalinger.
Gå til Innstillinger -> NFC og betaling -> NFC på. Trykk deretter på Trykk og betal, og velg Google Wallet.
Du må logge på Google Wallet og sette opp kredittkortene dine, men når dette er gjort, kan du trykke Galaxy S6 til kredittkortleseren i butikker som godtar NFC-betalinger, og du er god å gå.
9 spennende Galaxy S6-deksler
