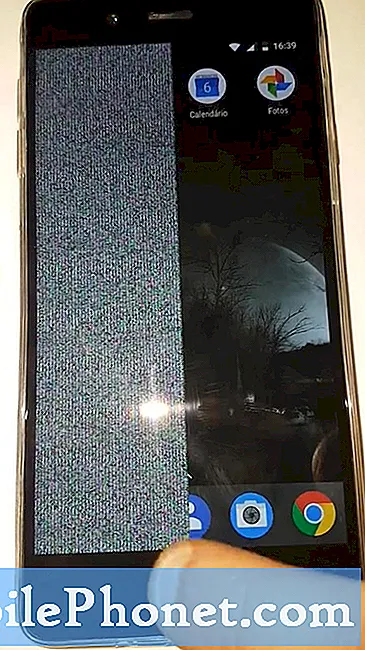Innhold
Med sin hurtigladefunksjon forventes #Samsung Galaxy S7 (# GalaxyS7) å lade batteriet raskere enn vanlig, det er derfor mange eiere klager på problemer med sakte lading når de merker at telefonen lades i normalt tempo.
Som standard er hurtigladefunksjonen aktivert på telefonen, men brukere kan faktisk deaktivere både kablede og trådløse hurtigladealternativer. Men vi mottok rapporter om at noen eiere opplevde problemer som at telefonen ikke er hurtiglading, mens andre sa at de rett og slett er langsom lading. La oss prøve å se litt nærmere på denne saken for å belyse spørsmålene som eierne har i tankene.

“Galaxy S7-en min lader ikke raskt, og det bekymrer meg. Jeg prøvde å bruke laderen med en ledning, og jeg prøvde også det trådløse, men det er ikke hurtiglading som det var før. Gjorde jeg noe galt? Er det et problem med telefonen? Prøvde å undersøke på nettet, og det er mange eiere som også opplever dette problemet, så jeg er ganske bekymret for det. Kan dere snille hjelpe meg.”
Hvis du har andre problemer med telefonen din, kan du gå til feilsøkingssiden og finne problemer som ligner på din. Du kan bruke løsningene vi ga. Hvis de ikke fungerer, eller hvis du trenger ytterligere hjelp, ikke nøl med å kontakte oss ved å fylle ut dette spørreskjemaet.
Trinnvis feilsøking
Det er problemer vi ikke kan løse på egen hånd. Formålet med denne feilsøkingsveiledningen er å avgjøre om problemet med telefonen din er mindre og kan løses ved å gjøre de grunnleggende feilsøkingsprosedyrene. La oss prøve å utelukke den ene muligheten etter den andre til vi kan kvadratere ut hva problemet er.
Trinn 1: Finn ut om appene dine har noe å gjøre med problemet med langsom lading
Det er to generelle kategorier for apper, forhåndsinstallert og tredjepart. Noen av disse appene kan forårsake problemer som dette, og selv om vi ikke umiddelbart kan finne ut hvilken som er skyldige, eller hvis de har noe å gjøre med det, må vi isolere problemet.
Det har vært mange rapporter som tyder på at apper forårsaker langsomme ladeproblemer, fordi jo flere apper som kjører i bakgrunnen, jo raskere tømmes batteriet. I dette tilfellet tapper appene batteriet raskere enn telefonen kan ta inn, så selv om du kobler til enheten, vil det fortsatt ta evig tid å lade batteriet helt.
Når du går tilbake til å isolere problemet, må du starte Galaxy S7 i sikker modus:
- Trykk og hold inne av / på-tasten.
- Så snart du kan se 'Samsung Galaxy S7' på skjermen, slipper du av / på-tasten og holder nede Volum ned-tasten.
- Fortsett å holde volum ned-knappen til enheten er ferdig på nytt.
- Du kan frigjøre den når du kan se 'Sikker modus' nederst til venstre på skjermen.
Du har kanskje lest noe om å vise skjermbildet Nylige apper og lukke alle appene. Fremgangsmåten ovenfor gjør det samme trikset på en gang, faktisk deaktiverer det midlertidig alle tredjepartsapper som lar forhåndsinstallerte kjøre.
Hvis problemet er forårsaket av noen tredjepartsapper, bør enheten lade (til og med hurtigladet) riktig i sikker modus. Så mens enheten er i denne tilstanden, må du koble den til for å lade den og se hvor raskt den kan fylle på batteriet. Siden det bare er en håndfull apper som kjører, bør det være en merkbar forskjell i ladetid.
Men hvis ladingen fortsatt er treg, er minst én mulighet utelukket. Så fortsett feilsøkingen.
Trinn 2: Slå av telefonen og koble den til for å lade den
Dette trinnet hjelper oss å avgjøre om telefonen lades normalt når det ikke er noe som kjører i bakgrunnen. Forutsatt at det første trinnet var en feil, eller at telefonen fremdeles ble ladet sakte, er vi ennå ikke nødt til å avgjøre om de forhåndsinstallerte appene har noe å gjøre med det eller firmwaren, batteriet eller om det er et maskinvareproblem.
Hvis problemet bare var en app eller to eller en firmwarefeil, bør telefonen kunne lade normalt når den er av. Det kan til og med raskt lade seg med tanke på at skjermen er av, og at det er liten sjanse for at enheten blir varm.
I tilfelle Galaxy S7 fortsatt lades sakte når den er slått av, ikke lader i det hele tatt eller varmes opp mens den er koblet til, er det mest sannsynlig et maskinvareproblem, og så tidlig som nå, bør du kontakte en tekniker umiddelbart, eller du kan bringe telefonen tilbake til butikken, spesielt hvis den fortsatt er noen dager gammel, så den kan byttes ut.
På den annen side, hvis telefonen din bare lades fint når den er slått av, må det bare være et fastvareproblem, og det er et par ting du kan gjøre eller prøve å løse problemet. Fortsett til neste trinn.
Trinn 3: Prøv å slette systembufferen og lade telefonen på nytt
Andre vil foreslå å gjøre systemdumpen, men jeg tror denne prosedyren kan løse problemet, spesielt hvis det skjedde nylig og uten åpenbar grunn.
Det har vært rapporter om problemer med langsom lading som var forårsaket av mindre eller større firmwareoppdateringer, mislykkede appoppdateringer og korrupsjon av visse systembuffere.
Tørking av alt innholdet i cachepartisjonen er det beste du kan gjøre på dette stadiet, så følg disse trinnene:
- Slå av Samsung Galaxy S7.
- Trykk og hold deretter på Hjem og Volum opp-tastene, og trykk deretter på og hold inne av / på-tasten.
- Når Samsung Galaxy S7 vises på skjermen, slipper du av / på-tasten, men fortsetter å holde nede Hjem og volum opp-tastene.
- Når Android-logoen vises, kan du slippe begge tastene og la telefonen være i omtrent 30 til 60 sekunder.
- Bruk Volum ned-tasten til å navigere gjennom alternativene og utheve 'tørk cache-partisjon.'
- Når du er uthevet, kan du trykke på av / på-knappen for å velge den.
- Marker nå alternativet 'Ja' ved hjelp av Volum ned-tasten, og trykk på av / på-knappen for å velge det.
- Vent til telefonen er ferdig med Master Reset. Når du er ferdig, markerer du 'Start systemet på nytt nå' og trykker på av / på-tasten.
- Telefonen vil nå starte på nytt lenger enn vanlig.
Etter å ha tørket av cachepartisjonen, kobler du til telefonen igjen og ser om den lades fint denne gangen. Hvis ikke, er det en annen prosedyre du bør prøve nedenfor.
Trinn 4: Ta telefonen tilbake til fabrikkinnstillingene, og prøv å lade den igjen
Tilbakestill telefonen med andre ord. Du har ikke så mye av et valg akkurat nå, og med tanke på at problemet nettopp skjedde uten tilsynelatende grunn, er det en sjanse for at noe må ha gått galt med noen av dataene. Du har allerede ryddet systembufferen, så prøv denne gangen å slette alle dataene, men sørg selvfølgelig for at du sikkerhetskopierer viktige filer, musikk, videoer, bilder. Hvis du har et microSD-kort, kan du overføre dem til og ta ut SD-kortet. Fjern deretter Google-kontoen din og deaktiver skjermlåsen for ikke å utløse tyverifunksjonen, og følg deretter disse trinnene:
- Slå av Samsung Galaxy S7.
- Trykk og hold deretter på Hjem og Volum opp-tastene, og trykk deretter på og hold inne av / på-tasten.
MERK: Det spiller ingen rolle hvor lenge du holder nede Hjem- og volum opp-tastene, det påvirker ikke telefonen, men når du trykker og holder inne av / på-knappen, er det da telefonen begynner å svare.
- Når Samsung Galaxy S7 vises på skjermen, slipper du av / på-tasten, men fortsetter å holde nede Hjem og volum opp-tastene.
- Når Android-logoen vises, kan du slippe begge tastene og la telefonen være i omtrent 30 til 60 sekunder.
MERK: Meldingen "Installere systemoppdatering" kan vises på skjermen i flere sekunder før du viser Android-systemgjenopprettingsmenyen. Dette er bare den første fasen av hele prosessen.
- Bruk Volum ned-tasten til å navigere gjennom alternativene og utheve 'wipe data / factory reset.'
- Når du er uthevet, kan du trykke på av / på-knappen for å velge den.
- Marker nå alternativet 'Ja - slett alle brukerdata' ved hjelp av Volum ned-tasten og trykk på av / på-knappen for å velge det.
- Vent til telefonen er ferdig med Master Reset. Når du er ferdig, markerer du 'Start systemet på nytt nå' og trykker på av / på-tasten.
- Telefonen vil nå starte på nytt lenger enn vanlig.
Dette er siste utvei, og det forventes at et problem som ditt vil bli løst ved å gjøre denne prosedyren, hvis ikke, er det på tide å besøke en tekniker eller returnere telefonen.
Ta kontakt med oss
Vi er alltid åpne for dine problemer, spørsmål og forslag, så kontakt oss gjerne ved å fylle ut dette skjemaet. Dette er en gratis tjeneste vi tilbyr, og vi belaster deg ikke en krone for det. Men vær oppmerksom på at vi mottar hundrevis av e-poster hver dag, og det er umulig for oss å svare på hver enkelt av dem. Men vær trygg på at vi leser hver melding vi mottar. For de som vi har hjulpet, kan du spre ordet ved å dele innleggene våre til vennene dine eller ved å like Facebook- og Google+ siden eller følge oss på Twitter.