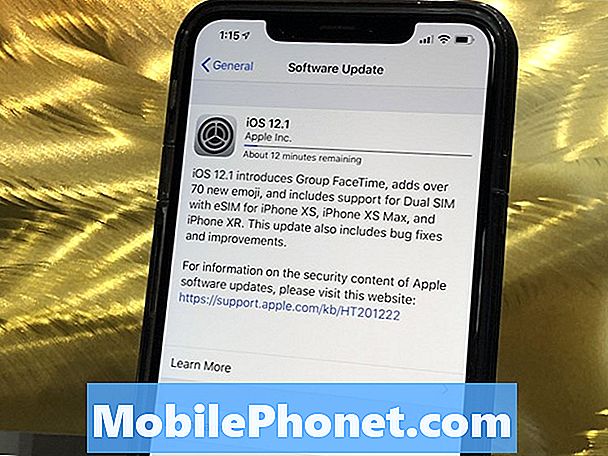I denne veiledningen deler vi en stor liste over over 40 Galaxy Note 9 tips, triks eller skjulte funksjoner. På den måten kan du raskt mestre telefonen din og nyte alle de kule tingene du kan gjøre. Enten det er å overføre data fra en gammel enhet, kontrollere den med S-Pen, lage en GIF, bli kvitt Bixby eller ta super slow-mo videoer.
Du trenger ikke å lese kjedelig manuell eller ta timer med å se gjennom innstillingsmenyen. I stedet forteller vi deg om alle de kule funksjonene du har gått glipp av.
Les: Hvordan bli helt kvitt Bixby på Galaxy Note 9
Med vår hjelp kan du enkelt mestre Galaxy Note 9. Vi starter med å raskt endre noen innstillinger for å forbedre opplevelsen din. Deretter forteller du om noen skjulte funksjoner, fulgt med en haug med virkelig nyttige Galaxy Note 9 tips eller triks med videoer og trinnvise instruksjoner.

Overfør din gamle telefon til Galaxy Note 9
Til å begynne med, la oss overføre den gamle telefonen til Galaxy Note 9 hvis du ikke allerede gjorde det. Hvis du gjorde det, hoppe til vårt neste tips. Ingen ønsker å miste alle sine innstillinger, tekster, samtale og bilder. Slik holder du alt.
Samsung har en funksjon som kalles SmartSwitch, og dette overfører automatisk din gamle telefon, Galaxy, iPhone og mer til Galaxy Note 9. Det gjør bokstavelig talt alt for deg - enten trådløst eller med den medfølgende USB-kabelen. Bare finn SmartSwitch i innstillinger, bruk adapteren som kommer i Notat 9-boksen, koble den til den gamle telefonen og følg instruksjonene på skjermen.

Når du først setter opp telefonen (eller hvis du vil gjenta det), er dette den raskeste og enkleste metoden. Dette overfører de fleste innstillingene dine, appene, bakgrunnsbilder, tekster og mer.
Les: 19 Best Galaxy Note 9 sager for å holde telefonen trygg
Hvis du går fra Samsung til Samsung, kopierer den bokstavelig talt alt, inkludert startskjermbildet. Når det er ferdig, er det de andre triksene du vil nyte.
Aktiver fullskjermsprogrammer
Samsungs Galaxy Note 9, som de fleste nye Sammy-telefoner, har en massiv skjerm som er høy og mager. Som et resultat, bruker noen apper ikke hele skjermen. Hvis du ser svarte streker øverst og nederst på enkelte apper, aktiverer du fullskjerm-appmodus for en bedre opplevelse.

- Trekk på varselbaren og hodet inn iinnstillinger (girformet ikon nær øverst til høyre)
- Finn og velgVise
- Velg alternativet merketFullskjerm Apps
- Finn alle apper som ikke er uthevet ogbytt fullskjermmodus til på
Vårt bilde ovenfor er et raskt blikk på akkurat det du leter etter. Dette vil tvinge apps til fullskjermmodus på Galaxy Note 9. Nå nyter du apps og spill på hele skjermen du har betalt for.
Tilpass Alltid på skjermen
En av mine favorittfunksjoner er alltid på displayet. Gi Notat 9-eiere rask informasjon som tid, dato, batterinivå og til og med innkommende varsler, alt mens skjermen er "av". Dette bruker nesten heller ikke batterilevetid, noe som er fint. Enda bedre, det er svært tilpassbart.

Gå til innstillinger og søk etter alltid på skjermen. Trykk på På-tasten for å slå den på hvis den ikke allerede er. Eller trykk på alternativet for å angi tilpasningsdelen som vist ovenfor. Gå til Innstillinger> Temaer> AOD-kolonne nederst, og finn et helt nytt bilde, logo, kalender og mer. Hvis du ikke liker det, kan du slå av Galaxy Note 9 alltid på displayet.
Øk skjermoppløsningen
Galaxy Note 9 har den beste skjermen i enhver smarttelefon på markedet. Det er i stand til en 2k oppløsning som er høyere enn de fleste HDTV. Imidlertid begrenser Samsung det til 1080p, kjent som FHD når du slår den på. Dette kan bidra med batterilevetid, men det betyr også at du ikke får full oppløsning som skjermen kan tilby. Slik endrer du det.

I utgangspunktet går du til Innstillinger ved å bruke trinnene nevnt ovenfor og se etter skjermoppløsning. Skyv den over til WQHD + 2,560 x 1,440 og klikk på søk.
Oppsett Iris Scan, Face Unlock (Intelligent Scan), eller Fingeravtrykk
Mens fingeravtrykkskanneren er endelig i midten, lavere og lettere å trykke, er det ikke den eneste opplåsningsmetoden. Med notatet 9 er ansiktsskanning eller Iris Eye-skanneren for å låse opp telefonen bedre enn noensinne. Du vil bruke Samsungs nyeste versjon, kjent som Intelligent Scan.

Intelligent Scan bruker Face Unlock, Iris-skanning, eller begge for å låse opp telefonen så raskt som mulig. For å starte, gå tilInnstillinger> Lås skjerm og sikkerhet> Intelligent skanning og følg instruksjonene for å få alt satt opp. Ellers bruk et fingeravtrykk som du har i mange år. Det fungerer også bra også.
Bruk Smart Lock & Skip Fingerprints
Mens Face Unlock og fingeravtrykk er raske og enkle, bør alle bruke Smart Lock. Det er en fantastisk funksjon som lar deg hoppe over fingeravtrykk så ofte som mulig når telefonen vet at den ikke trenger fingeravtrykk eller ansiktsskanning. Dette bruker pålitelige steder og tilkoblede enheter for å hoppe over låse opp telefonen i visse situasjoner.

Gå til Innstillinger> Låseskjerm og sikkerhet, Smart Lock og du kan takke meg senere. Du får se fire forskjellige moduser å velge mellom. Jeg bruker Trusted-enheter og Bluetooth, så når jeg kobler notat 9 til bilstereoen, eller det er i nærheten av en smartwatch, trenger jeg ikke fingeravtrykk for å låse opp telefonen. Programvaren gjenkjenner at jeg er i nærheten av en klarert enhet, og omgå midlertidig låseskjermen. Smart Lock fungerer med noen NFC, Bluetooth, eller et sted som huset ditt.
- KlikkPålitelige enheter
- Tap+ Legg til klarert enhet
- Velg fraBluetooth eller NFC(den vil søke og finne en tilkoblet enhet i nærheten)
- Velg hvilket tilbehør og velg deretterLegg til som klarert enhet
Når du forlater huset ditt eller ikke lenger er koblet til bilstereoen, trenger du et passord eller fingeravtrykk igjen for å låse opp Galaxy Note 9. Hvis jeg er hjemme eller i min lastebil, gjør Smart Lock det harde arbeidet for meg.
Bruk fingeravtrykksbegrensninger på Galaxy Note 9
Vi har et annet tips som gjelder fingeravtrykkskanneren.Samsung har noen få bevegelser, slik at du kan sveipe fingeravtrykkssensoren for å utføre noen få oppgaver på telefonen. Her er en videoveiledning på Galaxy S8. Trinnene er nøyaktig det samme på not 9.
Du må slå på fingeravtrykkbevegelser før du kan bruke dette alternativet. Gå tilinnstillinger og søk deretterFingerføler bevegelser. Det er mer til det i denne veiledningen og videoen ovenfor. I utgangspunktet kan du sveipe ned på sensoren for å åpne varslingslinjen osv.
Tilpass Galaxy Note 9 Notification Bar
I nesten alle hvordan video vi gjør for Galaxy Note 9-brukere i kommentarene, spør hvordan du endrer varselbaren for å se ut som vår. Hvis du vil tilpasse varslingslinjen, endrer du fargene, eller bytter rundt ikonene, her er en rask guide.
Hvis du leter etter mer informasjon om hele denne prosessen, er det en detaljert trinnvis veiledning som dekker flere aspekter av denne funksjonen.
Oppsett Ikke-forstyrr og nattmodus (Blå lysfilter)
Andre funksjoner du vil dra nytte av er Do-Not-Disturb og Blue Light Filter. Dette er ting alle skal bruke. Jeg har ikke-forstyrr for å komme automatisk kl. 10:45 hver kveld, og slå av klokka 6:30. På den måten er det ingenting som plager meg mens jeg sover.

Drar motInnstillinger> Lyder og vibrasjoner> og bla ned til "Gjør ikke forstyrr" og slå den på med en angitt tidsplan. Eiere kan selv tilpasse det slik at alarmer fortsatt kan komme igjennom, eller gjenta innringere i nødstilfeller. Det er enda unntak som bestemte venner eller familiemedlemmer kan fortsatt ringe eller tekst deg, mens alt annet blir tett til morgenen. Vi anbefaler på det sterkeste å bruke dette.
Bruk deretter Blue Light-filteret som fungerer som Night Shift på iPhone. Gå tilInnstillinger> Skjerm> Blå lysfilter og tilpass dette også. Jeg har det satt på en tidsplan for å komme om natten, og slå av om morgenen.
Hva gjør denne? Det eliminerer blått lys fra skjermen. Dette bidrar til å forhindre øyespenning og hjelper til med å berolige hjernen om natten, slik at du sovner lettere og raskere. Det blå lyset er et stimulerende middel, øker melatonin og holder deg våken.
Bruk Galaxy Note 9 Secure Folder
Samsung tilbyr noe som kalles Secure Folder, og det er veldig imponerende. Dette er i hovedsak bedriftsklassisk sikkerhet for alt og alt på telefonen din. Installer en annen Gmail eller Facebook for jobb, og lås den trygt i den sikre mappen. Ta bilder og skjul dem her, eller legg viktige dokumenter som dine skatter bak en lås og nøkkel.
Den sikre mappen er innebygd i Galaxy Note 9. Du må bruke fingeravtrykk, Iris eller passord for å få tilgang til denne mappen og få alt opprettet.
Gå til Innstillinger og søk etter Sikker mappe. Hvis du ikke allerede har det, må du kanskje logge på din Samsung-konto. Du kan til og med endre navnet og ikonet til den sikre mappen, slik at den ikke ser ut som et sted du prøver å skjule ting på.
Oppsett Finn min mobil (Finn en tapt Galaxy Note 9)
Du har to enkle måter å finne en tapt eller stjålet Galaxy Note 9. En er Googles Finn min enhet, og den andre er akkurat som Finn min iPhone, bare den er laget av Samsung. Sett dette opp NÅ, før du mister telefonen.

Hvis du mister din Galaxy Note 9, eller den blir stjålet, kan du bruke denne tjenesten til å spore den ned, gjøre det høyt hvis det går tapt hjemme, eller slet alt i tilfelle av tyveri.
Gå til Innstillinger og søk etter Finn min mobil. Logg inn på din Samsung-konto eller opprett en konto, og slå den på. Vårt skjermbilde ovenfor er Googles tjeneste, men de fungerer begge like. Pass på at du tillater noen anrop til å bruke telefonens plassering og bruk Google Location-tjenesten, slik at du enkelt kan spore en tapt telefon. Stol på meg, du vil ha en enkel måte å gjenopprette Galaxy Note 9 på, spesielt etter at du har slettet $ 1000 for å få en.
Master Samsungs Bixby Virtual Assistant
Galaxy Note 9 inkluderer Samsungs virtuelle assistent Bixby. Dette er som Siri, Alexa, eller Google Assistant, bare forskjellig. Samsung hevder at Bixby lærer fra oss når vi bruker det, og utviklere kan bruke og dra nytte av Bixby også. Som et resultat kunne vi se noen fine Bixby-funksjoner senere nedover veien.
Her er 175 Bixby Voice-kommandoer som du kan bruke til å kontrollere Galaxy Note 9 med bare stemmen din. Det gjør mye mer enn Google Assistant hvis du spør riktig, så prøv det i dag.
Hvis du hater ved et uhell, trykker du på Bixby-knappen hver eneste dag, forklarer videoen ovenfor hvordan du deaktiverer og kvitt Bixby på Galaxy Note 9. Du er velkommen!
Ta et skjermbilde på Galaxy Note 9
Det er enkelt å fange hva som helst på Notat 9-skjermen, bare ta et skjermbilde. Folk gjør dette for å dele ting på sosiale nettsteder eller lagre informasjon. Bare trykk på strømmen og volumet ned samtidig, hold til du ser eller hører skjermbildet, og slipp. Det er så enkelt. Eller bruk en av de tre andre metodene i vår lenke nedenfor.
Les: Slik tar du et skjermbilde på Galaxy Note 9
Du kan fange en hel tekstmeldingssamtale, nettside eller e-post ved hjelp av rullingsskjermbildesfunksjonen også.
Opprett en GIF med Galaxy Note 9
Skjermbilder er fine, men å lage en GIF er enda bedre. Ved å bruke S-pennen kan du fange en del av hvilken som helst video som spilles på Not 9, redigere det klippet, og lagre eller dele det som en GIF. Eller du kan selv ta opp videoen og slå den inn i en GIF.

Start en video ved hjelp av Samsung Videospiller og klikk på ikonet sirklet i rødt over. Det, eller trekk ut S-pennen og trykk på "Smart Select". Bruk S-pennen og dra en firkant av størrelsen på området du vil ta opp, og følg instruksjonene på skjermen. Nå registrer, beskjær, rediger og del en GIF med venner og familie.
Eller trykk på redigering på din egen video og trykk på GIF-knappen. Vent, er det GIF eller JIF?
Få din App-skuffknapp tilbake
Jeg hater forandring. Så ikke bare installerer jeg Google Nå-startprogrammet og et tema som erstatter Samsungs knapper på skjermen, men jeg sørger for å få min applådeknapp tilbake. I stedet for å snu opp for å få tilgang til alle appene dine, følg disse trinnene for å få den lille hvite "appbrett" -knappen tilbake. Vi vil forklare temaer og lager Android-knappene senere i denne håndboken.

Langt trykk Et tomt mellomrom på skjermen, som når du endrer bakgrunnen. Du vil da se en redigeringsmeny på startskjermen. Trykk pågirformet innstillingsknapp. Nå, slå alternativet i innstillinger merketApplikasjonsknappog velgvis apps-knappen. Slå tilbake eller gå hjem, og du vil se den kjente hvite knappen for å starte applikasjonsbrettet ditt.
Rengjør App-skuffen
Et frustrerende aspekt av Galaxy Note 9 (og hver Samsung-telefon) er at apps er ute av drift i appbrettet. Spesielt når du laster ned en gjeng fra Google Play. Hver nedlastet app går til slutten av listen, i ingen bestemt rekkefølge. Heldigvis finnes det en måte å raskt sortere dem alle i alfabetisk rekkefølge. Rengjør i utgangspunktet applikasjonsbrettet.

Sveip opp fra bunnen av skjermen, eller åpne app-skuffen, og trykk deretter på 3-punktsinnstillinger-knappen øverst og velg "A-Z" og klikk deretter på Lagre. Nå vises alle appene dine alfabetisk og er lettere å finne. Neste gang du installerer en app skjønt, må du gjøre dette på nytt, da det vender tilbake til listformatet.
Deaktiver Bloatware Apps
Snakker du om apper, la du merke til at det er TONS av bærbarbloggerapps på Galaxy Note 9? Hva er "bloatware" du lurer på? De er dusinvis av apper som kommer forhåndsinstallert på telefonen din, du aldri vil bruke, kaster bort dyrebar plass. AT & T legger til det meste, fulgt tett av Verizon. Bærere legger til disse appene som samarbeidspartnere for å tjene penger.

Gå tilInnstillinger> Apps> og bare begynn å bla nedover listen og deaktiver alt fra AT & T, T-Mobile, Verizon eller Sprint. Som du ser ovenfor har jeg valgt AT & T Call Protect Blocking (en app jeg ikke vil betale månedlig for å bruke) og så bare trefferDeaktiver. Du kan ikke avinstallere dem, men du kan deaktivere disse appene. På den måten er de ute av syne, ute av tankene. Her er en trinnvis veiledning.
Jeg deaktiverte alt fra Amazon, AT & T, AT & T Data Usage Manager, Lookout Mobile Security og noen få andre. Det samme gjelder Verizon-apper, T-Mobile-ting og Sprint NASCAR-tillegg. Bare vær forsiktig her og bare slett det du forstår. Hvis du deaktiverer for mye, kan du skade enheten eller ytelsen.
Slå på Galaxy Note 9 Game Launcher
Samsung inneholder en praktisk spilllauncher-app som lar deg beholde alle spillene dine på ett sted. I tillegg kan du forhindre forstyrrelser eller varsler mens du spiller, registrerer spill og mer med denne appen. Du kan også velge å dempe spillelyden eller sette telefonen i høy ytelse for bedre grafikk på bekostning av batterilevetiden.
Gå til innstillinger og søk etter Game Launcher. Slå på den og så vil du se en ny mappe på startskjermen. Dette burde ha spillene dine i det og mange fine valg og kontroller. Last ned Fortnite, få gratis 15.000 V-Bucks og bli gal.
Tilpass notatet 9 med temaer
De som vil tilpasse utseende og følelse av Galaxy Note 9 (som min i bildene eller videoene) vil ønske å sjekke ut temaparken. Den kommer på alle nyere Samsung-telefoner, og det er ekstremt kraftig.

Gå til Innstillinger og naviger til eller søk etter Bakgrunnsbilder og temaer. Last ned Theme-appen hvis den ikke er der, og bla gjennom hundrevis av temaer og bakgrunnsbilder. Mange av dem er gratis, men det er andre som du må betale for hvis du vil ha dem. Last ned et hvilket som helst tema og trykk hit. Jeg bruker Material Blå av Cameron Bunch, noe som gir notatet 9 et utseende Android-utseende.
Master Galaxy Note 9 Camera
Hvis du ønsker å nyte denne telefonen fullt ut, vil du mestre kameraet. Start med hvordan du bruker Galaxy Note 9-kameraet som en pro-guide. Dette dekker;
- Kamerainnstillinger og alternativer
- Avanserte alternativer, talestyring og video stabilisering
- Timer-alternativer og selfie-bevegelser
- Videobilder, Slow-Mo video
- Hvordan lagre bilder på SD-kortet ditt
- Bruk av kamera / foto editor og mer
Tilbringe bare noen få minutter for å bli kjent med kameraet vil gjøre bildene dine bedre, se bra ut, og få flere liker på sosiale medier. Prøv lykken med disse beste bildedigeringsprogrammene også.
Da må du ikke glemme å prøve funksjonen 2x optisk zoom rett på høyre side av kameravisningen. Dette bruker det andre kameraobjektivet for å få ekstremt tette bilder. Samsung forbedret også den selektive fokusfunksjonen der du kan endre fokuspunktet før og etter at du tar et bilde.
Hurtig Start kameraet
Aldri gå glipp av den perfekte bildemuligheten ved å øyeblikkelig og raskt lansere Galaxy Note 9-kameraet. I stedet for å finne appen, bare Dobbeltklikk raskt på strømknappen - selv når skjermen er slått av. Du får en melding når du gjør det første gang, og kameraet vil øyeblikkelig være klar til å ta et bilde.
Gå til Innstillinger og søk etter Quick Launch Camera. Slå på glidebryteren for å aktivere denne funksjonen. Nå kan du raskt dobbeltklikke på strømknappen for å åpne kameraet. Det brenner opp på mindre enn ett sekund.
Slik endrer du Galaxy Note 9 Tastatur
En av de mest populære tredjeparts apps for Android er tastaturer. Fra SwiftKey, Googles GBoard, Swype og mer. Tillater brukere å skrive hurtigere, legge til tilpasning, og ha mer kontroll. Samsungs tastatur er anstendig, men her er hvordan du endrer det.
Gå til Google Play Butikk, søk etter tastaturet ditt (Gboard) og installer det. Når det er ferdig å åpne det, følg instruksjonene, og det vil stille Not 9 til å bruke det som standard. Andre apper gjør det samme, så vi trenger ikke å fumle rundt i innstillingsmenyen. Nå, nyt en bedre tastaturopplevelse.
Endre og last ned ny skrift på Galaxy Note 9
En annen ting vi kan endre og tilpasse er skriften. Samsung inneholder noen forskjellige skrifttypealternativer, men du kan laste ned mer hvis du vil. Videoen nedenfor er en rask gjennomgang av hvordan du endrer skriften på Galaxy S8. Disse samme trinnene gjelder for Galaxy Note 9.
Hvis du ikke har tid til videoen, bare gå tilInnstillinger> Skjerm> Skjermzoom og skriftog trykk påFontstil. Nå kan du velge den du vil ha, eller trykk på + for å laste ned flere skrifter. Gi det en prøve i dag.
Prøv Easy Mode (For foreldre / besteforeldre)
Mange velger Note-linjen for den store skjermen. Hvis du er en av dem og programvaren er for forvirrende, eller du bare vil se ting lettere med en større skrift, kan du prøve Easy Mode. Dette forenkler programvaren og øker størrelsen på alt for de med dårlig syn. Det er flott for besteforeldre, eller folk som er ny på smarttelefoner.

Bare hodet tilInnstillinger> Skjerm> Enkel modus og slå den på. Du vil legge merke til at alt endres og blir større, selv ikonene er store. Alt som er viktig er lett å finne og bruke, inkludert store ikoner for favorittkontakter. Det forenkler i utgangspunktet alt for de som ønsker en lettere opplevelse.
Bruk Galaxy Note 9 One-Handed
Denne telefonen har en stor 6,4-tommers skjerm, kvadrerte kanter, og telefonen er lang og tynn. Som et resultat er det vanskelig å bruke med en hånd for nesten alle. Hvis du sliter, kan du prøve Samsungs One-Handed-modus. Dette setter alt innen rekkevidde, minimerer vinduer, og er sannsynligvis bare det du håpet å finne.

Som du ser, går tastaturet til en side for enkel bruk. Drar motInnstillinger> Avanserte funksjoner> og slå på One-Handed Mode. Herfra er det to måter å slå på eller av: Slå opp diagonalt fra hjørnet for å krympe skjerminnholdet eller trykk på Hjem-knappen 3 ganger for raskt å redusere skjermstørrelsen.
Kontroller telefonen din med S-pennen (fjernkontrollen)
En annen fantastisk ting du kan gjøre med Galaxy Note 9 er kontroll ting som videoer med S-Pen. Ja, pekepennen fungerer som en fjernkontroll for ulike sider av telefonen. Du kan til og med låse opp den med S-pennen. Bare gå til S-Pen Settings, og se på alle dine valg.

Mer spesifikt, gå til Innstillinger> Avansert> Funksjoner> S-Pen og gå.
Flytt Apps til MicroSD-kortet
Med 128 GB innebygd trenger du sannsynligvis ikke å bekymre deg for å løpe ut av rommet. Men det er en sjanse folk vil laste disse telefonene med apps, spill, musikk, filmer, slo-mo klipp og 4K video. I så fall kan du enkelt overføre apps og store spill til et SD-kort. Selv kameraet vil standardbilder til SD-kortet når du installerer en. Her er en detaljert veiledning for overføring av innhold til microSD-kortet.

ÅpenInnstillinger> Programmer> og klikk på rullegardinikonet øverst til venstre og velgAlle apper. Nå, søk etter en app du lastet ned og klikk den. Følg deretter trinnene i guiden eller skjermbildet over for å overføre det til microSD-kortet ditt. Du kan ikke overføre forhåndsinstallerte apper, og bare det du laster ned, så hold det i bakhodet.
Åpne og bruk to apper samtidig (App Pair)
Å kunne bruke to apps samtidig er ikke noe nytt for Samsung-smarttelefoner. Obs! 8 har imidlertid en ny funksjon kalt App Pair, hvor du umiddelbart kan åpne to apps sammen samtidig. Pair apps sammen, og trykk en gang for å øyeblikkelig multitask som en proff.

Åpne panelet Edge Apps (hvis du ikke deaktiverte den), og se etter App Pair. Nå bare par programmer du liker sammen, og bruk dem som du ser hensiktsmessig. På denne måten kan du øyeblikkelig starte multi-window og kjøre to apper samtidig med letthet.
Lukk apper på Galaxy Note 9
Selv om dette ikke er et stort triks, er det en nyttig funksjon som mange ikke vet om. Du bør lukke apper på Galaxy Note 9 når de ikke lenger er nødvendig. Dette sparer batterilevetid og holder det i gang raskt. Dette er en gammel video, men de samme trinnene gjelder for notat 9
Når du er ferdig med å bruke en app, klikker du på den nylige app-knappen og sveiper den bort for å lukke den. Det, eller lukk alt om natten eller når du er på jobb for å øke batterilevetiden.
Bruk Galaxy Note 9 som en Mobile Hotspot (WiFi)
Galaxy Note 9 hotspot-funksjonen lar deg dele Internett-tilkoblingen din med en bærbar PC eller en nettbrett. I utgangspunktet kobler andre enheter til Not 9, akkurat som du logger på Starbucks eller Airport Wifi. De fleste smarttelefonplanene støtter dette, og hvis du har en ubegrenset plan, vil du aldri gå tom for data. Slik bruker du hotspot-funksjonen.
Gå tilInnstillinger> Tilkoblinger> Mobile Hotspot og Tethering> Mobile Hotspot. Her kan du navngi hotspot og opprette et passord for det. Når du er ferdig, må du prøve den på en datamaskin eller nettbrett før du går på mobil og trenger den. Det er enda et USB Tether-alternativ for å bruke en USB Type-C-kabel for å dele Internett-tilkoblingen din på en enda sikrere måte.
Send Live Meldinger (Animert)
En morsom funksjon fra Galaxy Note 8 du kan nyte på Note 9 er Live Messages. Selv om det er mange fine ting Galaxy Note 9 kan gjøre, er dette en av våre favoritter.

Trekk ut S-pennen og trykk på alternativet Live Messages. Når du skriver bokstavene glir og glir på skjermen. Deretter kan du sende denne meldingen som en animert GIF som i hovedsak spiller meldingen i den andre enden for den som mottar den. Perfekt for å si Gratulerer med dagen eller ting av den naturen.
Fremskynde Galaxy Note 9 i 3 enkle trinn
Ønsk at Galaxy Note 9 skal kjøre enda raskere. Denne neste er et gammelt Android-triks, men en som fungerer utrolig bra på Galaxy Note 9. Vi kan raskt endre tre små innstillinger i en skjult utviklingsmeny og forbedre ytelsen.
Vår video guide ovenfor er på Galaxy S8, men de samme trinnene gjelder for Galaxy Note 9. Følg instruksjonene til aktiver en skjult utvikler-meny, finn de tre innstillingene som vises ovenfor, og skru dem til 0,5x og nyt fordelene. Du vil legge merke til at telefonen er raskere og mer responsiv. Jeg gjør dette på alle Android-enheter jeg eier, spesielt Samsung-enheter.
Få bedre Galaxy Note 9 Batterilevetid
Galaxy Note 9 gir god batterilevetid takket være et massivt 4000 mAh batteri inne. En som ikke vil forklare. Det kan imidlertid alltid være bedre, og her er noen tips for å klemme litt mer juice fra den. Du kan bruke denne håndboken for å fikse dårlig Galaxy Note 9 batterilevetid, slik at telefonen varer enda lenger. Det dekker:
- Apper som bruker batteriet (eller for mye)
- Skjermlysstyrke og hviletid
- Hvorfor må du starte din Galaxy Note 9 på nytt
- Slår av funksjoner du ikke trenger
- Potensiell Note 9 problemer
- Andre nyttige tips og triks
På mindre enn 10 minutter kan du reparere de fleste Galaxy Note 9 batterilevetider på egenhånd, uten en tur til en transportør eller et anrop til Samsung.
Hjemmeskjermrutenett (ikon count)
Samsungs Notat-enheter har store skjermer, og det betyr at det er ekstra plass til flere programmer på startskjermbildet. Eldre notatelefoner hadde 5 apps på tvers, men not 9 gikk tilbake til 4 appikoner. Hjemmeskjermikonets gridoppsett kan tilpasses, så du har flere programmer på skjermen samtidig.

Trykk og hold hvor som helst på skjermen som ikke har et appikon. Skjermen vil zoome ut i en redigeringsmodus der du også kan legge til et bakgrunnsbilde eller prøve temaer. Klikk på startskjerminnstillingene, og velg enten "startskjermrutenett" eller "Skjermgrensesnitt for apper" for å endre hvor mange apper er i hver rad. Dette fungerer på startskjermbildet og på applikasjonsbrettet.
Skriv ut fra Galaxy Note 9
Hvis du har en trådløs skriver, kan du skrive ut ting rett fra not 9. Du trenger en plugin-modul for at den skal fungere, men det er veldig enkelt og tar bare et minutt å sette opp.
ÅpenInnstillinger> Tilkoblinger> Flere tilkoblingsinnstillinger> Utskrift> Last ned plugin > Last ned Google Cloud Print> Følg instruksjonene på skjermen for oppsett, og du er ferdig. Skriv nå ut fra notat 9.
Tilbakestill en Frossen Galaxy Note 9
Nå som vi gikk over tonnevis av nyttige tips og triks, er disse to to for å spare deg når du får problemer med Galaxy Note 9. Hvis telefonen din er frossen eller ikke svarer, kan du raskt gjenopprette den.
For å starte en frossen Galaxy Note 9, trykk og hold nede både strømknappen og volumet ned i 7-10 sekunder. Telefonen vil slå av, starte på nytt og være på igjen på under 2 minutter. Dette løser nesten alle små problemer du kan møte og er en fin måte å fikse en frossen telefon på.
Faktisk, gå til Innstillinger> Enhetsvedlikehold og trykk på 3-punktene øverst til høyre. Å velge “Auto-restart” og Galaxy Note 9 vil starte en gang om uka om natten mens du sover og telefonen er på en lader. Du kan også velge dag og klokkeslett. Dette er en flott måte å ha bedre ytelse og batterilevetid, siden telefonen trenger en oppdatering av og til. Akkurat som å starte en PC på 90-tallet.
Fabrikk Tilbakestill Galaxy Note 9
Sist men absolutt ikke minst, er hvordan du utfører en fabriksdataåterstilling. Dette er flott for å løse eventuelle store problemer, og begynner friskt etter en programvareoppdatering, eller før du selger telefonen. En tilbakestilling av fabrikk vil slette alt, så sett opp notat 9 før du fortsetter.

Bare gå tilInnstillinger> Skyer og kontoer> Sikkerhetskopiering og tilbakestilling> Tilbakestill fabrikkdata. Velg det siste alternativet for å tilbakestille fabrikkdata og returnere telefonen til utgående bokstaver. Dette er siste utvei hvis du opplever store problemer eller handler det inn for en annen telefon.
Last Minute Tips & Hva er neste
Ikke glem å slå på "kant" -funksjonene du vil bruke mest, eller slå av kanten helt. Faktisk, gi innstillingsmenyen et godt blikk for å lære alt om din store nye Note 9-phablet.
Hvis du allerede arbeider med problemer her, er det noen vanlige Galaxy Note 9-problemer, og hvordan du reparerer dem, tips for å forbedre batterilevetiden og 19 av de beste Galaxy Note 9-sakene.

Deretter ser du etter en stor Samsung Galaxy Android Pie-oppdatering senere i år eller tidlig i 2019. Denne programvareoppgraderingen vil levere spennende nye funksjoner, forbedre batteriets levetid og gjøre telefonen bedre enn noensinne.
Og til slutt, ikke glem å få en Galaxy Note 9 skjermbeskytter. Hvis du ikke gjorde det, og du brøt den nydelige skjermen, er det her du trenger å vite om din Galaxy Note 9-garanti. Lykke til, nyt og slipp oss en kommentar nedenfor med noen spørsmål eller bekymringer.