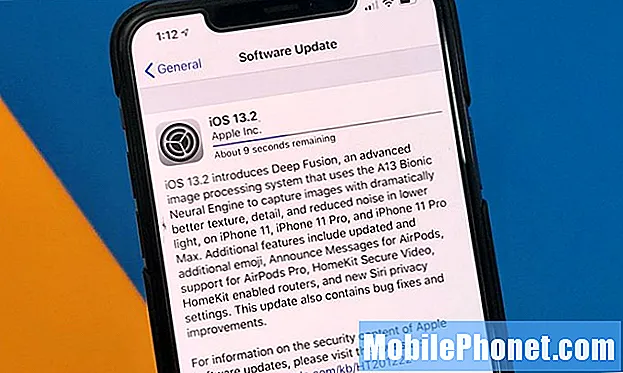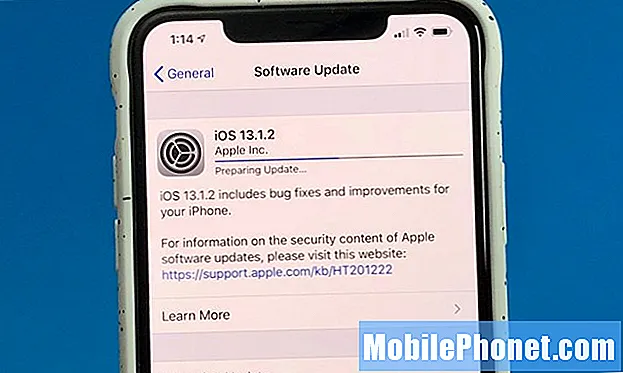Innhold
Har du et problem med skjermen på Samsung-enheten din? Denne feilsøkingsartikkelen vil hjelpe hvis skjermen på Galaxy Note10 + fortsetter å flimre.
Hva skal jeg gjøre hvis Galaxy Note10 + -skjermen fortsetter å flimre | flimrende skjerm
Hvis Galaxy Note10 + -skjermen fortsetter å flimre, er det en rekke mulige faktorer for det. Lær hvordan du løser dette problemet nedenfor.
Galaxy Note10 + -skjermen holder flimrende løsning nr. 1: Sjekk for skjermskader
Skjermene til Samsung Galaxy-enheter, spesielt de fra flaggskipet S og Note-serien, er kjent for pålitelighet selv etter mange års bruk. De tåler normal slitasje fra vanlige år i lang tid uten å støte på problemer. Imidlertid forblir de fortsatt relativt svake mot utilsiktede fall og alle slags fysiske skader på enheten. Hvis skjermen på Galaxy Note10 + fortsetter å flimre etter at du har sluppet telefonen eller slått den med noe hardt, kan det være et maskinvareproblem du må ta vare på først. Se etter tegn på tegn på maskinvareskade ved å se etter en sprekk eller bulke. En skadet skjerm kan ikke bare vise problemer med å vise bilder. Hvis du opplever å ha en berøringsskjerm som ikke svarer, eller hvis det er andre problemer med telefonen etter at den har blitt tapt eller fysisk skadet, bør du vurdere å la en Samsung-tekniker sjekke den. Noen skjermproblemer er ikke synlige og kan kreve kontroller under panseret. Gå til din lokale Samsung-butikk og se om de anbefaler reparasjon. Hvis de gjør det, bør du gjøre det hvis du vil at skjermproblemet skal løses permanent.
Utskifting av skjermen er den eneste permanente løsningen for en fysisk skadet eller sprukket skjerm.Men hvis du ikke vil sende telefonen inn for reparasjon med en gang og planlegger å si en sikkerhetskopi først, kan du prøve å se om skjermen fortsatt fungerer. Hvis sprekken ikke er så stor eller alvorlig, kan du prøve å tape den først. Dette er åpenbart ikke en permanent løsning, men det kan gi deg litt tid til å la deg kanskje lagre filene dine på en datamaskin eller en annen enhet. Hvis digitalisereren, det klare laget øverst på skjermen som mottar fingrene dine, ikke er fullstendig skadet, og hvis skjermen fremdeles viser bilder, kan du prøve å legge et stykke emballasjebånd over skjermen. Forhåpentligvis vil dette forhindre at skaden blir verre, slik at du kan bruke telefonen din i noen tid.
Galaxy Note10 + -skjermen holder flimrende løsning nr. 2: Gjør tvungen omstart
Å tvinge Galaxy Note + til å starte på nytt er en annen måte å noen ganger fikse denne typen problemer. Dette kan fungere hvis årsaken til problemet er en midlertidig feil som får systemet til å fryse eller ikke reagerer. Hvis du ikke har prøvd dette ennå, må du sørge for at du gjør det denne gangen. Prøv å starte den på nytt først ved å trykke på av / på-knappen for å få tilgang til oppstartsmenyen. Velg deretter alternativet Start på nytt og se om det fungerer.
En annen måte å starte enheten på nytt er ved å trykke og holde nede Volum ned-knappen og av / på-knappen samtidig i 10 sekunder eller til enhetens skjerm slås på. Dette simulerer effekten av å ha koblet batteriet fra enheten. Hvis dette fungerer, kan dette låse opp enheten.
Hvis det ikke hjelper å gjøre den vanlige omstarten, kan du prøve dette:
- Trykk og hold Volum ned-knappen først, og ikke slipp den.
- Mens du holder den nede, trykker du på og holder inne av / på-tasten.
- Hold begge tastene nede i 10 sekunder eller mer.
Den andre omstartsprosedyren prøver å simulere effekten av å ta ut batteripakken. På eldre enheter er å koble fra batteriet ofte en effektiv måte å fikse enheter som ikke svarer. Hvis ingenting endres skjønt, fortsett til neste forslag.
Å starte enheten på nytt regelmessig minst en gang i uken kan være gunstig. Hvis du pleier å glemme ting, foreslår vi at du konfigurerer telefonen din til å starte på nytt alene. Du kan planlegge den for å gjøre denne oppgaven ved å gjøre disse trinnene:
- Åpne Innstillinger-appen.
- Trykk på Device Care.
- Trykk på 3-punktet øverst.
- Velg Automatisk omstart.
Galaxy Note10 + -skjermen holder flimrende løsning nr.3: Installer oppdateringer
Noen Android-problemer skyldes dårlig koding. Selv om vi ikke hører noe flimrende skjermproblem på grunn av firmwarefeil, er det ikke en dårlig ide å holde Android og apper oppdatert. Hvis du er heldig og det unike tilfellet ditt skyldes en ukjent programvare eller appfeil, kan det være nyttig å installere oppdateringer.
Galaxy Note10 + -skjermen holder flimrende løsning nr.4: Juster lysstyrkenivået
Hvis Galaxy Note10 + -skjermen fremdeles fortsetter å flimre, er en annen enkel måte å muligens fikse det på ved å justere lysstyrkenivået. Prøv å trekke lysstyrken på skjermen helt ned, og slå deretter av telefonen. Etter noen øyeblikk slår du telefonen på igjen og ser om skjermen er stabil. Øk deretter skjermens lysstyrke igjen og observer.
Galaxy Note10 + -skjermen holder flimrende løsning # 5: Tøm cachepartisjonen
Hvis problemet fortsatt er her på dette punktet, er det neste du kan gjøre å sikre at du tørker cachepartisjonen. Dette er en del av din interne lagring som holder systembufferen. Noen ganger kan oppdateringer eller appinstallasjon ødelegge systembufferen og forårsake problemer. Heldigvis kan problemer som kommer fra dårlig systembuffer enkelt løses ved å tømme hurtigbufferpartisjonen. Dette vil slette systembufferen, slik at systemet kan gjenoppbygge en ny mens du bruker enheten. Hvis du ikke har prøvd denne ennå, kan du gjøre det slik:
- Slå av enheten.
- Trykk og hold volum opp-tasten og Bixby / av / på-tasten.
- Når den grønne Android-logoen vises, slipper du begge tastene ('Installing system update' vises i omtrent 30 - 60 sekunder før du viser alternativene for Android-systemgjenoppretting).
- Gjenopprettingsskjermmenyen vises nå. Når du ser dette, slipper du knappene.
- Bruk Volum ned-knappen til du fremhever 'Tørk cache-partisjon.'
- Trykk på av / på-knappen for å velge 'Tørk cache-partisjon.'
- Bruk Volum ned for å markere Ja.
- Trykk på av / på-knappen for å bekrefte handlingen for å tømme hurtigbufferen.
- Vent et øyeblikk når systemet tørker hurtigbufferen.
- Trykk på av / på-knappen igjen for å starte enheten på nytt. Dette vil returnere enheten til det normale grensesnittet.
- Det er det!
Galaxy Note10 + -skjermen holder flimrende løsning nr. 6: Se etter falske apper
En annen mulig årsak til problemet ditt kan være en tredjepartsapp. Noen ganger kan en tredjepartsapp forstyrre Android og forårsake problemer. For å sjekke om det er tilfelle, start telefonen på nytt i sikker modus og se hva som skjer. I sikkermodus blir alle tredjepartsapper suspendert. Så hvis din Note10 + oppdager SD-kortet og fungerer normalt med det, betyr det at en av de nedlastede appene har skylden. Lær hvordan du starter telefonen på nytt i sikkermodus med disse trinnene:
- Slå av enheten.
- Trykk og hold inne av / på-tasten forbi skjermbildet for modellnavn.
- Når “SAMSUNG” vises på skjermen, slipper du av / på-tasten.
- Rett etter at du slipper av / på-tasten, holder du nede Volum ned-tasten.
- Fortsett å holde volum ned-tasten til enheten er ferdig på nytt.
- Sikker modus vises nederst til venstre på skjermen.
- Slipp Volum ned-tasten når du ser Sikker modus.
Hvis SD-en din fungerer normalt i sikker modus, må du finne ut hvilken av appene dine som forårsaker problemer. Å gjøre det:
- Start opp i sikker modus.
- Se etter problemet.
- Når du har bekreftet at en tredjepartsapp har skylden, kan du begynne å avinstallere apper hver for seg. Vi foreslår at du begynner med de siste du la til.
- Etter at du har avinstallert en app, må du starte telefonen på nytt til normal modus og se etter problemet.
- Hvis Galaxy Note10 + fortsatt er problematisk, gjenta trinn 1-4.
Galaxy Note10 + -skjermen holder flimrende løsning # 7: Optimaliser enheten
Galaxy Note10 + har et slag. Maskinvaremessig er det en av de raskeste enhetene i markedet i dag. Hvis du nylig har lagt merke til at det ser ut til å avta når du åpner apper eller når det gjør en oppgave, kan det være en feil som forårsaker det. Det første du vil gjøre med dette problemet er å sikre at du optimaliserer systemet. Det er et standard systemalternativ for å gjøre dette. Følg trinnene nedenfor.
- Åpne Innstillinger-appen.
- Trykk på Device Care.
- Trykk på Optimaliser nå-knappen.
- Trykk på Ferdig når du er ferdig.
Noen ganger kan mangel på lagringsplass i internminnet føre til at systemet fungerer tregt. Når du har optimalisert enheten, trykker du på Lagring under Optimalisert-knappen. På den øverste delen bør du se den estimerte gjenværende lagringsplassen. Hvis du har lite plass, må du huske å slette noen filer. For at systemet skal fungere normalt, bør det være minst 1 GB lagringsplass igjen. Hvis du sårt trengte plass, kan du flytte ikke-systemkritiske filer som bilder, videoer, lyd eller dokumenter til datamaskinen eller til et SD-kort.
Galaxy Note10 + -skjermen holder flimrende løsning nr. 8: Tilbakestill alle innstillinger
Hvis problemet vedvarer, er det neste gode du kan gjøre å prøve å tilbakestille alle innstillinger. Dette er vanligvis effektivt for å fikse problemer som kan være forårsaket av en programvarefeil. Slik gjør du det:
- Åpne Innstillinger-appen.
- Trykk på Generell ledelse.
- Trykk på Tilbakestill.
- Trykk på Tilbakestill alle innstillinger.
- Trykk på RESET-knappen.
Galaxy Note10 + -skjermen holder flimrende løsning nr.9: Fabrikkinnstilling
Det siste feilsøkingstrinnet du kan utføre på enheten din akkurat nå er tilbakestilling av fabrikken. Hvis skjermen på Galaxy Note10 + fortsatt flimrer, kan det hjelpe å returnere programvaren til standardinnstillingene. Nedenfor er de to måtene å tilbakestille S10 fra fabrikken:
Metode 1: Slik tilbakestiller du hardt på Samsung Galaxy S10 via Innstillinger-menyen
Dette er den enkleste måten å tørke av Galaxy S10. alt du trenger å gjøre er å gå under Innstillinger-menyen og følge trinnene nedenfor. Vi anbefaler denne metoden hvis du ikke har problemer med å gå under Innstillinger.
- Lag en sikkerhetskopi av dine personlige data og fjern Google-kontoen din.
- Åpne Innstillinger-appen.
- Bla til og trykk på Generell ledelse.
- Trykk på Tilbakestill.
- Velg Tilbakestill fabrikkdata fra de gitte alternativene.
- Les informasjonen, og trykk deretter på Tilbakestill for å fortsette.
- Trykk på Slett alt for å bekrefte handlingen.
Metode 2: Slik tilbakestiller du hardt på Samsung Galaxy S10 ved hjelp av maskinvareknapper
Hvis saken din er at telefonen ikke starter opp, eller den starter, men Innstillinger-menyen er utilgjengelig, kan denne metoden være nyttig. Først må du starte enheten til gjenopprettingsmodus. Når du har fått tilgang til Gjenoppretting, er det på tide at du begynner med riktig tilbakestillingsprosedyre. Det kan ta noen forsøk for deg før du får tilgang til Recovery, så vær tålmodig og bare prøv igjen.
- Hvis det er mulig, kan du lage en sikkerhetskopi av dine personlige data på forhånd. Hvis problemet ditt forhindrer deg i å gjøre det, er det bare å hoppe over dette trinnet.
- Du vil også sørge for at du fjerner Google-kontoen din. Hvis problemet ditt forhindrer deg i å gjøre det, er det bare å hoppe over dette trinnet.
- Slå av enheten. Dette er viktig. Hvis du ikke kan slå den av, vil du aldri kunne starte opp i gjenopprettingsmodus. Hvis du ikke klarer å slå av enheten regelmessig via strømknappen, må du vente til telefonens batteri er tomt. Lad deretter telefonen i 30 minutter før du starter opp i gjenopprettingsmodus.
- Trykk og hold volum opp-tasten og Bixby / av / på-tasten.
- Når den grønne Android-logoen vises, slipper du begge tastene ('Installing system update' vises i omtrent 30 - 60 sekunder før du viser alternativene for Android-systemgjenoppretting).
- Gjenopprettingsskjermmenyen vises nå. Når du ser dette, slipper du knappene.
- Bruk Volum ned-knappen til du markerer 'Tørk data / tilbakestilling av fabrikken.'
- Trykk på av / på-knappen for å velge 'Wipe data / factory reset.'
- Bruk Volum ned for å markere Ja.
- Trykk på av / på-knappen for å bekrefte tilbakestilling av fabrikken.
- Følg resten av instruksjonene for å fullføre oppgaven.
Galaxy Note10 + -skjermen holder flimrende løsning # 10: Reparasjon
Hvis tilbakestilling av fabrikken ikke fungerer, er det siste alternativet reparasjon. Besøk din lokale Samsung-butikk eller servicesenter for hjelp.
Gi oss beskjed hvis du er en av brukerne som støter på et problem med enheten din. Vi tilbyr løsninger for Android-relaterte problemer gratis, så hvis du har et problem med Android-enheten din, bare fyll ut det korte spørreskjemaet i denne lenken og vi vil prøve å publisere svarene våre i de neste innleggene. Vi kan ikke garantere rask respons, så hvis problemet ditt er tidssensitivt, kan du finne en annen måte å løse problemet på.
Hvis du synes dette innlegget er nyttig, kan du hjelpe oss ved å spre ordet til vennene dine. TheDroidGuy har også tilstedeværelse i sosiale nettverk, så det kan være lurt å samhandle med samfunnet vårt på våre Facebook- og Google+ sider.