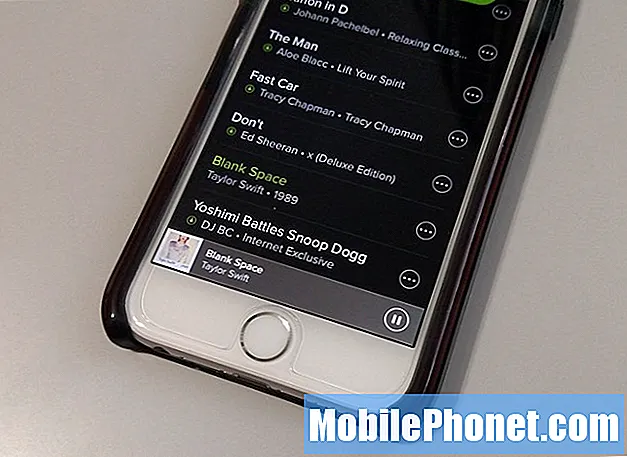Innhold
- Dagens problem: Galaxy S7 vil ikke fullføre installeringen av oppdateringen, fast i bootloop
- Hva skal jeg gjøre hvis Galaxy S7 ikke kan fullføre installeringen av Android-oppdateringen
Hei og velkommen til dagens # GalaxyS7 feilsøkingsartikkel. Dette innlegget tar for seg en av de mulige situasjonene som kan oppstå etter en oppdatering. Vi håper du vil finne løsningene våre nyttige.
Dagens problem: Galaxy S7 vil ikke fullføre installeringen av oppdateringen, fast i bootloop
Jeg ble spurt via varsel om at det er en siste oppdatering for S7. Så jeg bestemte meg for å installere oppdatering via wifi med batteristrøm på 80% kapasitet. Halvveis gjennom installasjonsdelen viste skjermen “cant finish update… BRK not installed, please install BRK ..” noe innenfor den linjen. Så jeg bestemte meg for å slå av telefonen, og nå er den i en oppstartsløyfe. Oppstartsløyfemønsteret blinker svart bakgrunn to ganger med SAMSUNG GALAXY S7 drevet av ANDROID-logo og deretter etterfulgt av en blå skjerm av hvit android-robot med installering av systemoppdatering nederst og umiddelbart etterfulgt av en blå skjerm med en oransje trekant med svart utrop merke i midten og en diagonal Android-robot med et lite feilmelding nederst. Vennligst råd. Takk!- Ian
Hva skal jeg gjøre hvis Galaxy S7 ikke kan fullføre installeringen av Android-oppdateringen
Oppdateringsproblemer er vanligvis sjeldne, men hvis de oppstår, kan de være veldig irriterende. For å fikse et oppdateringsproblem som Ian opplever, kan du prøve løsningene nedenfor.
Løsning nr. 1: Tøm hurtigbufferpartisjon
Android-enheter deler intern lagring i partisjoner for å holde gruppen av filer sammen. I Samsung S7 opprettes hurtigbufferpartisjonen automatisk i det øyeblikket Android-operativsystemet er installert for å skille midlertidige filer kalt cache fra system- eller operativsystemfiler og andre. Nedlastet innhold, installasjonspakker kalt APK-filer og andre systemfiler som brukes til å laste ting raskt, lagres alle i hurtigbufferpartisjonen. Noen ganger kan filer i denne partisjonen bli ødelagt og forårsake problemer. Et slikt problem er at enheten ikke starter opp normalt eller installerer oppdateringer. Siden saken ovenfor snakker om situasjonen der oppdatering ser ut til å ha sluttet å fungere normalt, er det logisk at det første feilsøkingstrinnet du trenger å gjøre er å tørke cachepartisjonen. Hvis du ikke har prøvd dette ennå, følg disse trinnene:
- Slå av Samsung Galaxy S7.
- Trykk og hold deretter på Hjem og Volum opp-tastene, og trykk deretter på og hold inne av / på-tasten.
- Når Samsung Galaxy S7 vises på skjermen, slipper du av / på-tasten, men fortsetter å holde nede Hjem og volum opp-tastene.
- Når Android-logoen vises, kan du slippe begge tastene og la telefonen være i omtrent 30 til 60 sekunder.
- Bruk Volum ned-tasten til å navigere gjennom alternativene og utheve 'tørk cache-partisjon.'
- Når du er uthevet, kan du trykke på av / på-knappen for å velge den.
- Marker nå alternativet 'Ja' ved hjelp av Volum ned-tasten, og trykk på av / på-knappen for å velge det.
- Vent til telefonen er ferdig med Master Reset. Når du er ferdig, markerer du 'Start systemet på nytt nå' og trykker på av / på-tasten.
- Telefonen vil nå starte på nytt lenger enn vanlig.
Løsning 2: Tørk av telefonen gjennom Master Reset
Å tørke cachepartisjonen kan bare gjøre så mye. Hvis S7 forblir problematisk etter at du har tømt systembufferen, er det neste logiske trinnet å utføre en hovedtilbakestilling. Master reset, også kjent som fabrikkinnstilling, vil tilbakestille alle programvareinnstillinger (operativsystem) til standardinnstillingene. Slik gjør du det:
- Slå av Samsung Galaxy S7.
- Trykk og hold deretter på Hjem og Volum opp-tastene, og trykk deretter på og hold inne av / på-tasten.
- Når Samsung Galaxy S7 vises på skjermen, slipper du av / på-tasten, men fortsetter å holde nede Hjem og volum opp-tastene.
- Når Android-logoen vises, kan du slippe begge tastene og la telefonen være i omtrent 30 til 60 sekunder.
- Bruk Volum ned-tasten til å navigere gjennom alternativene og utheve 'wipe data / factory reset.'
- Når du er uthevet, kan du trykke på av / på-knappen for å velge den.
- Marker nå alternativet 'Ja - slett alle brukerdata' ved hjelp av Volum ned-tasten og trykk på av / på-knappen for å velge det.
- Vent til telefonen er ferdig med Master Reset. Når du er ferdig, markerer du 'Start systemet på nytt nå' og trykker på av / på-tasten.
- Telefonen vil nå starte på nytt lenger enn vanlig.
Løsning 3: Gjenta opplasteren
I noen tilfeller kan en Samsung-enhet mislykkes i å laste Android ordentlig etter en oppdatering fordi bootloader eller gjenopprettingsprogramvare er ødelagt. Selv om dette sjelden skjer når en oppdatering rutes via et operatørs nettverk (over-the-air) og nesten alltid skjer etter en mislykket rooting- eller blinkingsprosedyre, bør du vurdere å blinke enhetens bootloader tilbake til standardoppsettet. Husk at blinking i hovedsak endrer kjernestyringssystemfiler. Hvis du ikke gjør det riktig, vil du sannsynligvis ende opp med flere problemer enn du har nå. For å sikre at du har de riktige trinnene for å gjøre denne prosedyren, foreslår vi at du besøker andre nettsteder som kan gi deg en god blinkende guide for telefonmodellen. Blinkende prosedyrer kan variere fra modell til modell, og ved å bruke en feil kan den potensielt murstein enheten for godt. Nedenfor er de generelle trinnene for hvordan du blinker en bootloader på en Samsung-enhet. Blinkende enhetens oppstartslaster kan være litt annerledes enn trinnene nedenfor.
- Se etter riktig firmware for telefonmodellen din og last den ned. Forsikre deg om at du velger riktig. Det skal være den samme eksakte firmware som kjørte tidligere på enheten din. Vi antar at du oppgir firmwareversjonen et sted. Hvis du ikke la merke til det før, er det en sjanse for at du kan velge feil. Som du kanskje vet nå, kan bruk av feil firmware forårsake komplikasjoner, så lykke til med det.
- La oss nå si at du har identifisert riktig firmware. Deretter vil du laste den ned til datamaskinen. Firmware-filen skal ha en haug med filer som AP_, BL_, CSC_, etc.
- Se etter filen som starter med en etikett BL; dette skal være den tilsvarende bootloader-filen for denne fastvaren. Når du har identifisert bootloader-filen, kopierer du den til datamaskinens skrivebord eller til en annen mappe som du enkelt kan få tilgang til.
- Fortsett med resten av den blinkende prosedyren ved hjelp av Odin-programmet.
- I Odin klikker du på BL-fanen og sørger for å bruke bootloader-filen du har identifisert tidligere.
- Forsikre deg om at statusen "Enhet lagt til" og dens "ID: COM-boks" har blitt blå før du trykker på START-knappen. Dette vil starte blinkingen av telefonens bootloader.
- Start telefonen på nytt når prosedyren er fullført.
Kontakt Samsung eller send telefonen inn
Det er ingen bedre erstatning når det gjelder oppløsning enn å fortelle Samsung om og fikse enheten. Husk at som sluttbruker er det bare et begrenset sett med feilsøking du kan gjøre. Hvis du aldri har rotfestet eller manuelt blinket programvaren, eller brukt tilpasset ROM på S7 før, er sjansen stor for at noe må ha ødelagt programvaren. Det kan være et kodingsproblem, noe som betyr at oppdateringsfilen du mottok i utgangspunktet var problematisk, eller at det er en unik variabel på enheten din som blokkerer oppdateringer. Samsung har spesialverktøy for å bestemme programvarestatusen til en enhet, slik at de mest sannsynlig kan løse problemet for deg.