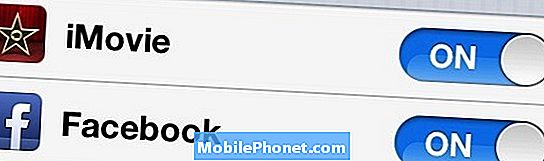Innhold
- Årsaker til at Xbox One ikke oppdateres
- Hva skal jeg gjøre hvis Xbox One ikke installerer en oppdatering
- Foreslåtte målinger:
- Få hjelp fra oss
Det anbefales på det sterkeste at Xbox One kjører den nyeste programvareversjonen hele tiden. Det kan imidlertid være noen Xbox One-konsoller som kan støte på en feil og ikke installere en oppdatering i det hele tatt. Hvis du er en av de uheldige spillerne med dette problemet, kan du lære hva du kan gjøre med det i denne guiden.
Årsaker til at Xbox One ikke oppdateres
Det er en rekke årsaker til at Xbox One kan støte på systemprogramvareproblemer. Vi diskuterer de vanlige årsakene til problemet nedenfor.
Internett-tilkoblingsproblem.
Svak eller intermitterende internettforbindelse kan forårsake oppdateringsproblemer. Prøv å se etter aktuelle problemer med hjemmenettverket ditt for å se om det er noen mulighet for at problemet kan komme derfra.
Avhengig av situasjonen, kan det hende du må fokusere feilsøkingen din på å løse problemet med hjemmenettverket ditt først. Hvis du bruker wifi for å spille online, kan du prøve å sjekke om det er mulig et Xbox One wifi-problem.
Oppdater serverproblemet.
Innimellom kan Microsofts servere støte på problemer og kan ikke tillate oppdateringer. Hvis dette skjer, vil konsollen vanligvis indikere problemet med en feil etter at oppdateringen mislyktes.
Gamertag eller profilfeil.
I noen få tilfeller kan en feil med den nåværende spillerprofilen forhindre installasjon av en oppdatering. Selv om det ikke er utbredt, kunne noen brukere spore årsaken til at de ikke oppdaterte til en ødelagt profil. For å se om dette er problemet som forårsaker problemet ditt, kan du prøve å laste ned profilen din på nytt som en del av feilsøkingstrinnene.
Ødelagt systembuffer.
Xbox One-konsollen bruker et sett med midlertidige filer som kalles systembuffer for å laste spill og apper raskt. Noen ganger kan denne hurtigbufferen bli ødelagt og forårsake problemer. Du kan tømme hurtigbufferen til Xbox One for å se om konsollen ikke oppdateres.
Tredjeparts programvareendring.
Endrede Xbox One-konsoller kan ikke installere oppdateringer. Hvis programvaren til konsollen din er blitt manipulert, kan offisielle Xbox Live-oppdateringer bli blokkert. Vi anbefaler at du setter programvaren tilbake til den offisielle tilstanden for å oppdatere igjen.
Hva skal jeg gjøre hvis Xbox One ikke installerer en oppdatering
Hvis du finner ut at du har å gjøre med en Xbox One som ikke installerer en programvareoppdatering, er trinnene nedenfor du må gjøre for å fikse det.
- Slå på Xbox One.
Mange Xbox One-problemer kan løses ved en enkel omstart. Sørg for å begynne feilsøkingen din ved å utføre en strømsyklus på konsollen. Trykk og hold inne strømknappen til systemet slås av. Slå på konsollen igjen og se etter problemet.

- Sjekk for feil.
Noen ganger kan det hende at en Xbox One ser ut til å laste ned oppdateringen, men kan ikke fullføre installasjonen. Det kan også være en medfølgende feilkode. Denne koden kan være nøkkelen til å identifisere løsningen på problemet. Legg merke til feilmeldingen eller koden (eller begge deler) og gjør et raskt Google-søk om det. Du kan også gå til feilsøkingssiden for Xbox for problemer med systemoppdatering.
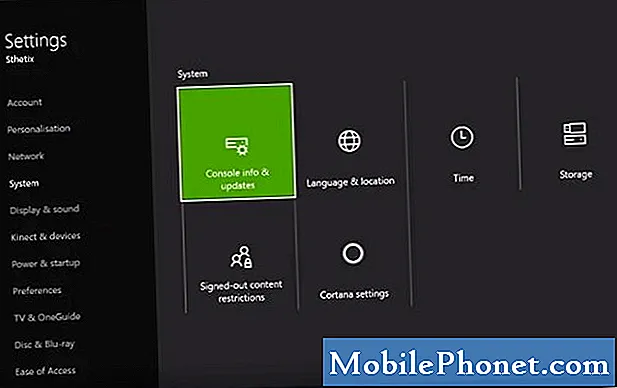
- Kjør en internettforbindelse test.
Du kan gjøre en rask tilkoblingstest for å se om det er noe problem med tilkoblingen din. Bare gjør følgende trinn:
-På kontrolleren, trykk på Xbox-knapp for å åpne guiden.
-Plukke ut Innstillinger.
-Plukke ut Alle innstillinger.
-Plukke ut Nettverk.
-Plukke ut Nettverksinnstillinger.
-Gå til høyre for skjermbildet Nettverksinnstillinger og velg Test nettverkstilkobling.
-Vent på at testen er ferdig. Hvis det er et problem med tilkoblingen din, bør testen fortelle deg.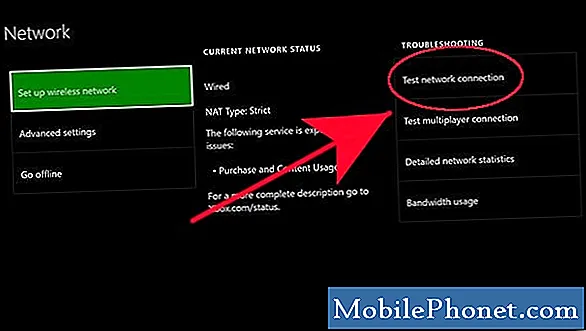
- Se etter Xbox Live-avbrudd.
Hvis det er et problem med Xbox Live-servere, kan du gå til Xbox Live-status siden.
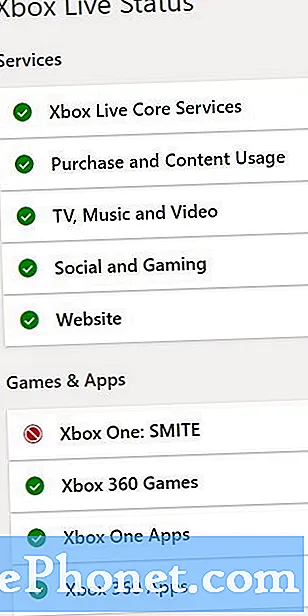
- Slett og last ned profilen din på nytt.
En ødelagt spillprofil kan noen ganger føre til at oppdateringer mislykkes. Prøv å slette og laste ned profilen din på nytt for å se om det vil hjelpe. Dette er hvordan:
-På kontrolleren, trykk på Xbox-knapp for å åpne guiden.
-Plukke ut Innstillinger.
-Plukke ut Systeminnstillinger.
-Gå til Lagring> Alle enheter> Spillerprofiler.
-Velg gametaggen du vil slette.
-Plukke ut Slett.
-Plukke ut Slett bare profilen. Ikke bekymre deg, da dette alternativet bare sletter profilen din og ikke sletter lagrede spill og prestasjoner.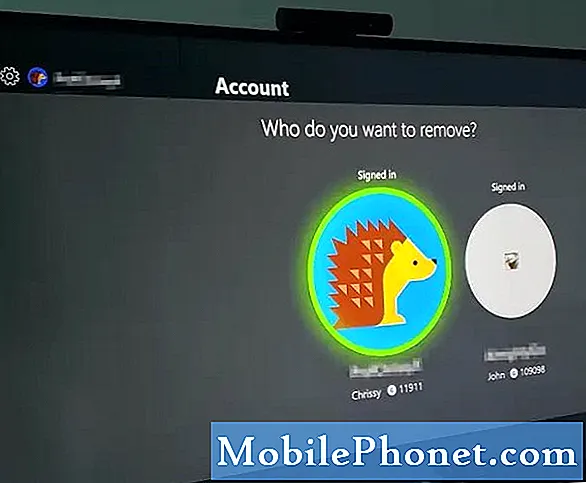
- Oppdater systembufferen.
Du kan også slette systembufferen for å sikre at Xbox One bruker en ny hurtigbuffer. Følg trinnene nedenfor:
Du kan også slette systembufferen for å sikre at Xbox One bruker en ny hurtigbuffer. Følg trinnene nedenfor:
-Slå av Xbox One med Makt knappen på konsollen.
-Når Xbox One har slått helt av, trekker du strømledningen fra baksiden av konsollen. Sørg for å trekke ut strømkabelen fra både baksiden av konsollen og stikkontakten.
-Vent et øyeblikk, og koble deretter strømledningen til både Xbox One-konsollen og stikkontakten.
-La nok et minutt passere. Hvis du bruker en original Xbox One (i motsetning til en Xbox One S eller One X), må du se etter at et lite hvitt lys vises på Xbox One's strømstein (den rektangulære delen av strømledningen). Når det hvite lyset blir oransje, kan du slå på Xbox One igjen. Hvis du bruker en Xbox One S eller One X, er det bare å vente og slå på den etterpå.
- Prøv å bruke kablet tilkobling.
Hvis du bruker wifi, bør du vurdere å koble Xbox One via kabel. Flytt konsollen nærmere modemet eller ruteren, slik at du kan koble den direkte med en Ethernet-kabel. Test deretter tilkoblingen igjen som beskrevet i trinn 3 og før du ser etter problemet igjen.

- Tilbakestill konsollen.
Hvis Xbox One fortsatt ikke oppdateres på dette tidspunktet, kan du prøve å tilbakestille den. Det er to typer tilbakestillinger du kan prøve. En er Tilbakestill og behold spillene og appene mine og den andre er Tilbakestill og fjern alt.
For å tilbakestille Xbox One, følg trinnene nedenfor.
-På kontrolleren trykker du på Xbox-knapp for å åpne guiden.
-Plukke ut Innstillinger.
-Gå til Alle innstillinger.
-Velge System.
-Plukke ut Konsollinformasjon og oppdateringer.
Plukke ut Tilbakestill konsollen.
Vil du prøve Tilbakestill og behold spillene og appene mine først. Hvis det ikke løser problemet, kan du fortsette å gjøre det Tilbakestill og fjern alt alternativ.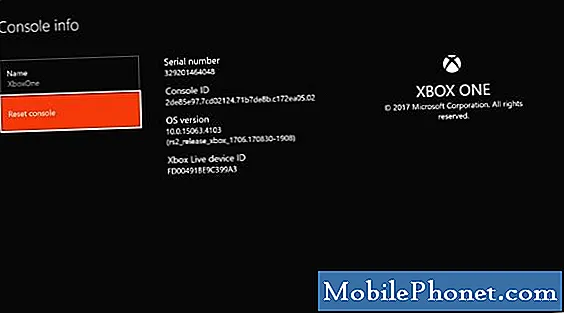
Foreslåtte målinger:
- Slik løser du PS4 Wifi-problemet ikke fungerer Vil ikke koble til
- Enkle måter å fikse problemet med blinkende blått lys på PS4 | Ingen makt
- Enkel løsning for Xbox One-kontrolleren slås ikke på Ingen makt
- Enkle trinn for å se eller streame Netflix på Xbox One
Få hjelp fra oss
Har du problemer med telefonen din? Kontakt oss gjerne ved hjelp av dette skjemaet. Vi prøver å hjelpe. Vi lager også videoer for de som ønsker å følge visuelle instruksjoner. Besøk vår TheDroidGuy Youtube Channel for feilsøking.