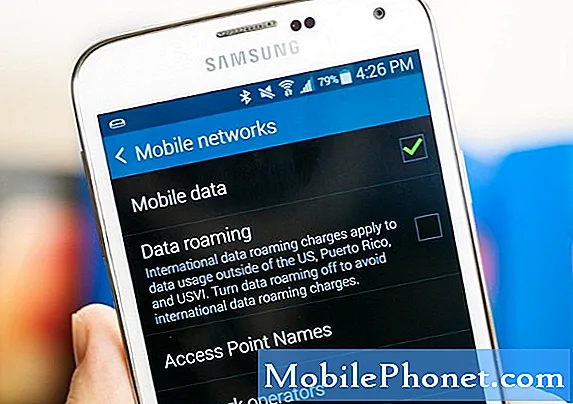Innhold
- Hva du skal se etter i en skjerm for MacBook eller MacBook Pro
- Slik kobler du en ekstra skjerm til MacBook eller MacBook Pro
- USB C til lynkabel
Slik legger du til en ekstra skjerm til MacBook Pro, MacBook Air eller MacBook. Dette er alle flotte bærbare datamaskiner, og når du er på kontoret eller hjemme kan du oppgradere produktiviteten din med en ny skjerm.
Du kan enkelt legge til en skjerm på MacBook for å få mer plass til å jobbe. Dette fungerer med alle skjermstørrelser på MacBook, MacBook Air og MacBook Pro, og det er et flott arbeid hjemmefra. Med en skjerm kan du lettere multitaske, se videoer, jobbe med store regneark og sammenligne dokumenter.
Hvis du har plass, bør du vurdere å legge til en skjerm på MacBook.Dette gjør det enklere å jobbe med to vinduer eller apper samtidig, og du kan også øke tekststørrelsen hvis du har problemer med å se eller lese skjermen.
Les: Hvordan bruke en iMac som en annen skjerm
Du kan også legge til et eksternt tastatur og en mus til MacBook Pro for å gjøre den om til en stasjonær arbeidsstasjon som du bare trenger å koble MacBook til. Du kan koble en skjerm direkte til MacBook Pro, eller du kan kjøpe en MacBook Pro-dokkingstasjon. I noen tilfeller trenger du en adapter.
Slik legger du til en ekstra skjerm på MacBook. Pluss en titt på hva du trenger og hva du skal se etter på en skjerm.
Hva du skal se etter i en skjerm for MacBook eller MacBook Pro
Hvis du allerede eier en skjerm, er det en god sjanse for at du kan koble den til MacBook eller MacBook Pro med en adapter og begynne å bruke den. Hvis du handler etter en ny skjerm, er det noen ting du bør vurdere.

Det er enkelt å legge til en skjerm på MacBook eller MacBook Pro.
Finn ut hvor stor en skjerm du vil ha, hvis du vil ha en widescreen-skjerm, og hva slags oppløsning du trenger.
I det minste vil du ha en 1920 x 1080 oppløsningsskjerm. Dette er også kjent som HD, og det er bra nok for mange brukere. Når det er sagt, er det verdt å se på en 4K eller en widescreen-skjerm.
QHD-, QHD +- og 4K-skjermer er gode alternativer, og du vil se en rekke oppløsninger når du handler. Personlig foretrekker jeg en buet widescreen-skjerm, og jeg trenger ikke at den skal være 4K, men hvis penger ikke er noe objekt, kan du gå opp til 4K eller 5K i et bredt spekter av størrelser.
 652 anmeldelser LG 34WN80C-B 34 tommer 21: 9 buet UltraWide WQHD IPS-skjerm med USB Type-C-tilkobling sRGB 99% fargeskala og HDR10-kompatibilitet, svart (2019)
652 anmeldelser LG 34WN80C-B 34 tommer 21: 9 buet UltraWide WQHD IPS-skjerm med USB Type-C-tilkobling sRGB 99% fargeskala og HDR10-kompatibilitet, svart (2019) - 34 ”21: 9 WQHD (3440 X 1440) buet IPS-skjerm
- USB type-C-tilkobling
- HDR 10-kompatibel
- Støtter sRGB 99% fargespekter
- Høyde- og vippejusterbart stativ
De fleste skjermer har nå HDMI, DisplayPort eller Mini DisplayPort og en DVI- eller VGA-tilkobling. Noen har USB C-tilkobling. Modellen som er oppført ovenfor, kan kobles direkte til MacBook Pro med USB C.
Slik kobler du en ekstra skjerm til MacBook eller MacBook Pro
Når du har fått skjermen på skrivebordet eller på kontoret, kan du koble den til MacBook.
Hvis du bruker en MacBook Pro fra 2015 eller eldre, kan du koble en HDMI-kabel fra datamaskinen direkte til en skjerm. Hvis du eier en ny MacBook Pro med USB C eller en 12-tommers MacBook, trenger du en USB C til HDMI eller USB C til DisplayPort-adapter. MacBook Air krever en mini DisplayPort til HDMI-adapter.
På en eldre MacBook Pro har du to alternativer: HDMI eller Mini DisplayPort / Thunderbolt. Som nevnt tidligere, hvis skjermen har DVI, kan du få Apples Mini DisplayPort til DVI-adapter. Hvis skjermen har HDMI, kan du koble en HDMI-kabel inn direkte.

Hvis du har en MacBook Air, er det eneste alternativet Mini DisplayPort / Thunderbolt. Når det er sagt, trenger du enten adapteren ovenfor eller en Mini DisplayPort til HDMI-adapter.
Med 12-tommers MacBook eller nye MacBook Pro er det litt vanskeligere, men for å koble en DVI-skjerm til den, trenger du en DVI til HDMI-adapter, samt USB-C-adapter. Eller hvis du bruker HDMI, kan du bare få tak i USB-C-adapteren. Det er færre alternativer du har så langt som porter går, jo mer komplisert blir det, men det er alltid en måte.
Nå, når du har koblet skjermen til MacBook og slå den på, oppdager MacBook automatisk skjermen som er lagt til. Du trenger bare å tilpasse det slik du vil ved å åpne Systemvalg og klikke på Skjermer.

Herfra finner du de viktigste innstillingene i Ordning kategorien øverst. Det er her du kan stille inn hvilken skjerm som er hovedskjermen. For å gjøre dette klikker du bare og drar på miniatyrmenylinjen og plasserer den på skjermen du vil fungere som hovedskjerm.
Du kan også klikke og dra på en hel skjerm for å flytte den rundt og angi hvordan du vil at skrivebordet skal fungere. Den andre skjermen min er i øyehøyde, mens MacBook-en ligger på skrivebordet mitt, så jeg satte hovedskjermen som min andre skjerm.
Derfra kan du begynne å bruke den andre skjermen. Du kan dra apper fra en skjerm til en annen, og du kan bruke en app som Magnet til å flytte dem rundt med hurtigtaster.
MacBook vil automatisk oppdage skjermen når du kobler den til, og macOS vil også huske vindusstørrelser med den andre skjermen. Når du kobler fra, går alle vinduer til MacBook.
Det beste MacBook Pro-tilbehøret i 2020Siste oppdatering 08-09-2020. Dette innlegget kan inneholde tilknyttede lenker. Klikk her for å lese våre retningslinjer for offentliggjøring for mer informasjon. Bilder via Amazon API