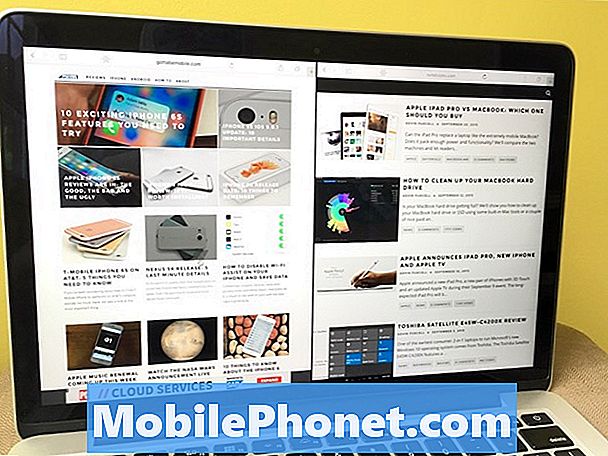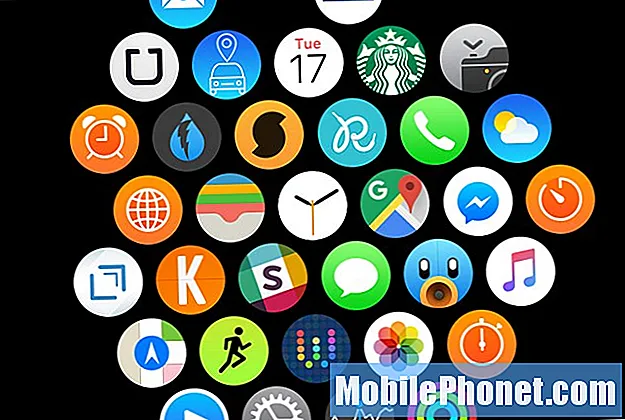
Innhold
- Varsler
- Hev håndleddsinnstillingene
- Blikk
- Watch Face
- Appoppsett
- Fremtredende Haptic
- Stillemodus
- Automatisk appinstallasjon
- Passord
- Stativpåminnelser
- Svar på samtaler på Apple Watch
Hvis du vil forbedre brukeropplevelsen på Apples smartklokke, er det 10 Apple Watch-innstillinger du kan endre.
Mens Apple Watch har vært tilgjengelig i over seks måneder nå, er det fortsatt en veldig ny enhet som mange forbrukere fortsatt kjøper, og med jul rett rundt hjørnet, ville vi ikke bli overrasket over å se nye Apple Watch-eiere i begynnelsen av det nye året.
I tillegg mottok Apple Watch nylig sin første store programvareoppdatering i form av watchOS 2, som inkluderte en håndfull feilrettinger, ytelsesforbedringer og noen nye funksjoner.
Enten du er en ny eier av en Apple Watch eller en tidlig adopterer, er det aldri for sent å endre noen innstillinger og tilpasse noen ting for å forbedre opplevelsen for deg. Selv om det bare er en smartklokke, er det mange forskjellige innstillinger du kan leke med, hvorav noen kanskje ikke har utforsket i dybden så mye.
Selv om du kanskje har brukt Apple Watch helt fint de siste seks månedene, kan det være noen innstillinger du har ignorert. Her er 10 Apple Watch-innstillinger du kan endre akkurat nå.
Varsler
Som standard vil Apple Watch varsle deg om alle varsler i solen, men du kan tilpasse hvilke apper som sender deg varsler og hvilke som ikke gjør det.
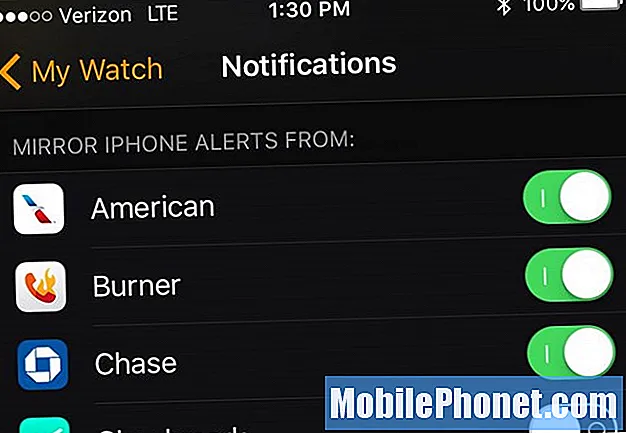
I Apple Watch-appen på iPhone klikker du på Varsler og blar ned til listen over apper du har installert på Apple Watch. Det vil være en vippebryter ved siden av hver.
Herfra kan du slå av Apple Watch-varsler for noen av disse appene hvis du ikke vil motta varsler på håndleddet fra den bestemte appen. Du kan også bla tilbake og tilpasse varsler for lagerapper.
Hev håndleddsinnstillingene
Apple Watch har en kul funksjon der den automatisk slås på skjermen når du løfter håndleddet, noe som er nyttig og alt, men du kan tilpasse det som vises når du gjør dette.
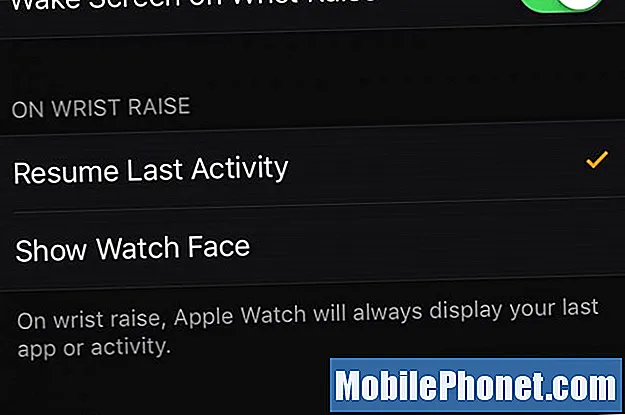
Gjennom Apple Watch-appen på iPhone kan du velge å la Apple Watch vise urskiven hver gang du løfter håndleddet, eller du kan få det til å vise den siste aktiviteten eller appen du var på.
For å tilpasse dette, åpne Apple Watch-appen og naviger til Generelt> Våkningsskjerm. Under seksjonen med tittelen On Wrist Raise, velg enten Gjenoppta siste aktivitet eller Vis urskiven. Husk at hvis du ikke velger Fortsett siste aktivitet, lukkes alle appene du hadde åpnet når skjermen slukkes.
Blikk
På Apple Watch kan du få tilgang til blikk ved å sveipe oppover på skjermen når du ser på urskiven, og du kan kontrollere hvilke blikk som vises eller ikke. I hovedsak er det mini-apper du kan komme deg raskt til.
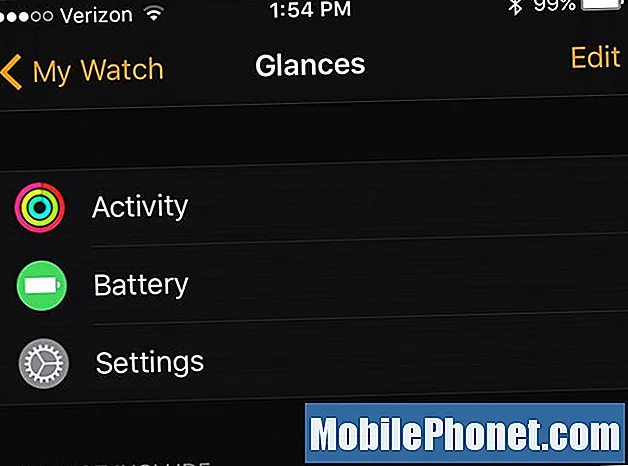
Gå inn på Apple Watch-appen og velg Blikk. Trykk på Rediger øverst til høyre, og du kan dra og slippe blikk som du vil inkludere eller ikke inkludere.
Det er helt opp til deg hvilke blikk du vil ha rask tilgang til, men jeg liker rask tilgang til batteri-, aktivitets- og innstillingsblikket.
Watch Face
Kanskje en av de første innstillingene du vil endre, er utseendet på urskiven, siden det er hovedattraksjonen på Apple Watch, og det er det du ser mest på.

Du kan velge fra Apples standard urskiver eller lage din egen tilpassede urskive ut fra Apples forskjellige alternativer de tilbyr. Bare trykk hardt ned på Apple Watch-skjermen for å få muligheten til å sveipe gjennom forskjellige urskiver.
Du vil ha et dusin eller så store urskiver å velge mellom, men du kan bla helt til høyre for å legge til et nytt urskive som du kan tilpasse.
Appoppsett
Ved å klikke på Digital Crown får du tilgang til alle appene som er installert på Apple Watch, men hvis du vil tilpasse utformingen av disse appene, kan du gjøre det fra iPhone.
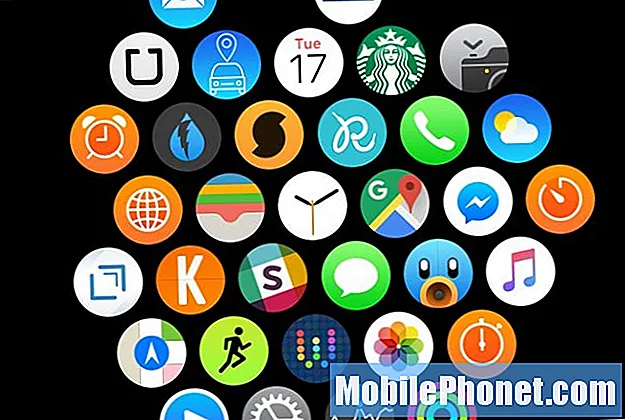
Fra Apple Watch-appen velger du App Layout, så ser du hvordan appene dine er lagt ut på Apple Watch, men ved å trykke og holde på en app, kan du dra den hvor som helst på skjermen og justere hvor appene er plassert .
Jeg vil bare ha en grunnleggende appoppsett som på iPhone, men når du bare er samlet slik, må du bare betale for det du har, og omorganisere appene dine er en fin måte å få det til.
Fremtredende Haptic
Du kan justere hvor kraftig vibrasjonen er på Apple Watch, men hvis du har skrudd den helt opp og fortsatt ønsker at den var litt kraftigere, kan det være en god ide å aktivere Prominent Haptic.
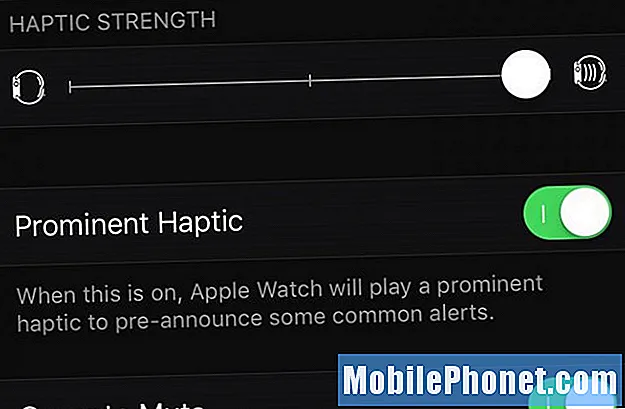
Prominent Haptic markedsføres som et varsel før det faktiske varselet kommer, omtrent som å gi deg en heads up, men det gir bare litt mer vibrasjon til Apple Watch-varslene dine hvis noe.
Du kan aktivere Prominent Haptic i Apple Watch-appen ved å trykke på Lyder & Haptics og muliggjør Fremtredende Haptic.
Stillemodus
Mens du er i den samme delen av Apple Watch-appen, fortsett og aktiver lydløs modus, som vil slå av alle hørbare varsler på Apple Watch.
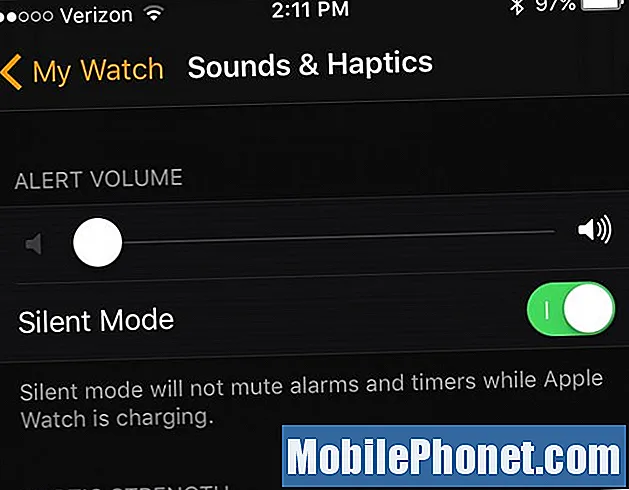
La oss innse det, hvis du har vibrasjon aktivert på Apple Watch, trenger du ikke et høyt og irriterende varsel for å følge med på det, så det er bare en god ide å slå av lyder på klokken din for godt.
For å deaktivere lyder, gå til Lyder & Haptics og aktivere Stillemodus.
Ikke bekymre deg, men du vil fortsatt motta varsler med et haptisk trykk på håndleddet hver gang.
Automatisk appinstallasjon
Når du installerer nye apper på iPhone, kan du få Apple Watch til å installere Apple Watch-versjonen av appen automatisk, men hvis du helst ikke vil at det skal skje, kan du deaktivere dette.
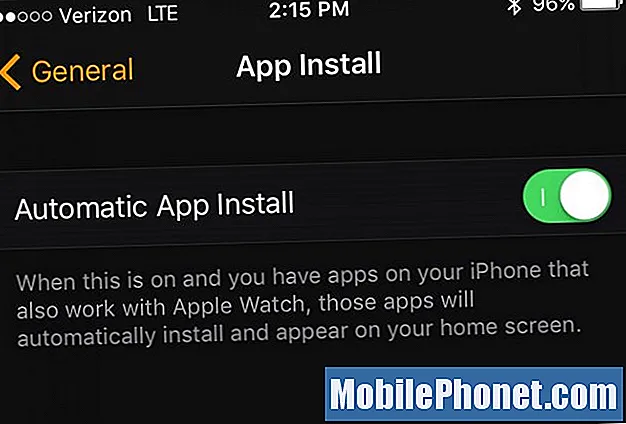
Gå til Apple Watch-appen Generelt> Appinstallasjon og deaktivere Automatisk appinstallasjon. I fremtiden vil ikke nye iPhone-apper du installerer, automatisk installeres på Apple Watch.
For nåværende apper som automatisk ble installert tidligere, gå tilbake til hovedsiden i Apple Watch-appen og bla ned til appen du vil avinstallere. Trykk på den og deaktiver den Vis app på Apple Watch.
Passord
Hvis du ennå ikke har aktivert passordet på Apple Watch, går du glipp av et ekstra lag med personvern og sikkerhet.
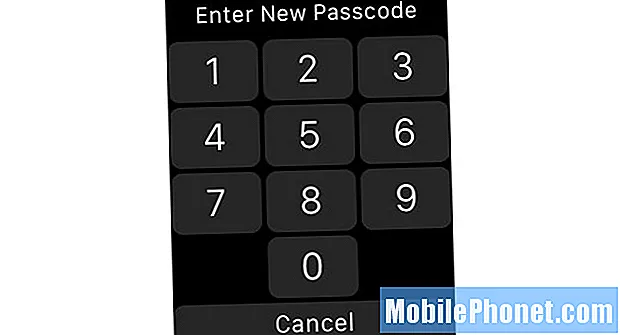
Å ha et passord på Apple Watch er ikke så ubeleilig som du kanskje tror, da du bare trenger å angi det en gang når du bruker klokken. I tillegg trenger du passord aktivert uansett hvis du vil bruke Apple Pay.
For å legge til en passord, åpne Apple Watch-appen og velg Passord. Derfra trykker du på Slå på passordet på toppen. Følg deretter trinnene for å aktivere passordet på smartklokken din.
Stativpåminnelser
Dette kan være en kontroversiell beslutning, og det er noen brukere som virkelig liker å få disse varslene, men en innstilling som jeg endret var å slå av Stand-påminnelsene.
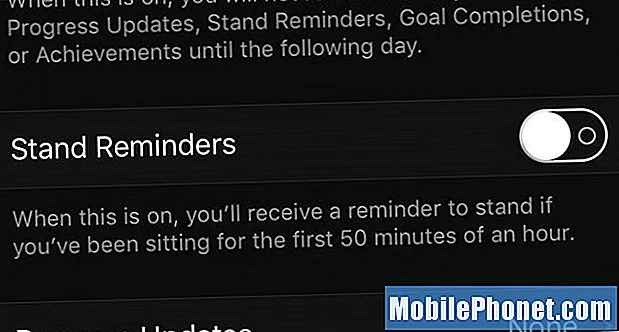
Velg for å slå dem av Aktivitet i Apple Watch-appen, og trykk deretter på vippebryteren ved siden av Stativpåminnelser for å slå dem av.
I utgangspunktet kan Apple Watch minne deg på å stå og bevege deg hver time slik at du sitter i lange perioder. Jeg har imidlertid funnet varslene mer irriterende enn nyttige.
Jeg står det meste av dagen uansett ved å bruke et stående skrivebord, så jeg gjør absolutt mye å stå som det er, og når jeg setter meg ned om kvelden med en film, får jeg en påminnelse om å stå på Apple Watch, som er irriterende mer enn noe annet.
63 Spennende ting du kan gjøre med Apple Watch