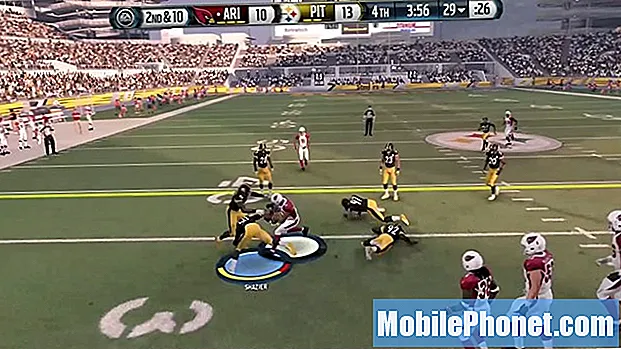Innhold
- Galaxy S7 kunne ikke koble til Wifi etter systemoppdatering
- Galaxy S7 Wi-Fi fungerer ikke etter systemoppdatering
Jeg kan ikke understreke nok hvor viktig Wi-Fi er med #Samsung Galaxy S7 (# GalaxyS7). Det er unødvendig å si at hvis det ikke fungerer, må du utføre feilsøkingsprosedyrer for å finne ut om problemet kan løses på slutten, ellers trenger du en tekniker som kan hjelpe deg med å løse problemet.

Feilsøking: Under firmwareoppdateringer er det tjenester som kanskje ikke fungerer som de skal etter at den nye firmware er installert. Dette skyldes noen cacher eller data som ble ødelagt. I denne delen vil jeg takle den gråtonede Wi-Fi-bryteren som så ut til å ha avlyttet mange Galaxy S7-eiere etter Nougat.
Vi har allerede adressert mange slike problemer tidligere, og det var tilfeller der problemet vedvarte etter grunnleggende feilsøking, men det var også de som ble løst lett etter å ha gjort en prosedyre eller to. Når det er sagt, er dette hva du bør gjøre ...
Trinn 1: Start på nytt i sikker modus og slå Wi-Fi-bryteren på / av
Å gjøre dette vil isolere problemet umiddelbart, slik at du vet om en eller noen av de nedlastede appene dine forårsaker problemet. Denne metoden er veldig effektiv med S3 og S5 som også har opplevd problemer som dette før, så jeg vil at du skal prøve det og se om problemet blir løst. Slik starter du telefonen i sikker modus ...
- Trykk og hold inne av / på-tasten.
- Så snart du kan se ‘Samsung Galaxy S7 på skjermen, slipper du av / på-tasten og holder nede Volum ned-tasten.
- Fortsett å holde volum ned-knappen til enheten er ferdig på nytt.
- Du kan frigjøre den når du kan se 'Sikker modus' nederst til venstre på skjermen.
Hvis bryteren fortsatt er deaktivert i denne modusen, må du utføre et par feilsøkingsprosedyrer for fastvare.
Trinn 2: Slett systembufferen
Noen cacher kan ha blitt ødelagt, og en av dem kan ha vært cachen for Wi-Fi. Saken med cacher er at du kan slette dem og fortsatt forvente at ingenting vil skje med enheten din, men når de blir ødelagt og det nye systemet bruker de korrupte filene, kan problemer som dette oppstå. Så vi må slette dem, slik at systemet erstatter dem med nye, og slik gjør du det:
- Slå av telefonen.
- Trykk og hold deretter på Hjem og Volum opp-tastene, og trykk deretter på og hold inne av / på-tasten.
- Når Samsung Galaxy S7 vises på skjermen, slipper du av / på-tasten, men fortsetter å holde nede Hjem og volum opp-tastene.
- Når Android-logoen vises, kan du slippe begge tastene og la telefonen være i omtrent 30 til 60 sekunder.
- Bruk Volum ned-tasten til å navigere gjennom alternativene og utheve 'tørk cache-partisjon.'
- Når du er uthevet, kan du trykke på av / på-knappen for å velge den.
- Marker nå alternativet 'Ja' ved hjelp av Volum ned-tasten, og trykk på av / på-knappen for å velge det.
- Vent til telefonen er ferdig med å tørke cachepartisjonen. Når du er ferdig, markerer du 'Start systemet på nytt nå' og trykker på av / på-tasten.
- Telefonen vil nå starte på nytt lenger enn vanlig.
Etter dette, prøv å sjekke Wi-Fi-bryteren hvis den fortsatt er deaktivert, og i så fall har du ikke annet valg enn å gjøre det neste trinnet.
Trinn 3: Utfør Master Reset
Du har ikke annet valg enn å tilbakestille enheten hvis de forrige trinnene ikke gikk. Å gjøre dette vil sikkert løse problemet, men det kommer alltid sist på grunn av bryet du må gjennomgå for å sikkerhetskopiere dataene og filene dine og gjenopprette dem etter.
- Slå av Samsung Galaxy S7.
- Trykk og hold deretter på Hjem og Volum opp-tastene, og trykk deretter på og hold inne av / på-tasten. MERK: Det spiller ingen rolle hvor lenge du holder nede Hjem- og volum opp-tastene, det påvirker ikke telefonen, men når du trykker og holder inne av / på-knappen, er det da telefonen begynner å svare.
- Når Samsung Galaxy S7 vises på skjermen, slipper du av / på-tasten, men fortsetter å holde nede Hjem og volum opp-tastene.
- Når Android-logoen vises, kan du slippe begge tastene og la telefonen være i omtrent 30 til 60 sekunder. MERK: Meldingen "Installere systemoppdatering" kan vises på skjermen i flere sekunder før du viser Android-systemgjenopprettingsmenyen. Dette er bare den første fasen av hele prosessen.
- Bruk Volum ned-tasten til å navigere gjennom alternativene og utheve 'wipe data / factory reset.'
- Når du er uthevet, kan du trykke på av / på-knappen for å velge den.
- Marker nå alternativet 'Ja - slett alle brukerdata' ved hjelp av Volum ned-tasten og trykk på av / på-knappen for å velge det.
- Vent til telefonen er ferdig med Master Reset. Når du er ferdig, markerer du 'Start systemet på nytt nå' og trykker på av / på-tasten.
- Telefonen vil nå starte på nytt lenger enn vanlig.
Jeg håper dette hjelper.
Galaxy S7 kunne ikke koble til Wifi etter systemoppdatering
Problem: Jeg oppdaterte systemet på telefonen uten hell, jeg forstår ikke hva som skjedde.I går, da jeg prøvde å koble til Wifi-en, la jeg merke til at telefonen ikke ville koble til, selv ikke bryteren er slått på. Jeg startet den på nytt flere ganger, men klarte fortsatt ikke å koble til. Enhver hjelp vil bli satt stor pris på.
Løsning: Samsung Galaxy S7 kan betraktes som en av de mest avanserte telefonene som er tilgjengelige i markedet i dag, men som andre enheter er den ikke perfekt og fortsatt utsatt for feil og andre problemer. Som du sa at problemet oppstår etter systemoppdatering, er det sannsynligvis et fastvarerelatert problem eller en nedlastet app som utløste det. På den annen side kan maskinvareproblemet også skyldes at enheten din ikke klarer å koble til Wifi-en din. For å finne ut hva problemet er, er alt du trenger å gjøre å utføre feilsøkingsprosedyrer for programvare som vi ga nedenfor.
Start enheten på nytt i sikkermodus. Hvis du installerte tredjepartsapper for å øke hastigheten på eller øke Wifi-tilkoblingen, kan det være årsaken til at problemet skjer. Du kan starte enheten i sikkermodus for å forhindre at alle nedlastede applikasjoner kjører i systemet og følge nøye med om problemet oppstår. Mens du er i denne tilstanden og enheten din kan koble til Wifi-en din, kan du avinstallere mistenkte apper til problemet er løst. Følg fremgangsmåten ovenfor for å starte i sikker modus.
Tørk systembufferpartisjonen via gjenopprettingsmodus. Hvis det ikke løser problemet å kjøre i sikkermodus, kan det løse det å tørke systembufferpartisjonen. Gjennom denne metoden vil de midlertidige filene der cachene ble lagret bli slettet for å tvinge enheten til å opprette nyere cacher som kan gjøre at telefonen din går greit og løser dette problemet.
Utfør en hard tilbakestilling på telefonen. Hvis alle trinnene ikke fungerte, er din siste sjanse til å løse problemet å gjøre master reset på telefonen din. I motsetning til de tidligere prosedyrene, vil denne metoden slette alt som kontakter, meldinger, musikk, videoer og osv. Så før du fortsetter, må du sørge for å overføre alle filene dine til datamaskinen og SD-kortet, fordi alt blir slettet når du vil bringe enheten tilbake til standardinnstillingene.
Galaxy S7 Wi-Fi fungerer ikke etter systemoppdatering
Problem: Hallo! Jeg er ikke sikker på hva som skjer på Samsung Galaxy S7 siden jeg oppdaterte systemet akkurat denne uken (jeg kan ikke huske den eksakte dagen) der Wifi vil slå seg av og på. Jeg startet telefonen på nytt og konfigurerte Wifi-innstillingene mine, men ingenting fungerer. Vennligst hjelp!
Løsning: Det første du bør gjøre er å verifisere om de andre enhetene dine kan koble til Wifi-en. Hvis ikke, kan det være at internettforbindelsen din har et problem, og ikke enheten. Hvis dette er tilfelle, kan du kontakte Internett-leverandøren din for å få hjelp til å løse problemet. Men hvis bare Galaxy S7 ikke kunne koble til Wifi-en din, har enheten sannsynligvis et fastvare- eller maskinvarerelatert problem.
For å finne ut hva som forårsaket problemet, må du bruke tid på å utføre feilsøkingsprosedyrene ved å starte telefonen i sikkermodus. Hensikten med denne metoden er å identifisere om en av tredjepartsapplikasjonene dine som er installert, er synderen. Mens du er i denne tilstanden, må du følge nøye med om problemet fortsatt skjer. Hvis ikke, avinstaller alle mistenkte tredjepartsapper på telefonen din til problemet er løst.
Imidlertid, mens i sikkermodus og problemet fremdeles oppstår, var sannsynligvis systembufferene blitt ødelagt. Prøv å slette systembufferne og se om det er fremgang etter å ha utført metoden. Hvis problemet fremdeles er det samme, kan du fortsette til din siste utvei ved å tilbakestille enheten. Ved å bringe enheten tilbake til fabrikkstandard er det stor sjanse for at problemet blir løst. Alle resterende ødelagte hurtigbuffere på telefonen vil bli slettet, og vær oppmerksom på at alle lagrede filer blir slettet så mye bedre for å sikkerhetskopiere alt før du går videre til prosedyren.
KOBLE TIL OSS
Vi er alltid åpne for dine problemer, spørsmål og forslag, så kontakt oss gjerne ved å fylle ut dette skjemaet. Dette er en gratis tjeneste vi tilbyr, og vi belaster deg ikke en krone for det. Men vær oppmerksom på at vi mottar hundrevis av e-poster hver dag, og det er umulig for oss å svare på hver enkelt av dem. Men vær trygg på at vi leser hver melding vi mottar. For de som vi har hjulpet, kan du spre ordet ved å dele innleggene våre til vennene dine eller ved å like Facebook- og Google+ siden eller følge oss på Twitter.