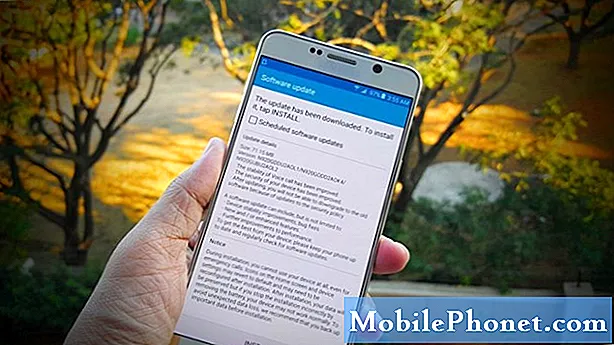Innhold
- Hvor finner jeg søk eller innstillinger på Surface Pro 3?
- Hvordan søker jeg på Surface Pro 3
- Hvordan deler jeg innhold med andre?
- Hvordan kommer jeg til skrivebordet for å kjøre vanlig Windows-programvare?
- Hvordan tar jeg et skjermbilde på Surface Pro 3?
- Hvordan skriver jeg ut fra Windows Store-apper?
- Hvordan viser jeg innhold på eksterne skjermer?
- Hvordan endrer jeg innstillinger eller tilpasser utseendet og oppførselen til Surface Pro 3?
- Hva gjør overflatepenneknappene?
- Kan jeg bruke en annen penn?
- Hva er prikkene på toppen?
- Må jeg bruke $ 129 Surface Type Cover fra Microsoft?
- Hvor legger jeg pennen min?
- Hvordan bruker jeg støttebenet?
- Hvor er micro-SD-kortsporet?
Microsoft Surface Pro 3 balanserer bærbar PC med nettbrett i en enkel, nyttig 2-i-1-pakke, men for noen mennesker inneholder enheten funksjoner som kan forvirre nye eiere. Vi tilbyr 16 grunnleggende tips for å mestre Microsoft Surface Pro 3, dets funksjoner, tilbehør og programvare.
Mange av våre grunnleggende tips vil imøtekomme de første Surface Pro 3-brukerne, men selv folk som har eid en i noen få måneder eller lenger, vil sannsynligvis finne noe nyttig blant disse tipsene.
Les 5 kule ting en Microsoft Surface Pro 3 kan gjøre, og hvordan du konfigurerer den nye Surface Pro 3
Videoen nedenfor viser hvordan et arkitektfirma bruker Surface Pro 3 i sitt arbeid.
Hvor finner jeg søk eller innstillinger på Surface Pro 3?

Skyv inn fra høyre for å åpne Charms Bar på Surface Pro 3.
For å søke på nettet, apper på Surface Pro 3 eller filer, kan brukeren åpne det som kalles Charms Bar. Microsoft vil fjerne det når Windows 10 starter, men til da må de mestre Charms Bar for å få mest mulig ut av Surface Pro 3.
Charms Bar sitter langs høyre kant av skjermen. Gå til det ved å sveipe inn fra høyre kant mot midten av skjermen, eller bruk Windows-tasten + C.Mus øverst til høyre på skjermen for å åpne den.
Du ser fem ikoner som følger:
- Søk - søker i flere deler av operativsystemet og Internett, med mindre en app er åpen; da kan det søke i den appen hvis appen støtter den.
- Dele - del innhold med forskjellige apper installert på Surface Pro 3 eller til steder som sosiale medier eller e-post
- Start - Windows-skjermbildet.
- Enheter - åpner enhetsinnstillingslinjen, som inkluderer spesifikke funksjoner som utskrift, projisering av skjermen til en ekstern skjerm eller avspilling av media i mediaspillerappene.
- Innstillinger - Innstillingslinjen lar brukere endre Surface Pro 3-innstillinger som enhetsinnstillinger, utseendet og følelsen til brukergrensesnittet, eller åpne Kontrollpanel.
Bli kvitt Charms Bar ved å skyve den bort mot høyre.
La oss ta en titt på hva hvert av Charms Bar-elementene gjør.
Hvordan søker jeg på Surface Pro 3

Skyv inn fra høyre og trykk på Søk for å åpne søkefeltet. Det er en dialogboks. Skriv inn noe du vil søke etter, og det vil søke "Overalt", som betyr nettbrettet, Internett eller i en åpen app som er programmert til å dra nytte av søkefunksjonen. Ikke alle apper fungerer med Search in Charms Bar, og bare de som er lastet ned fra Windows App Store, bruker den.
Legg merke til i skjermbildet ovenfor Jeg søkte etter Microsoft Word, og det viser Word 2013, et par apper fra butikken og under at det er noen foreslåtte Internett-søk som åpner nettleseren og søker Bing.
Legg også merke til ordet “Overalt” over søkefeltet. Trykk på dette for å endre hvor Søk ser ut. Pilen faller nedover en liste som inneholder ...
- Overalt
- Innstillinger
- Filer
- Nettbilder
- Nettvideoer
Hvordan deler jeg innhold med andre?
De Dele -knappen i Charms Bar vil dele innhold med forskjellige steder, avhengig av hvilke apper brukeren har installert eller hvilken app de har åpnet.

For eksempel åpnet jeg Amazon shopping-appen og fant Surface Pro 3 Docking Station som vi gjennomgikk i fjor høst. Kanskje jeg vil dele dette med mine Twitter-følgere. Sveip inn for å vise Charms Bar og trykk på Søk. Trykk deretter på Legg ut på Twitter i listen over valgfrie apper. Det vil ta et skjermbilde og legge det ut på Twitter. Andre apper deler en Internett-lenke eller valgt tekst.
Del av tiden tar Share-funksjonen et skjermbilde og deler det. Noen apper kan dele nettkoblinger, bilder, filer eller mer. For mer informasjon, se vår veiledning om deling fra Windows 8.
Hvordan kommer jeg til skrivebordet for å kjøre vanlig Windows-programvare?
Windows 8 skjuler skrivebordet, men Surface Pro 3-brukere kan enkelt finne det. Trykk på Start-knappen på høyre side, og trykk deretter på Desktop-ikonet på Start-skjermen.

Jeg flyttet Surface Pro 3 Desktop-ikonet mitt til øvre venstre hjørne.
En annen måte å komme til skrivebordet på er å trykke på Start-knappen i Charms-linjen. Skyv inn fra høyre og der er det. En tredje måte er å skli inn fra venstre. Windows 8 viser programvaren som kjører i en kolonne som er forankret til venstre kant av skjermen.

Skyv inn fra venstre for å se apper som kjører og skrivebordet.
Hvordan tar jeg et skjermbilde på Surface Pro 3?
Det er et par skjulte funksjoner i den fysiske Start-knappen. Start-knappen pluss Volum ned-knappen tar et skjermbilde og lagrer det i en Skjermbildemappe under Bilder brukerens mappe. Dette lagrer skjermbildet.
Brukere kan også ta skjermbilder av et valgt område ved hjelp av Surface Pen. Dobbeltklikk på den lilla knappen på toppen av pennen, og skjermen dempes. Velg området på skjermen du vil fange. Dette vil lagre dette området på en ny side i OneNote. For å eksportere det, trykk og hold på det nye skjermbildet og lagre det som en png ">
Hvis du trykker på enhetens sjarm i Charms-linjen, får du frem tre knapper til - Play, Print og Project. Bruk Play-knappen for å begynne å spille på en enhet. Først må brukeren koble til en. Les veiledningen vår om å koble Xbox One som en mottaker for denne typen medier. Dette hjelper når Xbox kobles til et stereoanlegg. Brukere kan spille musikken sin via Xbox.
Hvordan skriver jeg ut fra Windows Store-apper?
De fleste Windows-programvare inkluderer en utskriftsfunksjon, men det er ikke opplagt hvordan du skriver ut fra apper som er installert fra Windows Store. Charms Bar kommer til unnsetning igjen. Åpne den og velg Enheter og Skrive ut.

Dette lar også brukere sende dem til OneNote eller legge til nye skrivere i systemet.
Hvordan viser jeg innhold på eksterne skjermer?
Med prosjektfunksjonene kan brukere slå på en ekstern skjerm. Det tilbyr fire alternativer, inkludert ...
- Bare PC-skjerm - bruk dette for å slå av den eksterne skjermen og bare vise innhold på Surface Pro 3
- Duplisere - viser det samme på både Surface og den eksterne skjermen
- Forlenge - viser innhold på både Surface Pro 3 og den eksterne skjermen for å lage et større enkelt skrivebord og gjør det mulig å bruke presentasjonsmodus i PowerPoint, som viser presentasjonsbildene på den eksterne skjermen og et spesielt brukergrensesnitt for presentatøren som viser høyttalernotatene hennes, neste lysbilde og verktøy som den virtuelle laserpekeren og highlighter penner
- Bare andre skjerm - viser bare innhold på den andre skjermen og slår av Surface-skjermen, noe som er fornuftig når du docker Surface Pro 3 for å bruke den som erstatning for skrivebordet med Surface Pro 3 Docking Station

Prosjektverktøyet gjør det også mulig å koble til en trådløs skjerm ved å bruke noe som Microsoft Wireless Display Adapter (sett ovenfor) eller en hvilken som helst annen Wi-Di-aktivert skjerm. Noen få mennesker har problemer med denne funksjonen. Hvis lenken for å koble til en trådløs skjerm forsvinner, følger du trinnene i guiden vår for å gjenopprette den.
Les hvordan du kobler Window 8-nettbrettet til en ekstern skjerm.
For å bruke en skjerm, TV eller projektor som ikke er trådløs, må du koble til riktig type kabel. Surface Pro 3 leveres ikke med HDMI, VGA, DVI eller vanlig Displayport. Få en adapter. De koster vanligvis rundt 30-40 dollar i en lokal elektronikkbutikk eller mindre på nettet.
Bestem hvilken type enhet du vil koble til mesteparten av tiden. De fleste vil koble til enten en VGA-skjerm for eldre skjermer eller projektorer eller HDMI for nyere skjermer, TV-er eller projektorer. Se etter en Mini Displayport til VGA eller Mini Displayport til HDMI-adapter. Denne [amazon_link id = ”B00NH13K8S” target = ”_ blank”] AmazonBasics Mini Displayport (Thunderbolt) til HDMI-adapter [/ amazon_link] vil fungere bra for å koble til de fleste TV-er sett eller HDMI-kompatible skjermer eller projektorer. Eller få dette [amazon_link id = ”B00C28L138 ″ target =” _ blank ”] AmazonBasics Mini Displayport (Thunderbolt) til VGA-adapter [/ amazon_link] for å koble til en VGA-kompatibel skjerm.
Hvordan endrer jeg innstillinger eller tilpasser utseendet og oppførselen til Surface Pro 3?
For å åpne kontrollpanelet, personaliseringsskjermen for å endre bakgrunn eller fargevalg, eller for å få spesifikasjoner for Surface Pro 3, bruker du Innstillinger-ikonet i Charms Bar. Åpne Charms Bar og trykk på Innstillinger og så videreEndre PC-innstillinger på bunnen.

Innstillingslinje på Surface Pro 3 = øverste halvdel
Når en bruker åpner innstillingslinjen fra Charms Bar, er det to deler som dukker opp. På den øverste halvdelen av Innstillinger-linjen ser vi fire generelle operativsystemkoblinger for forskjellige innstillingsskjermbilder. Trykk på disse for å åpne de tilsvarende skjermbildene. Dette er hva de fire lenkene gjør:
- Kontrollpanel - for å lære mer om kontrollpanelet, se Microsofts nyttige hjelpeartikkel.
- Personalisering - lar brukeren endre ting som skjermbakgrunner, fargetemaer for brukergrensesnitt, lyder og skjermsparer
- PC-info - lær mer om systemets spesifikasjoner, operativsystemversjon og mer.
- Hjelp - det innebygde Microsoft Windows-verktøyet
Nederst på Innstillinger-linjen ser vi et rutenett med seks ikoner med en lenke til Endre PC-innstillinger under dem.

Ikonene representerer følgende:
- Wi-Fi-tilkoblinger
- Volumregulator
- Skjermens lysstyrke
- Varslingsområde
- På-knapp
- Tastaturknapp
Nedenfor finner vi knappen Endre PC-innstillinger. Bruk den for å få tilgang til ting som Surface Pen-oppsett, OneDrive-konfigurasjon og andre kontoer, og oppdatering / gjenoppretting. Brukere kan også stille inn skjermsparer.
Hva gjør overflatepenneknappene?

Dobbeltklikk på den øverste knappen for å ta et skjermbilde.
Microsoft laget den beste pennen tilgjengelig for en nettbrett da de designet Surface Pen. Brukere kan blekk med presisjon og trykkfølsomhet i riktig app. Det er imidlertid ikke opplagt hva penneknappene gjør eller hvordan den kobles sammen.
Surface-pennen kobles til via Bluetooth. Ved første oppstart vil brukergrensesnittet instruere brukeren hvordan du setter opp pennen for første gang. Noen ganger skjer det imidlertid noe, og det mister forbindelsen og vil ikke skrive eller starte OneNote lenger. Mer om hvordan du starter OneNote nedenfor
Sett opp pennen igjen ved å åpne skjermbildet Endre PC-innstillinger fra Charms Bar's Setting-knapp. Velg PC og enheter og deretter Bluetooth.
Hold nede på den lilla knappen på toppen av pennen med Bluetooth-skjermen. Finn det under Endre PC-innstillinger og deretter PC og enheter etterfulgt av Bluetooth. Etter å ha holdt nede knappen, vises Surface Pen i listen over Bluetooth-enheter. Trykk på den og trykk deretter på Par.
Den lilla knappen på toppen av pennen åpner også OneNote, Microsoft notebook-program. Som standard velger den den moderne UI-versjonen i stedet for den stasjonære versjonen. For å endre dette, åpne OneNote 2013, og det vil gi brukeren et alternativ for å gjøre det til standard. Fra da av vil knappen åpne den mer funksjonelle komplette OneNote 2013.

De to andre knappene fungerer som et høyreklikk og et viskelær. Trykk og hold nede knappen lengst fra spissen, og trykk deretter et sted for å åpne høyreklikk hurtigmeny. I de fleste programmer vil ikke den nedre knappen nærmest tipset gjøre noe. I apper som er designet for å bruke den, fungerer knappen som et viskelær. For eksempel vil det i OneNote slette det du nettopp tegnet med pennen.
Til slutt, som nevnt ovenfor, vil dobbeltklikke på den øverste knappen la brukerne ta et skjermbilde av et område på skjermen som de velger med pennespissen.
Kan jeg bruke en annen penn?
Ja. Den tilbyr ikke den samme funksjonaliteten til Surface Pen, men en hvilken som helst penn som fungerer på en berøringsskjerm, vil også fungere på Surface Pro 3. Den eneste gode grunnen til å gjøre dette er hvis du mister eller glemmer Surface Pen siden den fungerer bedre enn noen annen penn på markedet.
Hva er prikkene på toppen?

Øverst i midten av Surface Pro 3 vil brukerne merke tre prikker. De er fra venstre til høyre, kameraet, personvernlyset og frontmikrofonen. Personvernlampen tennes når brukeren starter en videochat eller spiller inn video fra kameraet.
Må jeg bruke $ 129 Surface Type Cover fra Microsoft?

Folk elsker generelt eller hater Type Cover designet for å fungere med Surface Pro 3. Det klikker til bunnen av Surface Pro 3 takket være magneter. Det slår automatisk av skjermen når brukeren lukker dekselet. Det beskytter skjermen. Det er ingen programvare å installere eller sammenkoble Bluetooth. Hvis du bruker det i stedet for et USB- eller Bluetooth-tastatur, spares batterilevetiden fordi Type-dekselet ikke tapper det så mye som en USB- eller Bluetooth-tilkoblet enhet.
Til tross for alt dette, hater noen å bruke det. Den samler smuss og lo og begynner å se dårlig ut. Brukere kan rengjøre den med en fuktet klut, og det skader ikke det myke materialet.
Folk som foretrekker å bruke et billigere tastatur, kan.Bare koble en til USB-porten eller par den med Bluetooth. For å gjøre det, skyv inn fra høyre for å åpne Charms Bar og trykk på Innstillinger. Trykk på Endre PC-innstillinger nederst og deretter slå blåtann i listen til venstre.
Slå på Bluetooth-tastaturet og følg instruksjonene som fulgte med det for å sette det i paringsmodus. Det er vanligvis en knapp som brukeren må holde nede til et lys blinker raskt.

På overflaten vil enheten vises på listen. Det kan stå "Ukjent" som bildet ovenfor viser. Trykk på den, og den vil sannsynligvis be deg om å skrive inn en kode på tastaturet for å koble den.
Hvor legger jeg pennen min?
Designet til Surface Pro 3 inkluderer ikke en pålitelig måte å holde Surface Pen på. Som et resultat rapporterer mange brukere at de har mistet $ 50 pennen. Hvis det skjer med deg, kan du vanligvis finne en billigere enn de selger dem i Microsoft Store ved å se deg rundt på nettet.
Type Cover kommer med en løkke som peker på overflaten på tastaturet og holder pennen løst. Imidlertid har jeg lagt merke til at det er lett å feste pennen på ting når du bærer den slik at den faller av. Slik mistet jeg pennen.

Clean Stylus for Surface Pro 3 erstatter den forferdelige sløyfen som Microsoft leverer med Type Cover.
Bruk noen få kroner og få den fantastiske Clean Stylus Surface Pen-holderen vi anbefalte i en oversikt over fantastisk Surface Pro 3-tilbehør. Det koster $ 20 og samsvarer med de forskjellige fargene på Type Cover.
Hvordan bruker jeg støttebenet?
På baksiden av Surface Pro 3 finner vi kickstanden. Bruk den til å stille Surface Pro 3 i flere vinkler. Støttebenet kan holde Surface Pro 3 oppe i en vinkel som er behagelig for visning av skjermen når brukeren skriver eller ser på media. Den beveger seg også tilbake for å la brukeren sette Surface Pro 3 i lav vinkel for å skrive direkte på skjermen eller se ned på nettbrettet uten å stille den helt flat.

Jeg legger vanligvis Surface Pro 3 på en flat overflate med kanten som kobles til Type Cover som berører den flate overflaten. Vri tastaturet ned hvis du planlegger å bruke det til å skrive. Så langs den nedre venstre eller ryggkanten er det en utskjæring som gjør det enkelt å få tak i støttebenet. Flytt støttebenet ut til det er i ønsket vinkel. Når du er ferdig, flytter du den tilbake mot baksiden av Surface Pro 3 til den klikker på plass. Magneter holder den lukket.
Hvor er micro-SD-kortsporet?

Brukere vil merke at micro-SD-kortet sitter under kickstanden. Jeg liker å plassere Surface Pro 3 på en flat overflate med skjermen vendt ned, og deretter løfte støttebenet for å vise kortsporet. Med Type Cover-kontakten vendt mot deg, vil den sitte på venstre kant.
Trykk kortet på plass til det klikker. For å fjerne den, skyv den inn litt til fjærene lar den springe ut. Vær forsiktig med å fjerne den bare når operativsystemet ikke leser filer fra eller skriver dem på kortet. Hvis du fjerner den mens den lagrer filer på kortet, kan det skade filen og muligens kortet.