
Innhold
- Ta et bilde mens du spiller inn video
- Få bedre mottak
- La spesielle innringere gjennom ikke forstyrre
- Få en LED-varsel for samtaler og tekster
- Automatiske WiFi-sikkerhetskopier
- Vis batteriprosent
- Åpne apper med Siri
- Last ned apper og mer automatisk
- Overvåke databruk på iPhone 5
- Skriv raskere med snarveier og sveip
- Slå på Siri når du henter iPhone 5
- Legg til Emoji-tastaturet
- Bruk en Hjem-knapp på skjermen
- Slå på Finn min iPhone
- Smartere Apple Maps
- Send iMessage automatisk som en tekst
- Slå på kameraet
- Hopp over sanger, bruk Siri og mer med hodetelefonkontroller
- Bedre Late Night Listening
- Bruk iPhones innebygde vitenskapelige kalkulator
- Slå på nattmodus for hver app
Ta en titt på denne samlingen av iPhone 5-tips og triks for å få mer ut av iPhone 5 uten å kjøpe en ny iPhone.
Det har gått seks måneder siden iPhone 5 ble lansert, og de fleste vet ikke hvordan man får mest mulig ut av iPhone 5. Med denne listen over skjulte funksjoner på iPhone 5, vil brukerne lære å gjøre mer med iPhone 5 uten trenger å kjøpe noe iPhone 5-tilbehør eller tredjepartsapper.
For brukere som ønsker et tilbehør for å gjøre mer med iPhone 5, har vi en flott liste over iPhone 5-tilbehør og det beste iPhone 5-biltilbehøret, men alt på denne listen fungerer uten å bruke noe.
Denne listen over tips og triks for iPhone 5 inneholder vanskelige å finne funksjoner som de fleste brukere ikke vet om, snarere enn hemmelige funksjoner som brukerne trenger en spesiell kode for å låse opp.
Brukere som vil gjøre mer, kan jailbreak iPhone 5 og installere listen vår over de beste Cydia-appene og tweaksene for å ta listen over skjulte funksjoner på iPhone 5 til et nytt nivå.
Les: iPhone 5 gjennomgang - 5 måneder med den nye iPhone
Her er 15 av de mindre kjente iPhone 5-funksjonene vi oppdaget mens vi brukte iPhone 5 de siste seks månedene. Mange av disse funksjonene fungerer også på iPhone 4S som kjører iOS 6.
Ta et bilde mens du spiller inn video
IPhone 5 lar brukerne spille inn video og ta et bilde uten å stoppe. Denne funksjonen er bare tilgjengelig på iPhone 5, og den tar ikke et fulloppløsningsbilde, men det er flott å fange et spesielt øyeblikk i video og foto.
Mens du tar video, trykker du på det lille kameraikonet øverst til høyre.
Bildene er 1920 x 1080, noe som er bra nok til å dele online eller de fleste utskrifter for hjemmet, men hvis bilder virkelig betyr noe, er det verdt å sørge for at du er i bare fotomodus. Denne modusen lar brukerne ta flere bilder mens de tar bilder på iPhone 5.
Få bedre mottak
IPhone 5 har LTE som gir lynrask nedlastingshastighet, men den kan også kutte batterilevetiden og i noen situasjoner gi brukerne en telefon som ikke kan koble til. Mens vi reiste i New York, slo vi av LTE og gikk uten signal til full dekning i 3G.
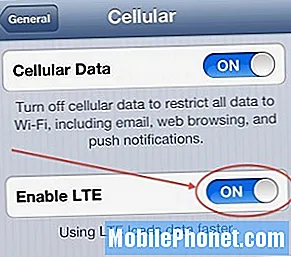
Slå av 4G LTE for å spare batterilevetid og få bedre dekning.
Dette er tregere, men det gjorde iPhone 5 fra en ubrukelig LTE-smarttelefon til en med et langsommere, pålitelig 3G-signal. For å gjøre dette, gå tilInnstillinger -> Generelt -> Mobil -> Aktiver LTE til Av. Mer om hvordan du slår av LTE på iPhone 5.
La spesielle innringere gjennom ikke forstyrre
Ikke forstyrr er en fin måte å blokkere innkommende samtaler og tekstmeldinger på, men det er vanskelig å slå av en telefon hele dagen når du trenger å være tilgjengelig for en ektefelle, sjef eller barn. Heldigvis er det enkelt å la brukerne bryte gjennom Ikke forstyrr mens de holder alle andre stille.
Bare legg til en gruppe på hvitlisten, og de som ringer, går rett gjennom som om ikke forstyrr-modus var på. Det er verdt å merke seg at dette slipper samtaler, men ikke tekstmeldinger.
Få en LED-varsel for samtaler og tekster
Tidligere Android-brukere kan gå glipp av LED-varslene som gir dem beskjed om at det kommer en samtale eller tekst. IPhone 5 legger ikke til en varslings-LED, men det er mulig å bruke kamerablitsen som et improvisert varslingsvarsel.

Bruk iPhone 5-blitsen som et LED-varsel for samtaler og tekster.
Trykk påInnstillinger -> Generelt -> Tilgjengelighet ->LED-blits for varsler -> Påfor å aktivere denne funksjonen.
Et ord av advarsel: det er lyst og passer kanskje ikke inn i søvnvanene dine eller i et møte, men i høye omgivelser er det den beste måten å se en samtale eller tekst på iPhone.
Automatiske WiFi-sikkerhetskopier
Glem å betale for ekstra iCloud-lagring og sikkerhetskopier automatisk iPhone 5 til en Mac eller PC ved hjelp av WiFi og iTunes. Når denne innstillingen er aktivert, vil iPhone sikkerhetskopiere til din lokale datamaskin når datamaskinen er slått på, iPhone er koblet til det samme WiFi-nettverket og er koblet til.
Les: Hvordan sette opp iPhone WiFi-sikkerhetskopier på en Mac
For å konfigurere dette, kobler du iPhone til en Mac eller PC, åpner iTunes og klikker deretter på iPhone-siden. Herfra er det et alternativ å velge sikkerhetskopi til "Synkroniser med denne iPhone over WiFi".
Dette vil sikre at iPhone blir sikkerhetskopiert nesten når som helst den lades hjemme. Brukere kan sjekke den siste WiFi-sikkerhetskopidato på iPhone ved å gå til Innstillinger -> Generelt -> iTunes WiFi Sync.
Vis batteriprosent
 Brukere som ønsker å vite nøyaktig hvor mye iPhone 5-batterilevetid de har igjen, kan slå på batteriprosent, noe som vil plassere en liten batteriprosentindikator øverst til høyre.
Brukere som ønsker å vite nøyaktig hvor mye iPhone 5-batterilevetid de har igjen, kan slå på batteriprosent, noe som vil plassere en liten batteriprosentindikator øverst til høyre.
Det er lett å besette dette nummeret, så noen brukere vil kanskje ikke se dette detaljnivået, men for brukere som synes at iPhone 5-batterilevetiden er for kort, vil dette bidra til å gjøre det klart om det er på tide å lade opp i midt på dagen.
Les: Hvordan bli bedre batterilevetid på iPhone 5
For å slå på batteriprosent på iPhone 5, gå til Innstillinger -> Generelt -> Bruk -> Bla ned -> Slå batteriprosent på. En gang i gang er det mye lettere å se om iPhone har 70% batterilevetid igjen eller 51%, slik at du kan unngå å gå tom for batterilevetid ved å lade den i nærheten av en kabel.
Åpne apper med Siri
IPhone 5 leveres med Siri som brukere kan bruke til å angi avtaler, sende tekstmeldinger og ringe, men Siri kan gjøre mye mer. En av de beste nye Siri-funksjonene i iOS 6 er muligheten til å åpne apper.
Hold hjemme-knappen i to sekunder for å starte Siri, og si deretter "Åpne appnavn" og Siri åpner appen.

Åpne apper med Siri.
Noen apper åpnes ikke når enheten er låst, men bortsett fra det, kan brukere åpne hvilken som helst app på iPhone med stemmen. Dette er praktisk for bruk av iPhone i en bil, mens du trener eller når du bare har en hånd fri.
Last ned apper og mer automatisk
 Brukere som kjøper apper på datamaskinen eller som også har en iPad eller iPod touch, vil sette pris på muligheten til automatisk å laste ned nye apper, musikk og bøker til iPhone 5.
Brukere som kjøper apper på datamaskinen eller som også har en iPad eller iPod touch, vil sette pris på muligheten til automatisk å laste ned nye apper, musikk og bøker til iPhone 5.
Gå til Innstillinger -> iTunes & App Stores -> Automatiske nedlastinger.
Herfra kan du velge mellom apper, bøker og musikk og velge om de skal lastes ned over mobilnettverk. Brukere som kjøper mye musikk og ikke har ubegrenset data, vil kanskje dra “Bruk mobildata” merket Av.
Herfra vises musikk, apper eller bøker som er kjøpt på iTunes-kontoen automatisk på iPhone 5.
Overvåke databruk på iPhone 5
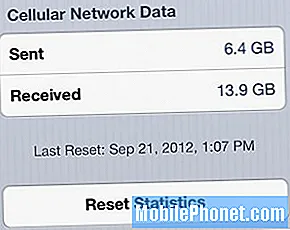 Med ubegrenset data en saga blott for de fleste brukere, kan overvåking av datamengden som brukes på en iPhone bety forskjellen mellom en vanlig regning og en med en stygg overraskelse.
Med ubegrenset data en saga blott for de fleste brukere, kan overvåking av datamengden som brukes på en iPhone bety forskjellen mellom en vanlig regning og en med en stygg overraskelse.
Mens de fleste operatører vil sende varsler om databruk, som lar brukerne øke datatillatelsen i en måned, kan brukerne når som helst sjekke dette ved hjelp av innstillingene på iPhone,
Gå til Innstillinger -> Generelt -> Bruk -> Mobilbruk.
Dessverre krever denne metoden brukere å tilbakestille dataskjermen på slutten av måneden. I motsetning til Android er det ingen innebygd advarsel eller identifikasjon av apper som bruker mest data. Brukere kan bruke apper fra Verizon, AT&T og Sprint for å sjekke databruk for de offisielle numrene.
For en mer automatisk metode, sjekk ut Databruk, en $ .99 app som sporer data som brukes uten at brukeren trenger å tilbakestille den hver faktureringssyklus.
Skriv raskere med snarveier og sveip
IPhone 5 tilbyr to måter å hjelpe brukere med å skrive bedre. Selv om det ikke er noen måte å installere et nytt tastatur som Swype uten jailbreak, kan brukere legge til snarveier til iPhone 5-tastaturet og mer.
Brukere som hele tiden skriver fraser, e-postadresser og adresser, kan sette opp hurtigtaster som fyller ut en hel setningssetning med bare noen få tegn.
For å legge til iPhone 5 hurtigtaster, gå til Innstillinger -> Generelt -> Tastatur -> Legg til ny snarvei.
Gjenta dette når du skriver inn uttrykket og snarveien. Når den er konfigurert, skriver du inn snarveien og deretter mellomrom for å sette den inn.
Brukere kan også sveipe fra Caps Lock eller nummerknappen for å sette inn et tegn uten å tappe frem og tilbake mellom de to tastaturene.
Sjekk det ut i videoen ovenfor. Etter å ha gjort dette til en vane er det lett å skrive mye raskere på iPhone 5.
Slå på Siri når du henter iPhone 5
For å bruke Siri uten å trykke på startknappen, kan brukerne slå på en innstilling som gjør at Siri automatisk starter å plukke opp iPhone 5.
IPhone registrerer automatisk at enheten blir plukket opp, og når nærhetssensoren indikerer at den er ved siden av et hode, som med en telefonsamtale, vil den automatisk starte Siri.
For å slå dette på, gå til Innstillinger -> Generelt -> Siri -> slå på Raise to Speak On
Denne menyen lar brukerne også velge språk, kontaktinformasjon og slå Siri på eller av. Bare vær forsiktig med å bruke denne innstillingen hvis du deler telefonen din og har Siri som kaller deg noe som er potensielt pinlig.
Legg til Emoji-tastaturet
Vil du kunne sende avanserte uttrykksikoner på iPhone? Emoji-tastaturet leverer rad etter rad med spesielle uttrykksikoner som vil vises på andre iPhones for å levere morsomme og livlige meldinger.
For å legge til Emoji-tastaturet, gå tilInnstillinger -> Generelt -> Tastatur -> Tastaturer -> Legg til nytt tastatur -> Emoji
Husk at Emoji-ikonene ikke vises riktig på mange Android- og andre telefoner, så det er best å holde disse enkle med mindre de sendes til andre iPhone- eller iPad-brukere.
Bruk en Hjem-knapp på skjermen
Hjem-knappen på iPhone er en av de første delene som blir slitt for mange brukere, og andre synes det er for mye støy å bruke på møter eller mens du er ved siden av noen i sengen.
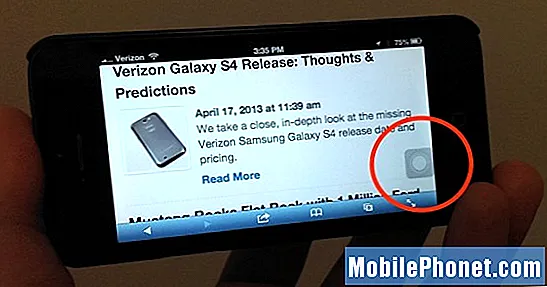
Sett en startknapp på iPhone-skjermen.
Apple inkluderer en måte å plassere en hjemmeknapp på skjermen på iPhone 5-startskjermen. Brukere kan sette hjemmeknappen hvor som helst på skjermen og bruke den inne i en hvilken som helst app.
For å slå dette på, gå til Innstillinger -> Generelt -> Tilgjengelighet -> AssistiveTouch -> På.
Det er også en god ide å sette et trippelklikk på hjemmeknappen for å slå denne innstillingen, slik at det er enkelt å skjule startknappen på skjermen. Etter oppsett kan brukere trykke på denne knappen for å få tilgang til startknappen, Siri og for å endre andre enhetsfunksjoner.
Slå på Finn min iPhone

Apple inkluderer en Finn min iPhone-funksjon på iPhone 5 som hjelper brukere å spore en mistet eller stjålet iPhone ved hjelp av telefonens GPS og signal.
Å slå på Finn min iPhone garanterer ikke en trygg retur, men det er en enkel måte å gi deg sjelefred og å tørke av en telefon hvis den forsvinner.
For å gjøre dette, gå til Innstillinger -> iCloud -> Finn min iPhone -> På.
Når dette er aktivert, kan brukere spore opp en iPhone ved hjelp av en annen iOS-enhet. Når de er sporet, kan de spille av en lyd, gå inn i tapt modus eller slette enheten. Tapt modus lar en bruker angi et passord, angi et telefonnummer og sende en melding til tyven eller den barmhjertige samaritan.
Smartere Apple Maps
Apple Maps er ikke perfekt, men det gir Siri-aktiverte sving-for-sving-retninger og et alternativ for å gjøre opplevelsen smartere.

Gjør Apple Maps smartere med trafikk.
I Apple Maps kan brukere slå på Traffic for å se trafikk på skjermen og for å få varsler mens de kjører, som inkluderer et alternativ for å se hva trafikksikkerhetskopien handler om og for å få en ny rute rundt den.
Gå til Kart -> Trykk på nederst til høyre -> Trykk på Vis trafikk.
Når dette er på, er det lettere å planlegge turer. Selvfølgelig kan brukere også laste ned Google Maps for iPhone for en annen opplevelse med sving-for-sving-veibeskrivelse.
Send iMessage automatisk som en tekst
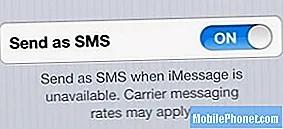 iMessage er en fin måte å unngå tekstmeldingsavgifter, men når det går, kan egne brukere ende opp med en rekke usendte meldinger. Dette er irriterende, men brukere kan sørge for at meldinger går gjennom uten manuell inngrep.
iMessage er en fin måte å unngå tekstmeldingsavgifter, men når det går, kan egne brukere ende opp med en rekke usendte meldinger. Dette er irriterende, men brukere kan sørge for at meldinger går gjennom uten manuell inngrep.
Gå til Innstillinger -> Meldinger -> Send som SMS -> På.
Denne raske vekselen vil sørge for at meldinger sendes som en tekst hvis iMessage mislykkes. Det kan legge til noen få cent i en månedlig regning for brukere som ikke har en tekstplan, men det er verdt det for mange brukere som ikke har råd til å la en arbeidsmelding gli fordi iMessage er nede.
Slå på kameraet
IPhone-kameraet har en rutenettmodus som er nyttig for å komponere bilder. Fotografer bruker tredjedelsregelen til å komponere et skudd og trekke en seers øyne til fokuspunktet. Denne innstillingen gjør det lettere å stille opp et skudd.
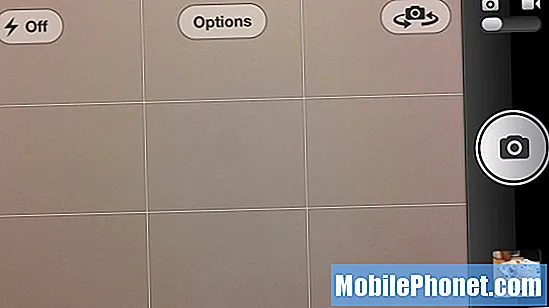
Slå på rutenettmodus for å justere bilder bedre.
Å slå den på Kamera -> Trykk på Alternativer -> Rutenett til På.
Rutenettlinjene vises ikke på det endelige bildet.For å lære mer om hvordan du kan bruke dette, sjekk ut denne guiden for tredjedelsregelen.
Hopp over sanger, bruk Siri og mer med hodetelefonkontroller
Hodetelefonene som følger med iPhone 5 gjør mer enn bare å skyve musikk i ørene. Den innebygde mikrofonen og kontrollbryteren lar brukerne utføre en rekke handlinger uten å ta iPhone ut av lommen.
Trykk her for å gjøre mer med iPhone 5-hodetelefonene.
Den vanligste kontrollen er å bruke den til å endre volum, men det gjør mye mer. Her er noen ting du kan gjøre med iPhone-hodetelefonene.
- Start Siri - Hold i ca. 2 sekunder
- Stopp musikk - 1 trykk
- Hopp over et spor - 2 trykk
- Ekstern lukker - ett trykk på volum opp mens kameraet er åpent.
Dette fungerer med standard Apple-hodetelefoner, og mange laget også for iPhone-erstatningshodetelefoner.
Bedre Late Night Listening
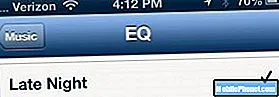 Hvis du lytter til musikk med den innebygde Music-appen på iPhone 5 sent på kvelden, slår du på Late Night-modus. Dette slår ned bassen og toner musikken for en mer avslappende lyd.
Hvis du lytter til musikk med den innebygde Music-appen på iPhone 5 sent på kvelden, slår du på Late Night-modus. Dette slår ned bassen og toner musikken for en mer avslappende lyd.
Gå til Innstillinger -> Musikk -> EQ -> Sent på kvelden.
Dessverre fungerer EQ-innstillingene bare på den innebygde Music-appen, ikke på apper som Pandora eller Songza.
Bruk iPhones innebygde vitenskapelige kalkulator
IPhone har en innebygd kalkulator som håndterer det grunnleggende som tipsprosent og standard matematikk, men ikke mange brukere vet at det å snu iPhone på siden avslører mer funksjonalitet.

IPhone 5 har en vitenskapelig kalkulator når den svinges til landskapet.
Ved å rotere iPhone til liggende modus får brukerne en vitenskapelig kalkulator. Dette erstatter kanskje ikke en TI 83+ kalkulator, men det er en praktisk skjult funksjon.
Slå på nattmodus for hver app
Når du bruker iPhone 5 om natten, kan skjermen ofte være for lys, selv ved laveste innstilling. Noen apper har en nattmodus som gjør hvite deler av skjermen svart, men ikke alle apper tilbyr den.
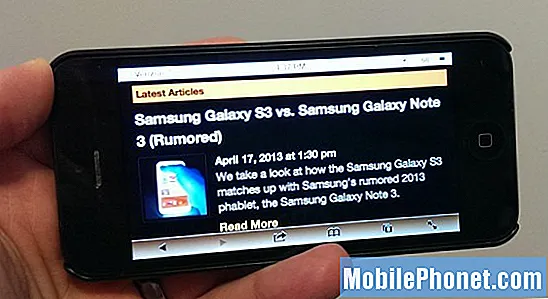
Slå på nattmodus på iPhone 5 for alle apper med inverterte farger.
Det er en skjult funksjon som lar brukere slå på nattmodus for hvilken som helst iPhone-app, eller det nærmeste til nattmodus. Apple lar brukerne invertere farger, noe som resulterer i noen rare farger i utvalgte apper, men gjør det lettere å bruke en nettleser om natten.
Gå til Innstillinger -> Generelt -> Tilgjengelighet -> Inverter farger til På.
En enklere måte å slå denne DIY nattmodus av og på er å stille et trippelklikk på startknappen for å invertere farger. Dette fungerer ikke med det andre alternativet for å trippelklikke for en startknapp, men dette alternativet kan være en bedre bruk for snarveien til trippelklikk.


