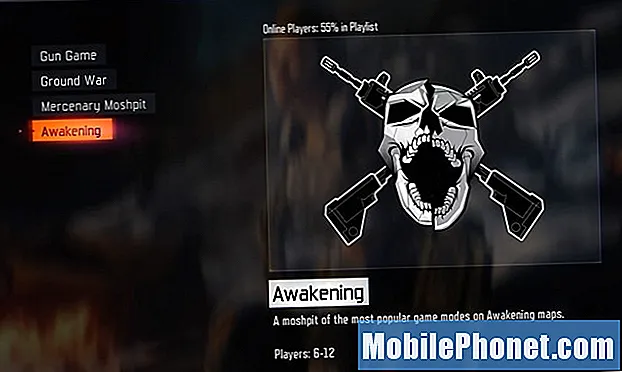Innhold
- Bruk Galaxy Note 3 enhånds
- Control S Voice Selv når skjermen er av
- Bruk Samsung Galaxy Note 3 med hansker
- Se All Notification Togles with a Two Finger Pull
- Bruk to apper samtidig
- Gjør Galaxy Note 3 enklere å bruke i grunnleggende modus
- Tilpass lyd og skjerm
- Bruk Flash som samtalevarsel
- Ikke forstyrr for Galaxy Note 3 (blokkeringsmodus)
- Styr Galaxy Note 3 med stemmen din
- Bruk Galaxy Note 3 Hands Free i bilen
- Mist aldri S-pennen
- Rask titt på varsler
- Bruk Air View for raskere tilgang til Info
- Smart Vibrations to Never Miss Alerts
- Smart opphold for å holde skjermen på
- Søk i alle innstillinger
- Legg til eller fjern sider på startskjermen
- Søk i Galaxy Note 3
- Rask merknad på låseskjermen
- Rask tilgang til Google Nå
- Mestre Galaxy Note 3-kameraet
- Bruk en USB-stasjon med Galaxy Note 3
- Bruk et håndskriftstastatur når du har S Pen ut
- Behandle øynene dine bedre med lesemodus
Samsung Galaxy Note 3 er full av funksjoner som de fleste brukere vil overse eller aldri gå dypt nok inn i innstillingene for å finne ut. Etter å ha utforsket Samsung Galaxy Note 3-innstillingene og lete etter den beste måten å bruke Galaxy Note 3 på, oppdaget vi en samling skjulte Samsung Galaxy Note 3-funksjoner som låser opp hele potensialet til denne enheten. I tillegg til de som er vanskelig å finne, har vi en rekke tips og triks for Galaxy Note 3 for å hjelpe brukerne med å få mer ut av denne enheten.
Uansett om dette er din første Galaxy Note eller din tredje, er Samsung kjent for å skjule funksjoner dypt innenfor innstillingene og inkludere små tillegg i de mer kjente funksjonene som multitasking og S Pen. Vi viser deg hvordan du legger til ekstra lagringsplass i Samsung Galaxy Note 3, på toppen av et Micro SD-kort, hvordan du kan lade opp tastaturet, hva du trenger å vite for en bedre multitasking-opplevelse og mye, mye mer.
De fleste av disse skjulte Galaxy Note 3-funksjonene krever ikke noe ekstra tilbehør, så du trenger bare å tappe gjennom innstillingene og lære tips og triks for å bruke Galaxy Note 3. Disse skjulte Galaxy Note 3-funksjonene er ikke låst bak en spesiell passord og krever ikke at en bruker skal rote Galaxy Note 3, de er bare vanskelig for den gjennomsnittlige brukeren å finne alene.

Sjekk ut disse tipsene og triksene for Galaxy Note 3.
Det spiller ingen rolle om du bruker Galaxy Note 3 på AT&T, T-Mobile, Verizon, Sprint eller U.S. Cellular, da disse spesielle Galaxy Note 3-funksjonene skal fungere på alle modeller. Vi kan se noen tilpasninger og endringer som Samsung tilbyr opp forskjøvet Android-oppdateringer i fremtiden, men for nå bør brukere oppleve samme tilgang.
Her er 25 vanskelige å finne og skjulte Galaxy Note 3-funksjoner som Gotta Be Mobile-teamet oppdaget mens de brukte Note 3.
Bruk Galaxy Note 3 enhånds
Galaxy Note 3 er en stor smarttelefon som er utfordrende å bruke med en hånd, men det er innstillinger å endre som vil hjelpe deg med å bruke den store enheten med en hånd. Spesielt disse endringene kan gjøre det mulig å låse opp Note 3, skrive på Note 3 og ringe. Det er også et alternativ å bruke enhåndsmodus for alle skjermer med et sveip inn fra siden. Dette vil redusere skjermen til omtrent størrelsen på iPhone 5s skjerm.
For å sette opp Galaxy Note 3 for enhåndsbruk, gå til Innstillinger -> Kontroll-fanen -> Enhåndsoperasjon -> Kontroller alternativene du vil ha. Alternativet Bruk for alle skjermer er litt mye til daglig bruk, men det er tider når du har det travelt og ikke kan stoppe med å bruke to hender for å skrive ut en melding eller sjekke noe. Den mest brukte enhåndsoperasjonen for Må være mobil teammedlemmer er tastaturbryteren, som skyver tastaturet til høyre eller venstre på skjermen. Her er en fullstendig fremgangsmåte for bruk av enhåndstastaturet på Galaxy Note 3.
For å bruke liten skjermmodus på Galaxy Note 3, sveip inn og tilbake fra høyre side av skjermen mens du er i en app. Dette vil krympe skjermen slik at du kan bruke den lettere med en hånd. Dette lar deg flytte og endre størrelse på vinduet slik at det passer til hånden din.
Control S Voice Selv når skjermen er av
Alltid på stemmekontroll er en viktig funksjon i nye smarttelefoner, og Samsung inkluderer den på Samsung Galaxy Note 3 hvis du vet hvor du skal lete. Når denne modusen er slått på, kan du si “Hei Galaxy” for å starte S Voice, selv om telefonen ikke virker. Tidligere versjoner vil kreve at brukeren berører telefonen for å slå på skjermen før du bruker S Voice.
Med den nye S Voice for Galaxy note 3 trenger brukerne bare å si "Hei Galaxy" og deretter fortelle telefonen hva de skal gjøre. Alternativer inkludert å ringe, utføre lokale søk, slå opp informasjon, sende tekstmeldinger og åpne apper. Brukerne kan spille musikk, men i motsetning til Google Now som alltid lytter på noen Android-enheter, kontrollerer S Voice bare den innebygde musikkspillerappen, så ingen bruker Google Play All Access eller Spotify.
Trykk på S Stemme i apper -> Trykk på menyknappen -> Trykk på Innstillinger -> Bla ned og sjekk Taleoppvåkning for å slå på denne funksjonen. Når dette er på, sier du bare “Hei Galaxy” for å bruke S Voice.
Bruk Samsung Galaxy Note 3 med hansker
Samsung Galaxy Note 3 fungerer med hansker på hendene, så lenge du slår på innstillingen. Dette er perfekt for entreprenører og utendørs sportsentusiaster som vil bruke telefonen uten å ta av hanskene. Det er også en praktisk funksjon for alle som opplever en hard vinter.
Gå til Innstillinger -> Kontroll-fanen -> Bla til bunnen -> Kontroller Øk berøringsfølsomhet.
Når dette er slått på, vil du kunne bruke Galaxy Note 3 med hansker på. Etter vår erfaring fungerer det best med tynnere hansker, da noen tunge vinterhansker ikke vil fungere.
Se All Notification Togles with a Two Finger Pull
Samsung Galaxy Note 3 setter innstillingsbytter i varslingsskuffen, slik at brukerne raskt kan slå innstillinger eller av og så kan de raskt hoppe til en bestemt innstilling.De fleste brukere åpner sannsynligvis varslene og tapper øverst til høyre for å se alle bryterne eller bla side til side, men det er en enklere måte.
Trekk ned med to fingre på varslingsskuffen for å vise alle innstillingsbyttene i stedet for varslene du venter på. På denne skjermen kan du også trykke på det lille blyantikonet øverst til høyre for å fjerne og omorganisere innstillingene for å sette de du bruker mest øverst.
For å raskt gå inn i en av innstillingene, kan du trykke og holde på innstillingen. Dette åpner den spesifikke innstillingssiden for raskere tilgang.
Bruk to apper samtidig
Samsung Galaxy Note 3 kommer med en Multi Window-modus som mange brukere kaller multitasking. Dette tillater brukere å bruke to apper på skjermen samtidig. I denne nye versjonen av Multi-Window-modus kan Note 3 til og med sette den samme appen på skjermen to ganger for å forenkle samtalen i to Google Hangout-vinduer. Videoen nedenfor beskriver hvordan du setter opp og bruker Multi Window-modus på Galaxy Note 3.
Videoen ovenfor forklarer hvordan du bruker flervindusmodus på Samsung Galaxy Note 3, hvordan du bruker pennemodus for et mindre vindu på toppen av andre apper, og hvordan du bruker to av samme app i flervindusmodus.
Du må slå på noen av disse innstillingene ved å gå til Innstillinger -> Enhet -> Flervindu -> På. Pennevindu-modus og muligheten til å bruke to av samme app samtidig er allerede på når dette er sjekket.
Gjør Galaxy Note 3 enklere å bruke i grunnleggende modus
Samsung Galaxy Note 3 kan være skremmende for første gang smarttelefonbruker, eller til og med for en iPhone-bryter. Hvis du ikke vil se alle alternativene og innstillingene, og i stedet bare vil ha en brukervennlig telefon med stor skjerm og S Pen, må du slå på Enkel modus.

Galaxy Note 3 Basic Mode er en enklere måte å bruke Note 3 på.
Gå til Innstillinger -> kategorien Enhet -> Enkel modus -> På. Dette vil forenkle bruk av note 3, inkludert innstillingsmenyen og tilgang til vanlige apper. For å slå den av, gå til Enkle innstillinger -> Flere innstillinger -> Enkel modus - Av.
Tilpass lyd og skjerm
Samsung Galaxy Note 3 kommer med muligheten til å slå på adaptiv lyd og en adaptiv skjerm. Disse alternativene vil endre skjerm og lyd for å møte henholdsvis miljøet ditt eller ørene dine.
Med Adapt-skjerm på vil Notat 3 automatisk endre fargeområde, metning og skarphet for apper som Kamera, Galleri, Google Play Bøker og flere andre apper for å gi et bedre samlet utseende. Slå på dette Innstillinger -> Enhet -> Skjerm -> Skjermmodus - Tilpass skjerm. Alternativt hvis du ikke liker det, velger du en modus du vil bruke.

Bruk Adapt Display og Adapt Sound for å tilpasse skjerm- og lydprofilen for din Note 3.
Etter å ha konfigurert det, gå tilInnstillinger -> Enhet -> Lyd -> Tilpass lyd -> Start. Dette vil lede deg gjennom det som høres ut og føles som en øretest, som vil hjelpe Note 3 å levere den beste lyden for deg under samtaler og mens du spiller musikk. Du trenger hodetelefoner for at dette skal fungere.
Bruk Flash som samtalevarsel
Hvis du trenger å forsikre deg om at du vet når noen ringer til Galaxy Note 3, kan du bruke kamerablitsen som et varsel. Dette er en populær tilgjengelighetsfunksjon på iPhone, og nå kan Samsung-eiere også bruke den.

Bruk Note 3-blitsen som et varsel for samtaler.
Gå til Innstillinger -> kategorien Enhet -> Tilgjengelighet -> Bla ned til Flash-varslingog merk av i boksen til høyre. Dette vil gi et veldig lyst varsel for varsler. Slå enheten av vil slå den av for det varselet.
Ikke forstyrr for Galaxy Note 3 (blokkeringsmodus)
Samsung Galaxy Note 3 kommer med blokkeringsmodus, som i utgangspunktet er en ikke forstyrr-modus for enheten. Brukere kan slå dette på manuelt når de går inn i et møte eller prøver å ta en lur på ettermiddagen, eller sette en tidsplan for å slå den på hver natt.

Bruk blokkeringsmodus som et ikke forstyrr-alternativ i note 3.
Den enkleste måten å slå den på manuelt er å trykke på den i varslingsfeltet. Hold den inne for å åpne innstillingene der du kan stille inn automatisk start- og stopptid for blokkeringsmodus. Mens du er i blokkeringsmodus, kan du tillate samtaler fra favoritter så vel som de som ringer gjentatte ganger, slik at brukerne kan komme gjennom i en nødssituasjon.
Styr Galaxy Note 3 med stemmen din
I tillegg til å bruke S Voice når skjermen er av og Note 3 sover, er det en rekke andre måter du kan kontrollere Galaxy Note 3 med stemmen din. Gå til Innstillinger -> Kategorien Kontroller -> Stemmekontroll. Slå på dette og sett avkrysningsmerker ved siden av delene du vil kontrollere med stemmen. Her er en rask oversikt over hva du kan kontrollere.
- Svar eller avslå samtaler
- Slumre eller slå av en alarm
- Ta et bilde ved å si Capture, Shoot, Smile or Cheese
- Stopp, spill av og hopp over spor i Musikk-appen.
Dette fungerer ikke når telefonen bare er på vibrasjon for å ta samtaler. Når du bruker Voice til å svare på et anrop, vil Note 3 automatisk gå i høyttalermodus. Bare vær forsiktig med muligheten til å utsette alarmer uten å bevege deg.
Bruk Galaxy Note 3 Hands Free i bilen
Samsung Galaxy Note 3 kommer med en lettere å bruke håndfri modus som gjør det mulig å bruke Galaxy Note 3 enklere mens du kjører. Når Hands Free Mode er slått på, leser enheten opp samtaler, meldinger, alarmer og planlagte hendelser, og lar brukerne svare på en samtale med Air Wave.

Kontroller Galaxy Note 3 Hands Free.
Slå på dette ved å gå til Innstillinger -> Kontrollfanen -> Håndfri-modus og slå den på. Du kan velge og velge alternativene du vil være på i denne neste menyen. Mens aktiv S Voice er mer fokusert for en sjåfør og kan koble til en bil fra S Voice-innstillingene.
Mist aldri S-pennen
S-pennen festes inne i notat 3, så det er ikke lett å miste det, men bruk litt tid på enheten, og plasser den minst en gang på et skrivebord eller ved et bord. Samsung inkluderer et lite verktøy som advarer deg hvis du går bort uten S Pen i den medfølgende siloen.

S Pen Keeper høres et varsel når du går bort uten S Pen i note 3.
Gå til Innstillinger -> Kategorien Kontroller -> S Pen -> S Pen keeper -> merk av i denne boksen. Når dette er på, vil det høres et varsel og vises et varsel for å se etter S-pennen hvis du går bort med skjermen av og S-pennen ikke er festet.
Rask titt på varsler
Moto X leveres med Active Display for å la deg se varsler uten å låse opp enheten, og Samsung tilbyr noe lignende med Quick Glance. Du kan ikke se varslingsteksten som på Moto X, men du kan i det minste raskt se varslene du savnet.
Gå til Innstillinger -> Kontrollfanen -> Luftbevegelse -> Rask blikk -> På. Når dette er på, sveiper du bare hånden din over Note 3 når skjermen er av for å se varsler du savnet. Sjekk det ut i aksjon på videoen ovenfor.
Bruk Air View for raskere tilgang til Info
Samsung Galaxy Note 3 inkluderer Air View som lar deg bruke S Pen eller en finger til å sveve over detaljer i utvalgte apper for å se mer uten å tappe på den eller gå videre inn i en melding eller et galleri. Gå til Innstillinger -> Kategorien Kontroller -> Luftvisning -> På.Herfra kan du velge bestemte handlinger som den vil fungere med.
Det er en god ide å velge Auto for modus hvis du vil blande S Pen og fingeren, eller du kan velge hvilken den vil fungere med. Når den er slått på, kan du se forhåndsvisning av meldinger, gallerier og mer uten å trykke på.
Smart Vibrations to Never Miss Alerts
Samsung Galaxy Note 3 lar brukerne slå på en smart vibrasjonsfunksjon som får telefonen til å vibrere raskt når du tar den opp hvis du savnet et varsel mens den satt på et bord. Dette er spesielt nyttig for brukere som holder Note 3 stille eller vibrerer og setter den på et bord.

Galaxy Note 3 vibrerer når du tar den opp med Smart Vibration på.
Gå til Innstillinger -> Kontroll-fanen -> Bevegelser -> Smart varsel -> På. Selvfølgelig, hvis du ikke liker den korte vibrasjonen når du tar opp Note 3, er det her du kan slå den av.
Smart opphold for å holde skjermen på
Hvis du er lei av at Note 3-skjermen blir tom når du bruker den, må du slå på Smart Stay, en funksjon som kan oppdage øynene dine ved hjelp av sensorer på forsiden av enheten. Med denne innstillingen på note 3 vil skjermen være aktiv.

Bruk Smart Screen for å holde skjermen på mens du ser på den.
Gå tilInnstillinger -> Kategorien Kontroller -> Smart skjerm -> Smart opphold -> På. Du kan også slå på Smart Pause og Smart rotation, selv om de ikke er like nyttige siden de bare fungerer i spesifikke tilfeller eller i spesifikke apper.
Søk i alle innstillinger
Som du kanskje vet, kommer Galaxy Note 3 med mange innstillinger og alternativer. Selv innstillingene har innstillinger på note 3. Dette kan gjøre det vanskelig å finne et bestemt element, men Samsung inkluderer en hendig søkefunksjon som løser dette problemet.

Galaxy Note 3-innstillinger er vanskelig å finne, men du kan spesifikt søke i innstillinger og gjøre endringer i resultatene.
På et av innstillingsskjermene trykker du på søkefeltet og skriver inn informasjonen du vil endre en innstilling for å se innstillingsalternativene og til og med veksle innstillingen rett fra søkeresultatene.
Legg til eller fjern sider på startskjermen
Samsung lar brukerne tilpasse Galaxy Note 3-startskjermen ved å legge til og fjerne sider, men det er ikke den mest intuitive tingen å finne. For å komme i gang, gå til startskjermen og trykk deretter på menyknappen.

Tilpass Galaxy Note 3-startskjermen med flere sider.
Når sidelisten kommer opp, kan du legge til eller slette en side. Det er også her du kan ordne sider på nytt og angi en ny hjemmeside. Denne hjemmesiden er hvor hjemmeknappen tar deg til når du trykker på den.
Søk i Galaxy Note 3
Hvis du vil finne noe du har lagret på Galaxy Note 3, vil du huske på disse to triksene. et langt trykk på menyknappen åpner et søkealternativ som lar brukerne søke ved å skrive eller snakke. Søkeappen kan filtreres etter tid, etter type og kan til og med søke i håndskrift og tilpassede koder.

Søk i notat 3 etter kontakter, kalenderoppføringer, Evernote og mer.
Hvis du fjerner S Pen og trykker på det lille søkeikonet i popup-listen over kommandoer, åpnes også søket. Søk ser på telefonen din, inkludert kalender, kontakter og Evernote, i tillegg til å tilby alternativene for å søke på nettet.
Rask merknad på låseskjermen
S-pennen er utrolig nyttig for å ta notater, og noen ganger må du kunne skrive en rask kommando uten å låse opp Galaxy Note 3. Gå til Innstillinger -> kategorien Enhet -> Låseskjerm -> bla ned og merk av i boksen ved siden av Handlingsmemo på låseskjermen.
Når Note 3 er låst, fjerner du S Pen og dobbeltklikker på låseskjermen mens du holder knappen inne. Dette åpner et Action Memo-vindu. Med dette vinduet kan du merke deg raskt at når du er lagret, kan du søke i S Finder.
Rask tilgang til Google Nå
Samsung inkluderer Google Nå, den personlige assistenten fra Google på Note 3, men det er skjult i håp om at du vil bruke S Voice i stedet. Mens S Voice er en fin funksjon, er Google Now mer fleksibel og et bedre alternativ for mange brukere. Google Nå-knappen er gjemt inne i multitasking, men det er fortsatt ganske raskt å komme til.
Trykk og hold nede startknappen. Trykk på det neste skjermbildet på det lille Google-ikonet rett over startknappen. Dette åpner Google Nå. Herfra kan du si "Google" og deretter hva du vil vite.
Mestre Galaxy Note 3-kameraet
Samsung Galaxy Note 3-kameraet er en veldig dyktig enhet som kan ta opp 4k-videofiler for den ultimate HD-opplevelsen, samt levere flotte bilder i en rekke moduser.
- Burst-modus - Trykk og hold på lukkerknappen for raskt å ta 20 bilder med ett trykk.
- Beste foto og beste ansikt - Velg disse alternativene fra Mode-knappen for å ta en serie bilder som kan velge det beste generelt eller det beste ansiktet for hver bruker i et bilde.
- Filtre og effekter - Trekk den lille pilen på venstre side av skjermen inn for å bruke filtre og effekter som fiskeøye uten behov for noe spesielt tilbehør.
- Slow Motion og Fast Motion - Trykk på Gear-ikonet på høyre side og deretter på kameraikonet for å velge mellom sakte film eller rask bevegelse.
- Dual Shot - Trykk på det lille kameraet og baksiden av kameraikonet for å bruke begge kameraene samtidig. Dette vil sette ansiktet ditt på bildet for et familiebilde for å sette deg selv på et feriebilde.
Utforsk de andre kameramodusene for mer skjulte funksjoner som å slette uønskede personer fra et bilde, legge til bevegelse til et bilde og mye mer.
Bruk en USB-stasjon med Galaxy Note 3
Samsung Galaxy Note 3 kommer med et Micro SD-kortspor som passer bra for bilder, men hvis du vil lagre mange filmer eller andre filer for tilgang på Note 3, kan en USB-stasjon være et bedre alternativ. Med en billig Micro USB OTG-kabel kan du få dette til.
Kjøp en USB OTG-kabel på Amazon eller din foretrukne forhandler, og koble den til som om du ville gjort en Micro USB-ladekabel. Sett deretter en USB-stasjon i den andre enden av kabelen. Dette skal åpne en filleser som følger med note 3. Trykk på filer eller filmer for å spille dem rett fra stasjonen.
Bruk et håndskriftstastatur når du har S Pen ut
S-pennen er et fint Galaxy Note 3-tilbehør som brukere kan bruke til å skrive for hånd i stedet for å trykke på tastaturet. Brukere som foretrekker å skrive meldingene sine, kan få tastaturet til å bytte til håndskrift automatisk hvis S Pen er ute.
For å gjøre dette, åpne tastaturet ved å trykke i et tekstfelt. Trykk på innstillingsikonet for å åpne tastaturinnstillingene, eller trykk og hold på stemmetastikonet for å åpne innstillingene. I innstillingsappen blar du ned og klikker på Pennegjenkjenning for automatisk å bruke pennen til håndskrift når S-pennen er ute.
Behandle øynene dine bedre med lesemodus
Notatet 3 kommer med en lesemodus som justerer skjermen for å gi et bedre blikk for øynene dine. Dette gir en litt annen tone til skjermen som gjør det lettere å lese i lange perioder.

Lesemodus gjør skjermen lettere for øynene dine.
I motsetning til de fleste av de spesielle appene som Samsung inkluderer, kan brukerne legge til favorittappene sine i lesemodus. Favorittene inkluderer Google Play Bøker, Amazon Kindle App og Reddit is Fun. Prøv dette for å se om du liker det for lengre lese- og surfesessioner.
Trekk ned varselpanelet med to fingre og trykk lenge på Lesemodus-ikonet. Trykk på blyanten øverst til høyre på denne skjermen for å redigere appene den fungerer på. Legg til Kindle eller andre apper du vil bruke den med. For å aktivere det, trykk på ikonet. Da er lesemodus på, og du går inn i en av disse appene. Skjermtonen endres automatisk og endres tilbake når du avslutter appen.