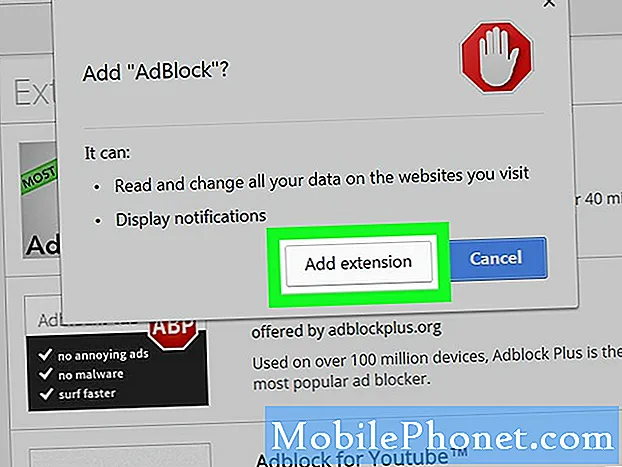
Innhold
I denne hurtigveiledningen demonstrerer jeg de faktiske trinnene for å legge til en Google-konto i Outlook på Galaxy S20. Les videre for mer detaljerte instruksjoner.
Microsofts Outlook-plattform tilbyr en rekke funksjoner som vil være til fordel for folk på mange måter. Med Outlooks evne til å holde flere kontoer for eksempel, fordeler de de som har flere kontoer å administrere for personlige eller forretningsmessige formål. Hvis du også eier flere e-postkontoer, kan du administrere dem alle gjennom Outlook. Alt du trenger å gjøre først er å legge til kontoene dine i Outlook. Når du har fått dem alle lagt til, kan du begynne å få tilgang til hver av postkassene i kontoen, og deretter lese og sende e-postmeldinger.
Enkle trinn for å legge til en Google-konto i Outlook på Galaxy S20
Nødvendig tid: 5 minutter
Kartet nedenfor er trinnene som viser hele prosessen med å legge til en Google-konto i Galaxy S20 Outlook-appen. Individuelle skjermbilder er også gitt for å fungere som visuelle representasjoner for de som ennå ikke er kjent med Android 10-plattformen på Galaxy S20-grensesnittet.
- Start Outlook-appen.
Du kan få tilgang til snarveien eller ikonet for Outlook-appen fra Apps-visningen.
Tilgang til Apps-visningen på Galaxy S20 gjøres ved å sveipe fra bunnen av startskjermen.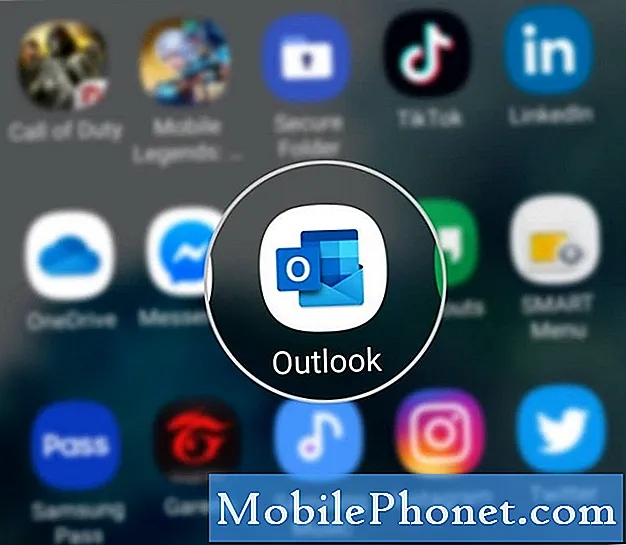
Viktige notater:
- E-postene som sendes fra Gmail-kontoen din ved hjelp av Outlook, vises ikke i de sendte elementene i Gmail.
- Det samme gjelder Gmail-meldingene du slettet i Outlook, ettersom de ikke blir fjernet fra Gmail-innboksen.
- Alle endringer du har gjort i e-post fra kontoen (e) du la til i Outlook, blir ikke brukt på den faktiske tilkoblede kontoen.
Og det dekker alt i denne opplæringen. Hold deg oppdatert for mer omfattende veiledninger, tips og triks som vil hjelpe deg med å få mest mulig ut av din nye Samsung Galaxy S20-smarttelefon.
Sjekk også ut vårt YouTube-kanal for å se flere veiledninger og feilsøkingsveiledninger for smarttelefoner.
LES OGSÅ: Slik synkroniserer du Outlook og Facebook-kalenderen din på Galaxy S20


