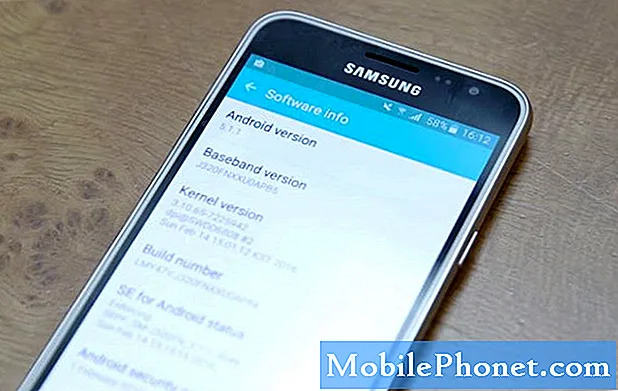
Innhold
- Slik starter du Galaxy J3 på nytt i sikkermodus
- Slik starter du Galaxy J3 på nytt i gjenopprettingsmodus og tørker cachepartisjon
- Slik utfører du fabrikk- og master-tilbakestillinger på Galaxy J3
Å være i stand til å vite hvordan du starter opp Samsung Galaxy J3 i sikker modus og gjenopprettingsmodus er en av de viktigste tingene du bør lære, da de alltid kommer til nytte når problemer oppstår. Å starte telefonen i sikker modus alene løser ikke problemet, men det gir deg en ide om hva som forårsaket det, men hvis problemet skyldes en tredjepartsapp, vil prosedyren gjøre et inntrykk av at det er løst. men når du starter opp igjen i normal modus, oppstår problemet.
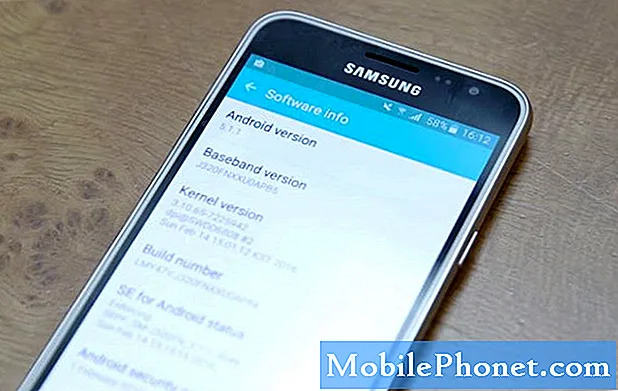
Slik starter du Galaxy J3 på nytt i sikkermodus
Det er viktig at du vet hvordan du starter telefonen i sikker modus, fordi det er det første du må gjøre hvis telefonen opplever problemer som er relatert til appene dine. Ved å gjøre dette deaktiverer du midlertidig alle tredjepartsapper, som isolerer problemet umiddelbart, da du vil kunne fortelle om tredjepartsapper har noe å gjøre med problemet eller ikke. Slik starter du enheten din i sikker modus:
- Slå av Galaxy J3. Trykk og hold inne av / på-knappen, trykk på Slå av og deretter på POWER OFF for å bekrefte.
- Trykk og hold inne av / på-tasten forbi skjermen med enhetsnavnet.
- Når ‘SAMSUNG’ vises på skjermen, slipper du av / på-tasten.
- Rett etter at du slipper av / på-tasten, holder du nede Volum ned-tasten.
- Fortsett å holde volum ned-tasten til enheten er ferdig på nytt.
- Sikker modus vises nederst til venstre på skjermen.
- Slipp Volum ned-tasten når du ser ‘Sikker modus’.
Når telefonen går inn i denne modusen, er alt du trenger å gjøre hvis du feilsøker et problem eller to, å observere om det fortsatt skjer, for hvis det skjer at problemet ikke oppstår i denne modusen, betyr det en tredjepartsapp forårsaker det. Du må finne den skyldige og enten tømme hurtigbufferen og dataene for å se om det gjør en forskjell eller avinstallere den umiddelbart.
En annen applikasjon av sikker modus er når telefonen ikke kan starte opp i normal modus. Selv om det i utgangspunktet betyr at problemet er med tredjepartsapper, er den viktige delen at du vil kunne fortsette å bruke telefonen hvis du ikke kan feilsøke enheten din for øyeblikket. I denne modusen fungerer alt bra bortsett fra tredjepartsapper, men du kan fremdeles åpne dem manuelt.
Hvis enheten tømmer batteriet raskere enn vanlig, kan du også starte telefonen i sikker modus for å se om den fortsatt tømmer batteriet i samme tempo. Oftere skyldes rask batterilading av noen tredjepartsapper, og du prøver fortsatt å isolere problemet ved å starte det i sikker modus, selv om det denne gangen har noe å gjøre med batteriet.
Jeg håper du nå forstår viktigheten av sikker modus i feilsøking av problemer med enheten din.
Slik starter du Galaxy J3 på nytt i gjenopprettingsmodus og tørker cachepartisjon
En annen feilsøkingsprosedyre du bør vite om er å tørke cachepartisjonen. Det betyr ganske enkelt at du sletter alt som er i hurtigbufferkatalogen. Du kan ikke få tilgang til individuelle apper og heller ikke kunne fortelle hvilken fil som er for en bestemt tjeneste eller app. Derfor må du slette alle systembuffer samtidig. For å gjøre det må du først starte telefonen opp i gjenopprettingsmodus (Android systemgjenoppretting), og her gjør du hele prosessen:
- Slå av Galaxy J3. Trykk og hold inne av / på-knappen, trykk på Slå av og deretter på POWER OFF for å bekrefte.
- Trykk og hold Volum opp-tasten og Hjem-tasten, og trykk deretter på og hold inne av / på-tasten.
- Når enhetens logoskjerm vises, slipper du bare av / på-tasten
- Når Android-logoen vises, slipper du alle tastene (‘Installing system update’ vil vises i omtrent 30 - 60 sekunder før du viser alternativene for Android-systemgjenoppretting).
- Trykk på Volum ned-tasten flere ganger for å markere 'tørk cache-partisjon.'
- Trykk på av / på-knappen for å velge.
- Trykk på Volum ned-tasten for å markere ‘ja’, og trykk på av / på-knappen for å velge.
- Når tørk cache-partisjonen er fullført, blir 'Start systemet på nytt' uthevet.
- Trykk på av / på-tasten for å starte enheten på nytt.
Tørking av cachepartisjonen vil ha stor innvirkning hvis du feilsøker telefonen på grunn av et problem som startet etter fastvareoppdateringer eller noe som skjedde uten åpenbar grunn eller årsak. Det er tider når systembuffer blir ødelagt, og når de gjør det, og systemet fortsetter å bruke dem, kan det oppstå ytelsesrelaterte problemer som kan omfatte krasj av apper (både innebygd og tredjepart), bremsing av telefonen, frysing, henging osv.
Når telefonen ikke kan starte opp, må dette være det første du må gjøre. Filene og dataene dine forblir intakte, og ingenting blir slettet for ikke å nevne at det er veldig effektivt å håndtere problemer som har noe å gjøre med apper og firmware. Det er bare passende at du vet hvordan du gjør dette på Galaxy J3.
Slik utfører du fabrikk- og master-tilbakestillinger på Galaxy J3
Tittelen på denne delen snakker om to typer tilbakestillinger, men i utgangspunktet er de akkurat det samme, bare gjort på forskjellige måter. Tilbakestillingen til fabrikken gjøres via Innstillinger-menyen og sletter alt som er lagret i telefonens interne lagring. Derfor, hvis du har filer du ikke vil miste, bør du lage en sikkerhetskopi ved å lage en kopi til SD-kortet eller datamaskinen din før du faktisk gjør trinnene nedenfor:
- Trykk på appikonet fra hvilken som helst startskjerm.
- Trykk på Innstillinger.
- Trykk på Cloud og kontoer.
- Trykk på Sikkerhetskopiering og gjenoppretting.
- Hvis ønskelig, trykk på Sikkerhetskopier dataene mine for å flytte glidebryteren til PÅ eller AV.
- Hvis ønskelig, trykk på Gjenopprett for å flytte glidebryteren til PÅ eller AV.
- Trykk på tilbake-tasten to ganger for å gå tilbake til Innstillinger-menyen, og trykk deretter på Generell styring.
- Trykk på Tilbakestill.
- Trykk på Fabrikkinnstillinger.
- Trykk på Tilbakestill enhet.
- Hvis du har slått på skjermlås, skriver du inn PIN-koden eller passordet.
- Trykk på Fortsett.
- Trykk på Slett alt.
Når du tilbakestiller telefonen via Innstillinger-menyen, trenger du ikke nødvendigvis å deaktivere tyveribeskyttelsesfunksjonen eller Factory Reset Protection (FRP) fordi det er gitt at du får tilgang til enheten din. Imidlertid er det ikke det samme når du gjør master reset. Selv om det i utgangspunktet er det samme som tilbakestillingen fra fabrikken, formaterer det både hurtigbufferen og datapartisjonene, som blir grundig kvitt korrupte systembuffere, filer og data som kan forårsake problemet.
Du må også sikkerhetskopiere filene og dataene dine før den faktiske tilbakestillingen og deaktivere tyveribeskyttelse, ettersom du blir låst ute av telefonen din etter tilbakestillingen, spesielt hvis du ikke vet Google-ID og passord. Så her deaktiverer du tyverisikring ...
- Trykk på app-ikonet på startskjermen.
- Trykk på Innstillinger.
- Trykk på Kontoer.
- Trykk på Google.
- Trykk på Google ID-e-postadressen din. Hvis du har flere kontokonfigurasjoner, må du gjenta disse trinnene for hver konto.
- Trykk på Mer.
- Trykk på Fjern konto.
- Trykk på FJERN KONTO.
Og dette er hvordan du gjør master reset ...
- Slå av Galaxy J3. Trykk og hold inne av / på-knappen, trykk på Slå av og deretter på POWER OFF for å bekrefte.
- Trykk og hold volum opp-knappen, og trykk deretter på og hold nede Hjem-tasten. Mens du holder begge deler, trykker du på og holder inne av / på-tasten.
- Når Android-logoen vises på skjermen, slipper du alle tre tastene. Det kan ta et minutt før skjermbildet for gjenoppretting av Android vises.
- Mens du er på Android-gjenopprettingsskjerm, bruker du Volum ned-tasten for å markere alternativer, i dette tilfellet markerer du alternativet 'wipe data / factory reset.'
- Trykk på av / på-knappen for å velge det uthevede alternativet.
- Trykk på Volum ned-tasten til alternativet 'Ja - slett alle brukerdata' er uthevet.
- Trykk på av / på-knappen for å bekrefte tilbakestillingen.
- Når tilbakestillingen er fullført, trykker du på av / på-knappen for å velge 'Start systemet på nytt nå.'
- Telefonen starter på nytt litt lenger enn vanlig, og tilbakestillingen er fullført.
Jeg håper at disse veiledningene vil kunne hjelpe deg med å feilsøke telefonen din i tilfelle problemer og problemer.
KOBLE TIL OSS
Vi er alltid åpne for dine problemer, spørsmål og forslag, så kontakt oss gjerne ved å fylle ut dette skjemaet. Dette er en gratis tjeneste vi tilbyr, og vi belaster deg ikke en krone for det. Men vær oppmerksom på at vi mottar hundrevis av e-poster hver dag, og det er umulig for oss å svare på hver enkelt av dem. Men vær trygg på at vi leser hver melding vi mottar. For de som vi har hjulpet, kan du spre ordet ved å dele innleggene våre til vennene dine eller ved å like Facebook- og Google+ siden eller følge oss på Twitter.


