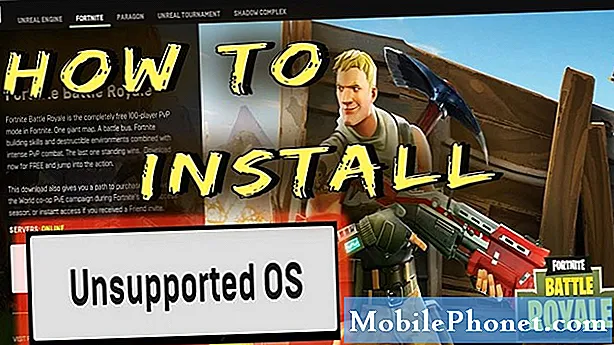Innhold
Enten du er nysgjerrig på datamaskinens spillytelse eller feilsøking, er det ikke en dårlig ide å vite hvordan du kontrollerer framerate (FPS), CPU-bruk, GPU-bruk og andre relevante detaljer om riggen din. Hvis du er en spiller, er det enda viktigere å vite hvordan du overvåker systemet ditt for å gi deg et forsprang eller forbedre maskinens ytelse.
Selv tilfeldige spillere vil finne overvåking av maskinvaren deres interessant ettersom de vises i sanntid på grafikkortet, prosessoren eller systemet generelt.
I denne opplæringen viser vi deg hvordan du kan se maskinen din fungerer ved å overvåke viktige beregninger som framerate (FPS), CPU-bruk, GPU-bruk og annen informasjon mens du spiller. Vi bruker den populære MSI Afterburner-programvaren og dens par, Rivatuner Statistics Server. Begge er velkjent programvare som opprinnelig var ment å hjelpe spillere å overklokke GPU-ene sine. Selv om vi ikke er her for å vise deg hvordan du overklokker, finner vi MSI Afterburner og Rivatuner Statistics Server enkle verktøy for å tjene vårt formål.

Trinn 1: Last ned og installer MSI Afterburner og Rivatuner Statistics Server (RTSS)
Gå til det offisielle MSI-nettstedet i nettleseren din. Bla deretter ned til du ser nedlastingsknappen for MSI Afterburner.

Etter at du har lastet ned installasjonsfilen, åpner du den ved hjelp av det foretrukne programmet, for eksempel Winzip eller Winrar, og installerer deretter programvaren.

Forsikre deg om at du installerer både MSI Afterburner og RTSS.
Trinn 2: Konfigurer etterbrenner
Etter installasjonen, start MSI Afterburner og åpne Innstillinger (tannhjulikon) Meny.
Gå deretter til Overvåkning kategorien og velg elementene under Graf-delen du vil overvåke.

Så hvis du ønsker å få sanntidsinformasjon om FPS, CPU-bruk og GPU-bruk, må du sørge for at merket for GPU-bruk, CPU-bruk, og Framerate er aktive.

Hvis du vil vite hvordan hver CPU-kjerne fungerer, kan du også aktivere alle CPUer i listen. Hvis du for eksempel har 12 CPUer, må du sørge for at du klikker på merkene for CPU1-12.
Når du allerede har aktivert elementene du vil overvåke, markerer du det og sørg for å klikke på ruten som står Vis i skjermvisning.

Forsikre deg om at du gjør dette for alle elementene under Graf-delen du har aktivert. Egenskaper-fanen for hvert element skal vises i OSD.

Nå som du har valgt informasjonen du trenger, trykker du på Søke om knappen nederst, og klikk deretter på OK.
Trinn 3: Endre skriftstørrelse i RTSS
Husker du RTSS? Du trenger det bare for en ting (selv om det har flere andre avanserte alternativer), og det er å endre din foretrukne skriftstørrelse på MSI Afterburner-overlegget.

Du kan gjøre skriftstørrelsen mindre eller større, avhengig av ditt valg med RTSS. Å gjøre det,
Åpne RTSS og finn Skjermzoom. Flytt glidebryteren til høyre eller venstre for å gjøre skriftstørrelsen større eller mindre.
Det er det! Du kan nå sjekke datamaskinens FPS, CPU-bruk, GPU-bruk og mer i sanntid når du er i spill.
Foreslåtte målinger:
- Slik justerer du bilder eller FPS på grafikkortet ditt NVIDIA eller AMD
- Slik løser du Call Of Duty Warzone Memory Error 13-71 Xbox
- Slik løser du Call of Duty Warzone-feil 262146 | PC PS4 Xbox One
- Slik løser du problemer med Call Of Duty Mobile Lagging or Fryzing
Besøk TheDroidGuy Youtube Channel for mer feilsøkingsvideoer.