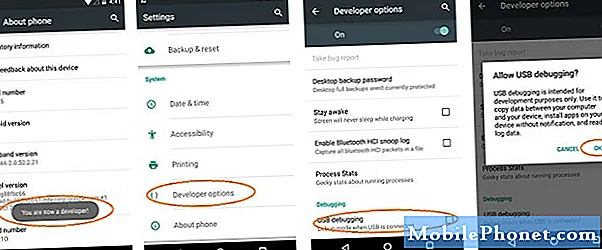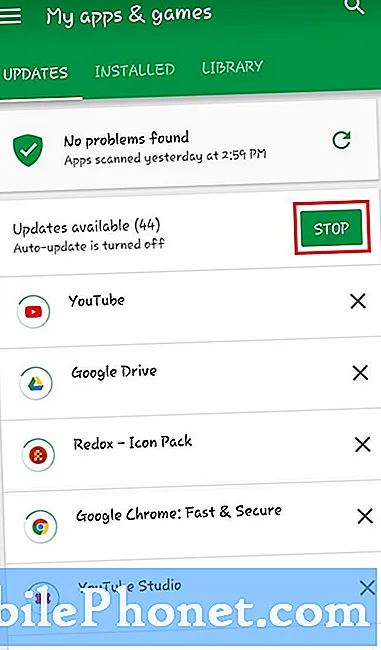
Innhold
Dette innlegget vil lære deg hvordan du sjekker Play Store-oppdateringer på Samsung Galaxy Tab S6. Les videre for å se en trinnvis gjennomgang.
Som alle andre apper, mottar Google Play Store også periodiske oppdateringer for å sikre optimale funksjoner og systemstabilitet.
I de fleste tilfeller vil du kanskje ikke innse at Play Store-appen på enheten din allerede er oppdatert med tanke på at det er et forhåndsinstallert program, og dermed autoriserer det seg selv å oppdatere uten å søke brukerens tillatelse. Det er imidlertid noen tilfeller når det oppstår en feil og gjør at Google Play Store ikke kan oppdatere på egenhånd. Dette er når det er nødvendig å oppdatere appen via APK.
Den siste versjonen av Play Store (i skrivende stund) er 21.0.17-all. Kvalifiserte enheter er de som kjører Android 4.0 og nyere operativsystem.
For å sjekke og sikre om du har den nyeste Play Store-versjonen, kan du henvise til denne korte demoen.
Enkle trinn for å sjekke Play Store-oppdateringer på Galaxy Tab S6
Nødvendig tid: 5 minutter
Følgende trinn gjelder for Galaxy Tab S6-grensesnittet og andre Android-enheter som kjører på Android 10 eller nyere operativsystem. Det kan være noen små variasjoner på de faktiske skjermene og menyelementene mellom enhetsmodellene.
- Når du er klar, går du til startskjermen på nettbrettet og sveiper opp fra midten av skjermen.
Hvis du gjør det, får du tilgang til Apps-visningen. I appvisningen vil du se forskjellige ikoner som fungerer som snarveiskontroller for innebygde tjenester og tredjepartsprogrammer installert på enheten.

- For å fortsette, finn Google Play Store-ikonet og trykk deretter på det.
Google Play Store-appen starter i neste vindu.
I Play Store-appen kan du søke og bla etter innhold du kan laste ned.
Bare vær sikker på at du har logget på riktig Google-konto. Ellers skriver du inn påloggingsinformasjonen din for å logge på Google-kontoen din.
- For å få tilgang til Play Store-innstillingene, trykk på Meny-ikonet representert med tre korte horisontale linjer øverst til venstre på søkefeltet.
En sidemeny åpnes med en liste over forskjellige elementer og alternativer å administrere.

- Bla ned til menyelementene, og trykk deretter på Innstillinger.
Et annet vindu åpnes med hovedinnstillingsmenyen til Google Play Store-applikasjonen.

- Rull litt ned for å se flere elementer.
Trykk deretter på Play Store-versjonsalternativet under Om-delen.Enheten vil da begynne å se etter tilgjengelige oppdateringer for Google Play Store-appen.
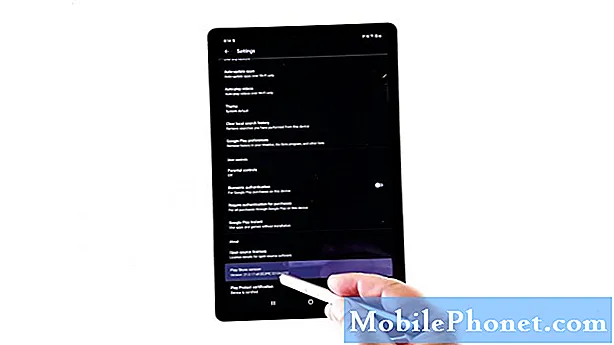
- Hvis appen er oppdatert, får du en popup-melding som sier at Google Play Store er oppdatert. Dette betegner også at du ikke trenger å gå lenger. I stedet er det bare å trykke på OK for å lukke hurtigmenyen.
Hvis en ny versjon er tilgjengelig, kan du lese og gjennomgå programvareinformasjonen og deretter følge resten av instruksjonene på skjermen.

Verktøy
- Android 10
Materialer
- Samsung Galaxy Tab S6
Den siste versjonen av Google Play Store kan også lastes ned via en APK via nettsteder, tekniske blogger og pålitelige fora.
Å bruke et APK-speil kan også betraktes som andre alternativer.
For å gjøre det, er det bare å gå til APK Mirror-nettstedet i nettleseren din, og deretter søke etter Google Play Store. Alle versjoner av Play Store-appen vises da nederst på siden.
Finn og trykk deretter på nedlastingsikonet ved siden av Google Play Butikk-versjonen du vil laste ned og installere på enheten.
Og det dekker alt i denne opplæringen.
Hvis du vil se mer omfattende veiledninger og feilsøke videoer på forskjellige mobile enheter, er du velkommen til å besøke Droid Guy-kanalen på YouTube når som helst.
Håper dette hjelper!
RELEVANTE POSTER:
- Slik får du appoppdateringsvarsler på Galaxy S20 Play Store
- Slik løser du Google Play Store som slutter å fungere eller fortsetter å krasje på Nokia 6 2019 (enkle trinn)
- Slik løser du Google Play-butikken som fortsetter å krasje, ikke lastes riktig på Huawei Mate 10 Lite [Feilsøkingsveiledning]