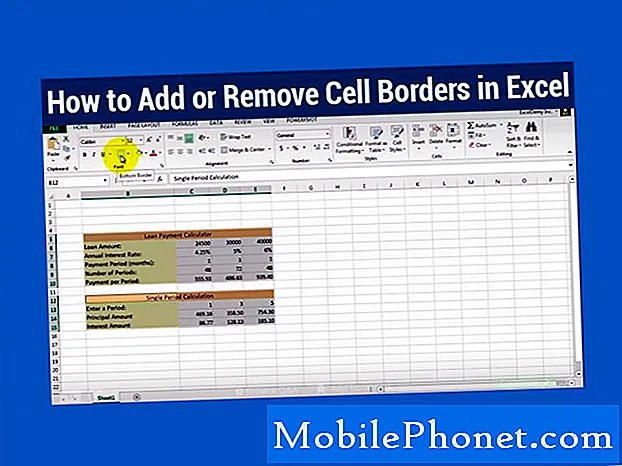Innhold
- Hvordan identifisere Mac-problemet ditt
- Hvordan fikse Slow Mac-ytelse
- Slik løser du Mac WiFi-problemer
- Slik løser du Mac Ethernet-problemer
- Hvordan fikse Mac Bluetooth-problemer
- Hvordan fikse MacBook som ikke lader problemer
- Hvordan fikse frossen Mac
- Hvordan fikse en Mac som ikke slås av
- Hvordan fikse Mac vil ikke slå på problemer
- Hvordan fikse lydproblemer i Mac
- Slik løser du feil på Mac-harddiskplass
Når du får et Mac-problem, kan det kaste bort dagen din, og det kan lett påvirke jobben din og humøret ditt. Uansett hvilken slags Mac du eier, vil vi gå gjennom hvordan du løser vanlige Mac-problemer på egenhånd uten å besøke en Apple Store for å se et geni eller komme i telefon for en lang samtale for å støtte.
Vi vil dekke vanlige MacBook Air-problemer, MacBook Pro-problemer, Mac Mini-problemer og andre vanlige Mac-problemer og feil som du vil støte på når du bruker Apple-datamaskinen din.
Vi vil fokusere på vanlige Mac-problemer som treg ytelse, problemer med å koble til WiFi, frysing av apper og andre problemer som kan gjøre opplevelsen sur etter langvarig bruk.
Det siste tillegget vil fortelle deg hvordan du fikser ødelagt Ethernet etter installasjon av en OS X El Capitan-oppdatering.

Lær hvordan du løser vanlige Mac-problemer.
Når du ikke bare fungerer på Mac, kan du lure på hva du skal gjøre, eller hvordan du vil passe på en tur til Apple Store for å få en løsning på ditt vanlige Mac-problem. I stedet for å kjøre til butikken, kan du ta mange av de første trinnene hjemme, slik at du kan komme deg raskere tilbake til jobb eller moro.
Hvis du ser problemer vises rett etter oppgradering til OS X 10.11, bør du sjekke ut denne listen over reparasjoner for vanlige OS X El Capitan-problemer.
Vi vil fokusere på Mac-problemer og -reparasjoner som normalt ikke er knyttet spesielt til en programvareoppdatering eller -versjon. Du kan feilsøke disse feilene på iMac, MacBook, Mac Mini, Mac Pro, MacBook Air, MacBook Pro til tross for programvaren du kjører.
I noen tilfeller kan det hende du må oppdatere Mac-programvaren for en løsning, men noen er raskere og enklere å håndtere.
Hvordan identifisere Mac-problemet ditt
Det første trinnet er å finne ut hva Mac-problemet ditt er. Noen ganger er det lett å si at problemet er relatert til programvare eller maskinvare, men det er ikke alltid tilfelle.
Hvis du ser en feilmelding, må du skrive ned nøyaktig hva det er eller ta et bilde med telefonen. Å vite den nøyaktige feilen vil hjelpe deg, eller noen andre, med å feilsøke den.
Startet problemet etter at du installerte et nytt program? I så fall kan du prøve å avinstallere det og se om problemet forsvinner. Det kan også være lurt å se etter oppdateringer til Mac- og Mac-appene dine.
Før du går videre, er det også lurt å fjerne alt tilbehør og minnekort fra datamaskinen, starte den på nytt og se om problemet fortsatt er der.
For mer, sjekk ut denne feilsøkingsveiledningen fra Apple.
Hvordan fikse Slow Mac-ytelse
Hvis Mac-maskinen din er treg, må du ikke starte med å laste ned et annet program som hevder at det kan øke Mac-hastigheten og finne eller rense Mac-en på få minutter. Mange ganger hjelper disse ikke med å fikse det som er årsaken til problemet.
Hvis du ikke har startet Macen din på nytt på lenge, begynn med å gjøre det og se om det hjelper med hastigheten.
Det første stedet du må se for å fikse en treg Mac, er Aktivitetsmonitor. Dette er en oversikt over alt som skjer på din Mac. Ved å se her kan du se hva som bruker Macens strøm og minne, som lar deg se hva du trenger for å begrense eller oppgradere.

Hvordan fikse en treg Mac.
Den raskeste måten å åpne dette på er å trykke Kommando og mellomrom samtidig og skriv Aktivitetsovervåker. Eller du kan gå til Programmer -> Verktøy -> Aktivitetsovervåker.
Vi vil se på CPU- og minnefaner. Hvis du kjører en veldig intensiv applikasjon, eller hvis en er ødelagt, kan det bruke for mye CPU eller hogging-minne. Klikk på kolonnen Minne å sortere etter hva som bruker mest minne.
Hvis du identifiserer noe som bruker uanstendig mye minne i forhold til andre applikasjoner, kan du lukke appen. Den beste måten å gjøre dette på er å gå til appen det er roten til problemet og velger å avslutte det fra menyen. Hvis den er låst, kan du kan klikke på navnet i Aktivitetsovervåker og deretter klikke på stoppskiltet med en X gjennom det øverst til venstre.
Hvis du ofte har problemer med en treg Mac, kan det hende du må oppgradere RAM-en. Du kan gjøre dette på mange eldre Mac-maskiner og med noen av stasjonære Mac-er, men MacBook Pro Retina RAM og MacBook Air RAM-oppgraderinger er ikke mulig.
Slik løser du Mac WiFi-problemer
Hvis du har Mac WiFi-problemer, kan du miste forbindelsen tilfeldig, når du går til en bestemt del av huset, eller kanskje du ikke kan koble til i det hele tatt.
Slå av Mac WiFi-tilkoblingen i 10 sekunder innen klikke på WiFi-ikonet og deretter velge Slå av Wifi. Slå på dette igjen etter en kort ventetid og se om du kan koble til. Mange ganger vil dette løse et problem.
Den neste tingen å prøve er å starte ruteren på nytt. Koble ruteren fra strømmen i 30 til 60 sekunder og koble den til igjen og prøv.

Løs vanlige Mac WiFi-problemer.
Hvis de ikke løser Mac WiFi-problemene dine, kan det hende du må endre WiFi-nettverket du kobler til. Mange nyere rutere tilbyr en 2,4 GHz og en 5 GHz-tilkobling. 5 GHz-tilkoblingen fungerer ofte bedre i lengre områder.
Åpne nettverksinnstillingene ved å klikke på WiFi-ikonet øverst til høyre og deretter velge Nettverksinnstillinger.
Klikk på Avansert. Nå ser du etter 5 GHz eller 5 G nettverksnavnet og Klikk og dra den til toppen av listen. Hvis du aldri har koblet deg til det, må du Klikk på Plus-ikonet og deretter Vis nettverk. Klikk på navnet og skriv inn passordet.
Hvis ingen av disse løser Mac WiFi-problemene dine, må du kanskje oppgradere til OS X El Capitan. OS X Yosemite-versjonen er kjent for mange WiFi-problemer på Mac-er, og den gratis oppgraderingen til OS X El Capitan kan fikse disse.
Slik løser du Mac Ethernet-problemer

Hvordan fikse Mac Ethernet-problemer etter en OS X El Capitan-oppdatering.
Hvis du installerte en OS X El Capitan-oppdatering på Mac-en din i forrige uke, har du kanskje mottatt en dårlig oppdatering som ødela Ethernet-porten. Den gode nyheten er at denne saken ikke er et permanent problem.
Det første du må gjøre er å sjekke versjonsnummeret ditt for å se om du har den ødelagte versjonen av 3.28.1. Følg instruksjonene nedenfor for å gjøre dette.
- Mens du trykker på alternativtasten, velger du Systeminformasjon fra Apple-menyen.
- Utvid programvareseksjonen og velg Installasjoner.
- Klikk på kolonneoverskriften for programvarenavn for å sortere listen alfabetisk.
- Se etter "Inkompatible Kernel Extension Configuration Data."
- Hvis den siste installerte versjonen er 3.28.1, følger du trinnene nedenfor.
Hvis du ser 3.28.2, er du allerede i riktig versjon, men hvis du er på den ødelagte versjonen og klarer å koble til WiFi, er det en enkel løsning.
- Åpne Terminal-appen.
- Skriv inn denne kommandoen for å oppdatere til den gjeldende versjonen av "Inkompatible Kernel Extension Configuration Data" -kjernetillegg:
sudo softwareupdate - bakgrunn - Avslutt Terminal og start Mac-en på nytt.
Hvis du ikke kan koble til WiFi, må du bruke denne lengre guiden på Apple Support-siden.
Hvordan fikse Mac Bluetooth-problemer
Vi støter ofte på Mac Bluetooth-problemer når vi prøver å bruke et tastatur, styreflate eller annet Bluetooth-tilbehør. Dette kan føre til problemer med at Bluetooth-enhetene dine ikke vises, eller en veldig irriterende "Bluetooth ikke tilgjengelig" -feil på Mac.
Den første tingen å prøve er å starte Mac-en på nytt og slå Bluetooth-enhetene av og på igjen. Dette kan løse enkle problemer på få minutter. En annen ting å prøve hvis Bluetooth-enheten virker uberegnelig, er å flytte andre Bluetooth-enheter vekk fra mellom Mac og styreflaten. Å plassere en iPhone 6 Plus mellom Mac-en og styreflaten forårsaker alltid problemer.
Hvis du støter på Bluetooth Ikke tilgjengelig-feilen på Mac-en din, vil denne veiledningen lede deg gjennom trinnene du trenger for å fikse det. I mange tilfeller kan du fikse dette uten å gå til en Apple Store.
Hvordan fikse MacBook som ikke lader problemer
Selv om du har en relativt ny MacBook, MacBook Air, MacBook Pro eller MacBook Pro Retina, kan du få problemer med MacBook-lading. Vanligvis vil du kanskje ikke merke at MacBook-en ikke lades før du tar tak i den for å ta en avtale, så du må feilsøke senere.

Hva du skal gjøre når MacBook-maskinen ikke lades.
Hvis du eier en eldre MacBook med et flyttbart batteri, tar du den ut og setter den inn for å se om det løser problemet. Andre brukere fortsetter med disse potensielle løsningene.
- Prøv et annet uttak.
- Prøv en annen MacBook-lader
- Fjern MagSafe 2-adapteren, og prøv på nytt
Vi fikk problemer der MacBook Pro Retina ikke ville lade med en MagSafe 2-adapter, selv om laderen fungerte bra på andre bærbare datamaskiner. Du kan be Apple om en ny MagSafe-adapter, og du kan bli overrasket over å få en gratis erstatning hvis du tar den gamle inn og viser problemet.
Det kan være et større problem med at MacBook ikke lades. Hvis trinnene ovenfor ikke hjelper, bør du tilbakestille SMC på din Mac. System Management Controller er enkelt å tilbakestille på egen hånd. Tilbakestilling av SMC kan løse Macbook uten lading av problemer og andre problemer, inkludert;
- Datamaskinen reagerer ikke på strømknappen når den trykkes på.
- En bærbar Mac ser ikke ut til å svare riktig når du lukker eller åpner lokket.
- Datamaskinen sover uventet eller slås av.
- Det ser ikke ut til at batteriet lades ordentlig.
- MagSafe strømadapter-LED-en ser ikke ut til å indikere riktig aktivitet.
Prosessen med å tilbakestille SMC på en Mac er forskjellig avhengig av modell, så vi anbefaler å følge alle instruksjonene på denne siden.
Hvis det ikke løser problemet, bør du snakke med Apple om en løsning. Du må kanskje betale Apple for å bytte ut batteriet hvis enheten er utenfor garantien. Utskiftet utskifting av MacBook-batteri er $ 129 til $ 199 direkte fra Apple. Du kan finne billigere priser på andre servicesentre.
Hvordan fikse frossen Mac
Etter en lang periode med bruk kan du støte på et problem der Mac-en fryser, eller der en app fryser på Mac-en.
Hvis du ikke kan velge å avslutte appen normalt på grunn av dette, må du tvinge avslutte appen.

Lær hvordan du fikser en frossen Mac.
Hvis du kan klikke på ikonet i kaien, holder du nede Alternativ og klikker, som vil føre til en Force Quit-handling. Klikk på det for å tvinge appen til å lukkes.
Noen ganger vil det ikke fungere. Du må kanskje trykke Command + Option + Escape samtidig for å få frem en Force Quit-meny. Herfra kan du se apper som ikke svarer, og velge å tvinge avslutte.
Hvis det mislykkes, kan du trykke på Command + Control + Eject samtidig for å tvinge en omstart. Å holde på strømknappen vil gjøre det samme.
Hvordan fikse en Mac som ikke slås av

Hva skal jeg gjøre hvis Mac-en ikke ikke blir slått av.
Noen ganger vil du be Mac-maskinen din om å starte eller slå av, og noen minutter senere kan du oppdage at Mac-en ikke vil slå seg av. Husk at det kan ta tre til fem minutter å slå den helt av, siden Mac-en vil slå av programmer og lagre dokumenter. Du må kanskje lagre eller forkaste endringer i apper. Hvis det er et hoppende ikon på kaien, betyr det at den trenger oppmerksomhet.
Det kan hende du må tvinge avslutte en app ved å bruke instruksjonene i delen ovenfor, eller hvis alt annet mislykkes, holder du av / på-knappen til Mac-maskinen slås av. Husk at du kan miste data hvis du gjør det på denne måten.
Hvordan fikse Mac vil ikke slå på problemer
Hvis MacBook-maskinen ikke slås på eller starter opp, må du kanskje følge en samling trinn for å få enheten til å slå på.
Du må koble fra alt tilbehør og tilleggsutstyr som du har koblet til Mac-en, og deretter følge instruksjonene i denne artikkelen for å løse disse problemene.
Hvordan fikse lydproblemer i Mac

Hvordan fikse Mac lydproblemer.
Hvis du ikke har noen lyd på din Mac, kan dette skyldes en rekke problemer. Her er tingene du trenger å sjekke, i den rekkefølgen du bør prøve dem.
- Forsikre deg om at volumet ditt er skrudd opp.
- Sjekk høyttalerens strøm- eller hodetelefonkoblinger.
- Slå Bluetooth-høyttalere på og av hvis du bruker dem.
Hvis det ikke løser problemet, holder du Option og klikker på høyttaleren i dokken. Herfra må du sørge for at du velger riktig kilde for lyden din. I mange tilfeller bør det være en linje.
Du kan også klikke på Lydinnstillinger for å se andre alternativer, som kan hjelpe deg med å finne et problem. Hvis alt annet mislykkes, kan det hende du må starte på nytt og ikke koble fra hodetelefoner eller høyttalere.
Slik løser du feil på Mac-harddiskplass
Når du slår på Mac-en og ser en melding om at oppstartsdisken er nesten full, har du tre alternativer.
- Slett filer du ikke trenger.
- Kjøp en større intern harddisk.
- Kjøp en ekstern harddisk.
Du kan bruke en app som Disk Inventory X til å skanne Mac-en din og se hva som tar mest plass. Når du vet hva som tar plass, kan du bestemme om det er noe du kan slette. Hvis du sletter det, må du også velge Tøm papirkurven fra Finder for å få plass igjen. Du kan også slette eller avinstallere apper slik at du får mer plass på datamaskinen din.
Hvis du eier en eldre Mac som lar deg bytte ut harddisken, kan du kjøpe en større stasjon og installere den for mer plass.
Et annet alternativ er å kjøpe en ekstern harddisk og deretter flytte noen bilder eller filer du ikke alltid trenger til den.
Det er også noen skytjenester som lar deg lagre filer, men mange vanlige oppsett synkroniseres eller sikkerhetskopieres i stedet for bare å lagre online.