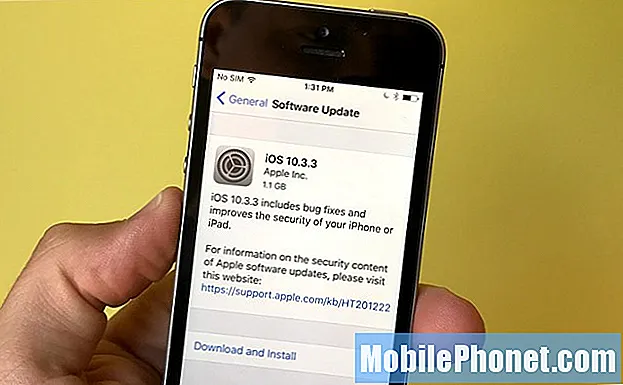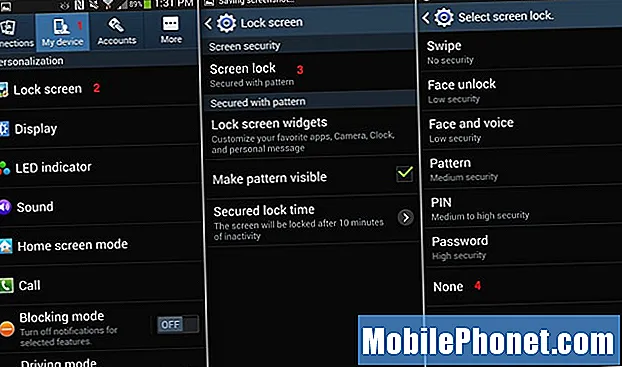
Innhold
Alle nye Android-smarttelefoner og nettbrett kommer med en eller annen form for sikkerhet når det gjelder den første låseskjermen når du først våkner eller slår på en enhet. Slide-to-unlock-metoden er den mest populære, for ikke å nevne mønsterlåsen vist nedenfor. Og mens mange elsker disse funksjonene, vil ikke alle ha en lås på enheten.
Fra å angi en egendefinert pin, mønster, passord eller til og med ansiktsgjenkjenning kan disse være veldig sikre, men også i veien og frustrerende for mange brukere. Hvis du er en av mange som bare vil trykke på av / på-knappen og umiddelbart bruke telefonen uten låseskjerm av noe slag, kan du lese videre for en rask guide til hvordan du deaktiverer den. Spesielt på den populære nye Samsung Galaxy S4 eller den større Note 3.
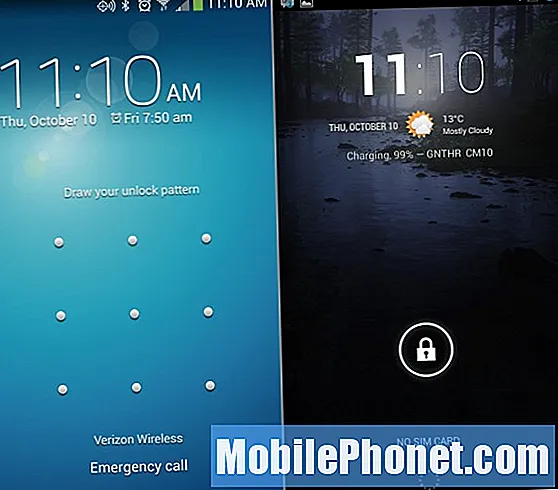
Instruksjonene du vil gjøre nedenfor for å deaktivere låseskjermen på Galaxy S4 eller Note 3 er ekstremt enkle og er nesten den samme for nesten alle andre Android-enheter. Mens noen produsenter endrer innstillingene eller grensesnittet til en viss grad, kan den samme generelle plasseringen og instruksjonene vanligvis brukes.
Slik deaktiverer du låseskjermen
For å starte, må du finne menyknappen på enheten. Som for Galaxy S4 og Note 3 er den kapasitive berøringsknappen til venstre for maskinvarens hjemmeknapp midt på enheten. Trykk på menyen, og gå deretter inn i systeminnstillingene. Dette kan også gjøres fra den "gir" -formede innstillingsknappen i rullegardinlinjen for varsler, eller med det samme ikonet som du finner i app-skuffen.
For de som ønsker en visuell forklaring, har bildet nedenfor nummerert hvert hovedtrinn du trenger for å deaktivere låseskjermen på smarttelefonen din. Galaxy Note 3-innstillingene ser litt annerledes ut, men den samme "Min enhet" -fanen øverst vil raskt komme deg inn i alternativene for låseskjerm. Herfra velger du bare skjermlås og velger metoden du ønsker. Du vil også se en rask liste over instruksjonsdetaljer nedenfor.
Meny> Systeminnstillinger> Kategorien Min enhet> Låseskjerm> Skjermlås> og velg det siste alternativet "Ingen"
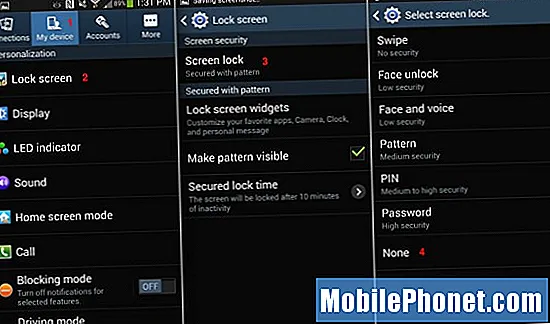
Det er også verdt å merke seg at midt i bildet ovenfor er "Sikker låsetid", som lar deg velge hvor lenge før skjermen skal låses. Hvis du fremdeles vil ha en låseskjermmetode for et visst sikkerhetsnivå, men ikke vil bruke den hver eneste gang du vekker telefonen. Du kan stille den til å bare be om en pin (eller låse opp metode) etter en viss tid. Her har vi 10 minutter. Så først etter 10 minutters inaktivitet aktiveres låsemetoden.Dette fjerner låsen når du hele tiden bruker telefonen, men gir deg fortsatt sikkerhet når du lar enheten sitte.
Bør du deaktivere denne funksjonen?
Som med de fleste innstillinger og alternativer på en enhet, avhenger dette helt av brukernes spesifikke behov. Noen vil kanskje eller til og med trenge sikkerheten til en låseskjerm, mens andre synes det er til sjenanse. Imidlertid, med smarttelefoner og nettbrett som blir mer og mer en del av vårt daglige liv, for ikke å snakke om å ha tilgang til Gmail, Facebook, Twitter, Banking-apper og mer, vil det være lurt med noe sikkerhetsnivå.
Hvis du bruker en bedriftsenhet, er dette sannsynligvis et krav, men for generell sjelefred vil vi anbefale minst PIN-metoden for å gi et visst nivå av beskyttelse og sikkerhet.