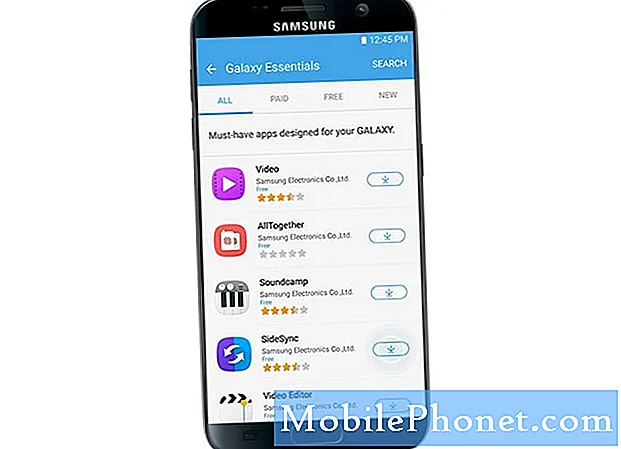
Innhold
- Last ned / installer apper fra Samsung Galaxy Apps
- Last ned / installer apper fra Google Play Store
- Slik oppdaterer du Galaxy S7-apper fra Play Store
- Slik avinstallerer du apper fra Galaxy S7
- Hvordan tømme hurtigbuffer og data, og hvorfor det er viktig
Å eie en Samsung Galaxy S7 (# GalaxyS7), eller en hvilken som helst Galaxy-enhet for den saks skyld, gir deg tilgang til minst to applikasjonsmarkeder: Samsungs Galaxy Apps og Googles Play Store. Som du kanskje allerede har kjent, er apper fra Samsungs marked utviklet av programmørene og er kun eksklusive for enhetene mens de fra sistnevnte er for alle telefoner og nettbrett som kjører Googles Android-operativsystem.
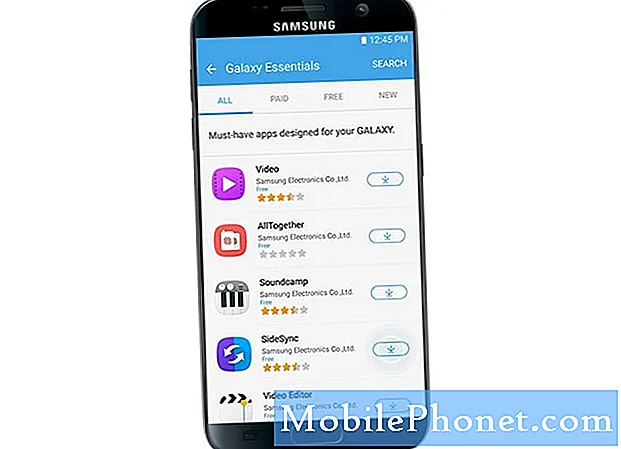
I denne veiledningen vil jeg vise deg hvordan du laster ned og installerer applikasjoner fra begge markeder, samt veileder deg hvordan du oppdaterer appene dine og avinstallerer noen du ikke trenger lenger. Senere i innlegget vil jeg vise deg hvordan du tømmer appens cache og data og forklarer kort hvorfor det er veldig viktig å feilsøke apprelaterte problemer. Klikk på lenken nedenfor for å hoppe til en bestemt seksjon:
- Last ned / installer apper fra Samsung Galaxy Apps
- Last ned / installer apper fra Google Play Store
- Slik oppdaterer du Galaxy S7-apper
- Slik avinstallerer du apper fra Galaxy S7
- Hvordan tømme hurtigbuffer og data, og hvorfor det er viktig
Før du går videre, hvis du har problemer med Galaxy S7 og prøver å finne løsninger for dem, foreslår jeg at du besøker feilsøkingssiden vår, siden vi allerede har adressert flere problemer siden telefonen ble utgitt. Finn problemer som er like eller relaterte til deg, og bruk løsningene vi ga. Du kan også kontakte oss via dette skjemaet hvis du trenger ytterligere hjelp.
Last ned / installer apper fra Samsung Galaxy Apps
Det er mange apper du kan laste ned fra Samsungs marked, som du kan bruke for å få mest mulig ut av din nye smarttelefon. Hvis du ikke vet det ennå, kan du laste ned apper fra Galalaxy Apps slik:
- Trykk på app-ikonet på startskjermen.
- Finn og berør Galaxy Apps. Når den er åpnet, er den første fanen du ser 'KATEGORI', og andre faner er 'PERSONALBILDER', 'EKSKLUSIVER' og 'TOPP'.
- For denne veiledningen, la oss gå til 'EKSKLUSIVER.'
- Trykk på Se mer under Galaxy Essentials.
- For denne opplæringen, la oss prøve å installere SideSync, så trykk på nedlastingsikonet ved siden av det.
- For å bekrefte handlingen din, trykk på 'Aksepter og last ned.'
- Appen installeres automatisk etter nedlastingen. Når du er ferdig, trykk på Play-ikonet for å åpne det.
- Det kan være noen sikkerhetsdialogbokser, så bare bekreft eller la appen kjøre. For dette formålet, trykk på 'TILLAT' når du blir bedt om å 'Tillate SideSync å spille inn lyd?'
Last ned / installer apper fra Google Play Store
Å laste ned og installere applikasjoner fra Play Store er ganske greit og enkelt å gjøre med tanke på at det er den offisielle markedsappen for alle Android-enheter.
- Trykk på app-ikonet på startskjermen.
- Finn og trykk på Play Store.
- Du kan bla gjennom kategoriene for å finne det du leter etter, eller bare skrive inn nøkkelordet i søkefeltet.
- For denne opplæringen, la oss prøve å søke etter SideSync.
- Når du har funnet, trykk på 'INSTALLER' -knappen for å starte installasjonen.
- Trykk på 'OPEN' hvis du vil starte appen etter installasjonen.
- Det kan være noen sikkerhetsdialogbokser, så bare bekreft eller la appen kjøre. For dette formålet, trykk på 'TILLAT' når du blir bedt om å 'Tillate SideSync å spille inn lyd?'
Slik oppdaterer du Galaxy S7-apper fra Play Store
Utviklere ruller ofte ut oppdateringer for appene sine for å sikre at de kjører problemfritt og er kompatible med gjeldende firmwareversjoner for nesten alle Android-enheter. Så det kommer alltid en tid at du trenger å oppdatere en app, og her gjør du hvordan du gjør det:
- Trykk på app-ikonet på startskjermen.
- Finn og trykk på Play Store.
- Trykk på App-skuffen øverst til venstre på skjermen.
- Trykk på Mine apper og spill.
- Du vet om en app trenger oppdatering, siden det er en oppdateringstekst ved siden av den. Du kan trykke på appen og trykke på "OPPDATERING" -knappen eller bare trykke på "OPPDATER ALLE" -knappen for å oppdatere alle appene som har tilgjengelige oppdateringer.
- Avhengig av størrelsen på oppdateringen og tilkoblingshastigheten din, kan prosessen ta fra noen sekunder til noen få minutter.
Slik avinstallerer du apper fra Galaxy S7
Det er applikasjoner du ikke bruker lenger, forårsaker problemer med telefonen eller tar så mye plass. Disse appene bør avinstalleres fra telefonen din for å forhindre ytterligere komplikasjoner, og slik gjør du det:
- Trykk på app-ikonet på startskjermen.
- Finn innstillinger og trykk på den.
- Bla til og trykk på Programmer.
- Trykk på Programbehandling.
- Finn appen du vil avinstallere, og trykk på den.
- Trykk på 'AVINSTALLER' -knappen.
- En ny dialogboks vil dukke opp, trykk på OK for å bekrefte handlingen.
Hvordan tømme hurtigbuffer og data, og hvorfor det er viktig
I løpet av første gang appen lanseres, vil systemet opprette cache slik at neste gang den kjører, blir den jevn og rask. Oftere blir disse cachene ødelagt og resultatene til at appen fryser og krasjer, så de må tømmes eller slettes. Det samme gjelder data som er samlet etter flere økter med bruk av appen. Det er viktig at du vet hvordan du gjør denne prosedyren fordi det er tider når en enkel appkrasj vil føre til mer kompliserte system- og firmwareproblemer som kan føre til at telefonen fryser, henger, krasjer, starter på nytt, etc.
- Trykk på app-ikonet på startskjermen.
- Finn og trykk på Innstillinger.
- Trykk på Programmer og deretter på Applikasjonsbehandling.
- Sveip til ALLE-fanen.
- Finn og berør den aktuelle appen.
- Trykk først på Force Close-knappen.
- Trykk deretter på Lagring.
- Trykk på Fjern hurtigbuffer og deretter Slett data, Slett.
Det er tider når apper krasjer og at innstillingstjenesten også krasjer, du har ikke tilgang til Application Manager. Så i dette tilfellet må du starte telefonen i sikker modus, slik at den aktuelle appen blir deaktivert midlertidig før du fortsetter feilsøkingsprosedyren. Følg disse trinnene for å starte Galaxy S7 i sikker modus:
- Trykk og hold inne av / på-tasten.
- Så snart du kan se 'Samsung Galaxy S7' på skjermen, slipper du av / på-tasten og holder nede Volum ned-tasten.
- Fortsett å holde volum ned-knappen til enheten er ferdig på nytt.
- Du kan frigjøre den når du kan se 'Sikker modus' nederst til venstre på skjermen.
Når du er i sikker modus, kan du fortsette med å tømme hurtigbufferen og dataene eller avinstallere appen.
Jeg håper denne opplæringen kan hjelpe deg med å få mest mulig ut av din nye Galaxy S7. Hvis du har spørsmål, er du velkommen til å legge igjen en kommentar eller kontakte oss ved å fylle ut dette skjemaet.


