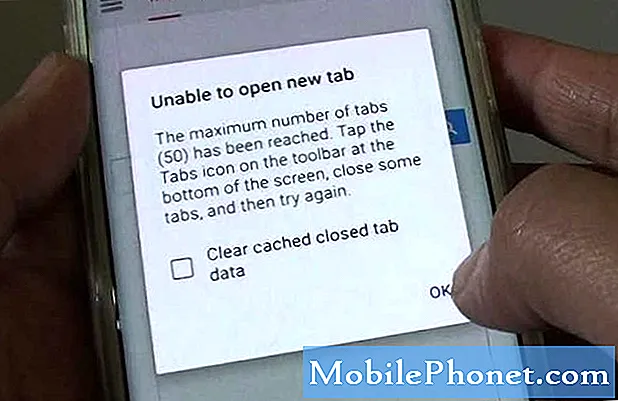Innhold
Vi har mottatt ganske mange klager, ikke bare fra eierne av Samsung Galaxy S7 Edge, men også fra eiere av andre smarttelefoner med forskjellige merker og modeller. Med andre ord, den svarte skjermen av død (BSoD) kan skje med hvilken som helst Android-telefon i markedet, og de vanligste tegnene på dette problemet er åpenbart en svart skjerm og ikke svarer.
Slik feilsøker du Galaxy S7 Edge med et svart skjermproblem
Problem: Hei, jeg har problemer med Samsung Galaxy S7 Edge skjermen ble svart og knappene og LED-lampen er slått på. Jeg prøvde alt, men jeg kan ikke slå på det. Takk skal du ha!
Løsning:Det er bare så mye vi kan gjøre med telefonen som ikke vil slå på eller svare, men du må gjøre noe med det. I dette tilfellet vil vi sette Galaxy S7 Edge under nøye observasjon mens vi gjør de grunnleggende feilsøkingsprosedyrene i et forsøk på å bringe den tilbake til livet.
Basert på våre erfaringer og rapporter fra leserne våre, er denne typen problemer forårsaket av et systemkrasj, selv om det også var tilfeller der væske og fysiske skader drepte telefonen. Når det er sagt, her er hva jeg foreslår at du gjør med det ...
Trinn 1: Prøv å utføre prosedyren for tvungen omstart på Galaxy S7 Edge
S7 Edge har et ikke-flyttbart batteri, slik at du ikke kan utføre prosedyren for å trekke batteriet. Det er imidlertid en annen prosedyre som simulerer frakoblingen av batteriet, og det er det vi kaller Forced Reboot eller soft reset. Alt du trenger å gjøre er å trykke og holde nede Volum ned og av / på-tastene i 10 sekunder, og enheten kan starte på nytt. Faktisk er flertallet av problemene vi har opplevd i likhet med denne, løst med denne prosedyren.
Under ditt første forsøk og telefonen din ikke svarte, prøv å gjøre prosedyren igjen. Etter den andre gangen klarte det ikke å starte opp, prøv å koble den til og la den lade seg i ti minutter før du utfører tvungen omstartprosedyre igjen. Denne gangen, men hvis den fremdeles ikke vil svare, så gå videre til neste trinn.
Trinn 2: Forsøk å kjøre telefonen i sikkermodus
Vi har opplevd problemer som dette tidligere som ble forårsaket av tredjepartsapper. Vi vet ikke sikkert hvorfor disse appene fortsatte å krasje, men en ting er sikkert, telefonens samlede ytelse ble påvirket av den konstante krasj. Som et resultat krasjet selve systemet og førte til den svarte skjermen for død. Disse sakene ble imidlertid løst ved ganske enkelt å starte telefonen opp i sikker modus, og slik gjør du det:
- Trykk og hold inne av / på-tasten.
- Så snart du kan se 'Samsung Galaxy S7 EDGE' på skjermen, slipper du av / på-tasten og holder nede Volum ned-tasten.
- Fortsett å holde volum ned-knappen til enheten er ferdig på nytt.
- Du kan frigjøre den når du kan se 'Sikker modus' nederst til venstre på skjermen.
Oppstart i sikker modus alene løser ikke noe problem, men vil sikkert gi deg en ide om hvorfor problemet oppstår. Men i tilfelle den svarte dødsskjermen, er det faktum at du klarte å få telefonen til å starte opp, en klar indikasjon på at telefonens maskinvarekomponenter fremdeles fungerer som de skal, så problemet er så godt som løst. I dette tilfellet er alt du må gjøre å finne appene som forårsaker problemet og deretter avinstallere dem. Det bør vanligvis løse problemet.
Slik avinstallerer du et program fra Galaxy S7 Edge
- Trykk på appikonet fra hvilken som helst startskjerm.
- Trykk på Innstillinger.
- Trykk på Programmer.
- Trykk på ønsket program i standardlisten eller trykk på Meny-ikonet> Vis systemapper for å vise forhåndsinstallerte apper.
- Trykk på Avinstaller.
- Trykk på Avinstaller igjen for å bekrefte.
Hvis telefonen imidlertid ikke starter opp i sikker modus, kan neste trinn være nyttig.
Trinn 3: Forsøk å kjøre telefonen i gjenopprettingsmodus
Android-systemgjenoppretting er faktisk en feilsikker, som finnes i alle Android-telefoner. Selv om enheten har et alvorlig fastvareproblem, kan det fremdeles være i stand til å starte i gjenopprettingsmodus siden Android-grensesnittet ikke blir lastet inn i dette miljøet. Så det er stor sjanse for at du kan få S7 Edge til å kjøre i denne tilstanden, og når du er vellykket, kan du gjøre et par ting som bare kan løse problemet.
Slik starter du telefonen i gjenopprettingsmodus og tørker cachepartisjonen
- Slå av Samsung Galaxy S7 Edge.
- Trykk og hold deretter på Hjem og Volum opp-tastene, og trykk deretter på og hold inne av / på-tasten.
- Når Samsung Galaxy S7 vises på skjermen, slipper du av / på-tasten, men fortsetter å holde nede Hjem og volum opp-tastene.
- Når Android-logoen vises, kan du slippe begge tastene og la telefonen være i omtrent 30 til 60 sekunder.
- Bruk Volum ned-tasten til å navigere gjennom alternativene og utheve 'tørk cache-partisjon.'
- Når du er uthevet, kan du trykke på av / på-knappen for å velge den.
- Marker nå alternativet 'Ja' ved hjelp av Volum ned-tasten, og trykk på av / på-knappen for å velge det.
- Vent til telefonen er ferdig med Master Reset. Når du er ferdig, uthever du 'Start systemet på nytt nå' og trykker på av / på-knappen.
- Telefonen vil nå starte på nytt lenger enn vanlig.
Hvis tørking av cachepartisjonen ikke lykkes, har du ikke noe annet valg enn å tilbakestille telefonen. Det er mer effektivt enn den forrige prosedyren, men det er en fangst; filene og dataene dine blir slettet, og siden telefonen ikke starter opp, kan du ikke ta sikkerhetskopi. Men på dette punktet har du faktisk ikke så mye alternativ, så her tilbakestiller du telefonen ...
- Slå av Samsung Galaxy S7 Edge.
- Trykk og hold deretter på Hjem og Volum opp-tastene, og trykk deretter på og hold inne av / på-tasten.
- Når Samsung Galaxy S7 Edge vises på skjermen, slipper du av / på-tasten, men fortsetter å holde hjemme- og volum opp-tastene.
- Når Android-logoen vises, kan du slippe begge tastene og la telefonen være i omtrent 30 til 60 sekunder.
- Bruk Volum ned-tasten til å navigere gjennom alternativene og utheve 'wipe data / factory reset.'
- Når du er uthevet, kan du trykke på av / på-knappen for å velge den.
- Marker nå alternativet 'Ja - slett alle brukerdata' ved hjelp av Volum ned-tasten og trykk på av / på-knappen for å velge det.
- Vent til telefonen er ferdig med Master Reset. Når du er ferdig, uthever du 'Start systemet på nytt nå' og trykker på av / på-knappen.
- Telefonen vil nå starte på nytt lenger enn vanlig.
Etter tilbakestillingen og telefonen din fortsatt har noen problemer, er det på tide å ta den med til butikken og la teknikeren prøve å løse problemet for deg, for så vidt grunnleggende feilsøking angår, har du allerede gjort det som må være gjort på slutten.
Ta kontakt med oss
Vi er alltid åpne for dine problemer, spørsmål og forslag, så kontakt oss gjerne ved å fylle ut dette skjemaet. Dette er en gratis tjeneste vi tilbyr, og vi belaster deg ikke en krone for det. Men vær oppmerksom på at vi mottar hundrevis av e-poster hver dag, og det er umulig for oss å svare på hver enkelt av dem. Men vær trygg på at vi leser hver melding vi mottar. For de som vi har hjulpet, kan du spre ordet ved å dele innleggene våre til vennene dine eller ved å like Facebook- og Google+ siden eller følge oss på Twitter.