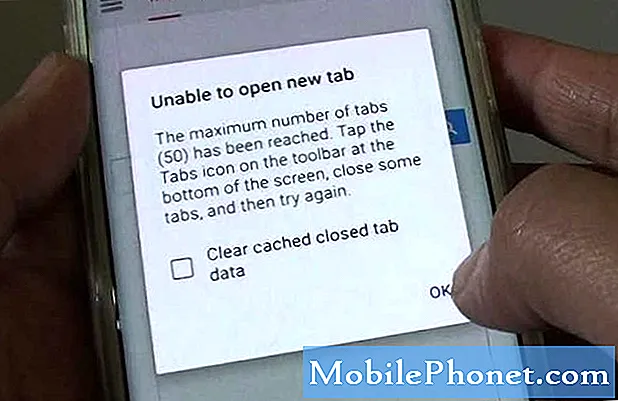
Innhold
#Samsung Galaxy S6 Edge (# S6Edge) er en av de kraftige Android-enhetene som er tilgjengelige i markedet i dag, men den er ikke fri for problemer og feil. Vi har faktisk mottatt ganske mange klager fra leserne våre, som inkluderer feilmeldingen "Dessverre har Internett stoppet."
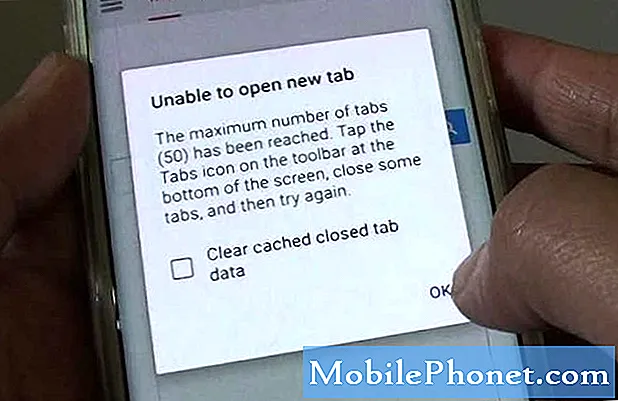
Men før vi hopper rett inn i feilsøking, hvis du har andre problemer med enheten din og leter etter en løsning, kan du gå til feilsøkingssiden vår, for vi har allerede adressert hundrevis av problemer siden vi begynte å støtte den. Finn problemer som ligner på din, og bruk løsningene og / eller feilsøkingsprosedyrene vi foreslo. Hvis du trenger ytterligere hjelp, kan du kontakte oss ved å fylle ut spørreskjemaet vårt for Android.
Feilsøking av Galaxy S6 Edge som dukker opp feilen "Dessverre har Internett stoppet"
Hensikten med denne feilsøkingsveiledningen er at du skal vite hva problemet handler om, hva som forårsaker det, og hva er det du må gjøre for å fikse det. Imidlertid er det ting som er utenfor vårt grep, så vi kan virkelig ikke garantere at problemet ditt blir løst når du følger feilsøkingsprosedyren. Vi foreslår bare ting som er trygge og som ikke gjør ting verre, så til å begynne med er det du bør gjøre ...
Trinn 1: Tøm hurtigbufferen og dataene til Internett-appen
For dette problemet er det bedre at du går direkte etter den aktuelle appen, tross alt vil du ikke miste noe selv om du tilbakestiller den, spesielt hvis du har synkronisert enheten din med skykontoen din; bokmerkene dine, hvis noen, kan allerede ha blitt sikkerhetskopiert. Å gjøre fremgangsmåten nedenfor vil faktisk tilbakestille standard nettleser, og det kan være det eneste du må gjøre ...
- Trykk på Apper fra hvilken som helst startskjerm.
- Trykk på Innstillinger.
- Bla til ‘APPLIKASJONER’, og trykk deretter på Programbehandling.
- Sveip til høyre til ALL-skjermen.
- Bla til og Internett.
- Trykk på Tøm hurtigbuffer.
- Trykk på Fjern data-knappen og deretter OK.
Etter å ha gjort dette, prøv å starte telefonen på nytt og åpne appen igjen for å se om feilen fremdeles vises, og i så fall fortsett til neste trinn.
Trinn 2: Isoler problemet ved å starte telefonen i sikker modus
Denne prosedyren vil gi deg et innblikk i om problemet skyldes en tredjepartsapp eller ikke. Hvis det er tilfelle, bør Internett-appen fungere uten å dukke opp feilen i denne modusen, og i så fall er det bekreftet at en eller noen av tredjepartsappene dine har noe å gjøre med problemet.
Derfor må du bare finne appen som forårsaker problemet, og deretter fjerne hurtigbufferen og dataene som du gjorde i første trinn med Internett-appen, og hvis det ikke fungerer, avinstaller det. Slik starter du telefonen i sikker modus ...
- Trykk og hold nede Volum ned og Av / på-tastene i 20 til 30 sekunder.
- Når du ser Samsung-logoen, slipper du av / på-tasten umiddelbart, men fortsetter å trykke på Volum ned-tasten.
- Telefonen din skal fortsette å starte opp, og du blir bedt om å låse opp telefonen som vanlig.
- Du vil vite om telefonen startet vellykket i sikker modus hvis teksten "Sikker modus" vises nederst til venstre på skjermen.
Trinn 3: Prøv å slette systembufferne, da noen av dem kan ha blitt ødelagt
Fastvareoppdateringer, om enn viktige, har en tendens til å ødelegge systembuffer og data. Når disse hurtigbufferne blir ødelagt, kan apper krasje og ytelsen til enheten din kan lide, og du vil oppleve at telefonen kjører eller reagerer veldig sakte. Så du må slette disse hurtigbufferne slik at den nye fastvaren oppretter nye som er helt kompatible med den. Dette er hvordan…
- Slå av enheten.
- Trykk og hold på følgende tre knapper samtidig: Volum opp-tast, Hjem-tast og Av / på-knapp.
- Når telefonen vibrerer, slipper du av / på-tasten, men fortsetter å trykke og holde nede Volum opp-tasten og Hjem-tasten.
- Når skjermbildet for Android-systemgjenoppretting vises, slipper du Volum opp og Hjem-tastene.
- Trykk på Volum ned-tasten for å markere 'tørk cache-partisjon.'
- Trykk på av / på-knappen for å velge.
- Når tørk cache-partisjonen er fullført, blir 'Start systemet på nytt' uthevet.
- Trykk på av / på-tasten for å starte enheten på nytt.
Etter at telefonen har startet på nytt, kan du prøve å åpne appen igjen, og hvis feilen fremdeles dukker opp, har du ikke så mye annet valg enn å tilbakestille telefonen.
Trinn 4: Gjør master reset for å bringe telefonen tilbake til standardinnstillingene
Etter at du har utført de tre første trinnene og problemet fremdeles oppstår, er det på tide å vurdere å tilbakestille telefonen. Før du gjør det, er det imidlertid en løsning. Jeg forstår det hvis du er nølende med å tilbakestille enheten, med tanke på at det tar tid å sikkerhetskopiere filene og dataene dine, og det tar også tid å gjenopprette dem etter tilbakestillingen. Jeg forstår også at du vil at telefonen din skal fungere perfekt, men hvis den er ok med deg, kan du bruke en annen nettleser som Chrome eller noe som vil fungere for deg. Du kan tilbakestille telefonen senere hvis du vil.
Men hvis du bestemmer deg for å bare gå med det, må du sikkerhetskopiere filene og dataene dine først og deretter følge disse trinnene ...
- Slå av Samsung Galaxy S6 Edge.
- Trykk og hold nede Volum opp, Hjem og Av / på-tastene sammen.
- Når enheten slås på og viser 'Power on logo', slipper du alle tastene, og Android-ikonet vises på skjermen.
- Vent til Android Recovery Screen vises etter omtrent 30 sekunder.
- Bruk Volum ned-tasten til å markere alternativet, 'wipe data / factory reset' og trykk på av / på-knappen for å velge det.
- Trykk Vol Vol Down-knappen igjen til alternativet ‘Yes - delete all user data’ er uthevet, og trykk deretter på av / på-knappen for å velge det.
- Etter at tilbakestillingen er fullført, merker du 'Start systemet på nytt nå' og trykker på av / på-tasten for å starte telefonen på nytt.
Jeg håper denne feilsøkingsveiledningen fungerer for deg.
KOBLE TIL OSS
Vi er alltid åpne for dine problemer, spørsmål og forslag, så kontakt oss gjerne ved å fylle ut dette skjemaet. Vi støtter alle tilgjengelige Android-enheter, og vi er seriøse i det vi gjør. Dette er en gratis tjeneste vi tilbyr, og vi belaster deg ikke en krone for det. Men vær oppmerksom på at vi mottar hundrevis av e-poster hver dag, og det er umulig for oss å svare på hver enkelt av dem. Men vær trygg på at vi leser hver melding vi mottar. For de som vi har hjulpet, kan du spre ordet ved å dele innleggene våre til vennene dine eller ved å like Facebook- og Google+ siden eller følge oss på Twitter.


