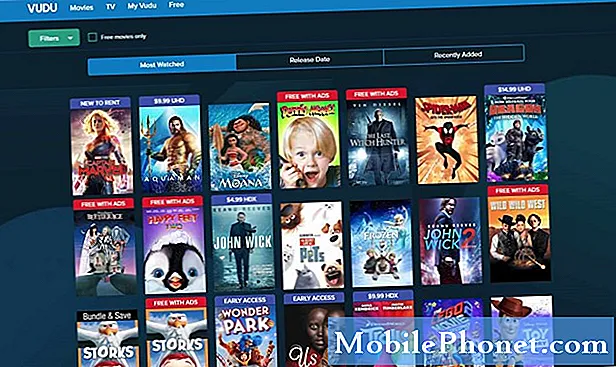Innhold
Lurer du på hvordan du løser Galaxy S10 "Galleri har stoppet" feil? Denne korte guiden vil lede deg gjennom trinnene for å håndtere dette problemet. Sørg for å følge alle forslagene våre nedenfor.
Før vi fortsetter, vil vi minne deg på at hvis du leter etter løsninger på ditt eget # Android-problem, kan du kontakte oss ved å bruke lenken nederst på denne siden. Når du beskriver problemet ditt, må du være så detaljert som mulig, slik at vi enkelt kan finne en relevant løsning. Hvis du kan, vennligst ta med de nøyaktige feilmeldingene du får for å gi oss en ide om hvor du skal begynne. Hvis du allerede har prøvd noen feilsøkingstrinn før du har sendt oss en e-post, må du huske å nevne dem slik at vi kan hoppe over dem i svarene våre.
Hvordan fikse Galaxy S10 "Galleri har stoppet" feil
"Dessverre har galleriet stoppet" feil er en av de vanligste feilene i mange Samsung Galaxy-enheter. Slik løser du denne feilen på telefonen din:
Galleriet har stoppet løsningen: Tvunget avslutter Galleri-appen
I mange tilfeller tidligere, rett og slett å slå av Galleri-appen og deretter starte den på nytt, løser denne feilen. Mindre appfeil forsvinner vanligvis fordi de ikke kan fortsette å kjøre når den nåværende økten er avbrutt. Slik tvinger du å avslutte en app:
- Sveip opp eller ned fra midten av skjermen fra startskjermen for å få tilgang til appskjermen.
- Åpne Innstillinger-appen.
- Trykk på Apper.
- Kontroller at alt er valgt (øverst til venstre). Trykk om nødvendig på rullegardinikonet (øverst til venstre), og velg deretter Alle.
- Finn og velg deretter den aktuelle appen. Hvis systemapper ikke er synlige, trykker du på menyikonet (øverst til høyre)> Vis systemapper.
- Trykk på Force stop.
- For å bekrefte, gå gjennom meldingen, og trykk deretter på Force stop.
En annen måte å lukke en app raskt på er ved å trykke på Nylig-tasten (den myke knappen til venstre for Bixby-tasten). Når listen over apper vises, se etter Galleri-appen og trykk på X øverst til høyre for å lukke den. Etterpå åpner du appen på nytt og ser hvordan den fungerer.
Galleriet har stoppet: Start enheten på nytt
Å starte S10 på nytt for å fikse Galleri har stoppet er en annen måte å fikse de fleste tilfeller av denne feilen. Vi foreslår at du gjør den mer avanserte versjonen kalt soft reset. Det du vil gjøre er å simulere “batteritrekk” -prosedyren ved å gjøre en kombinasjon av maskinvareknapper. Slik gjør du det:
- Trykk og hold nede Power + Volume Down-knappene i omtrent 10 sekunder eller til enheten slår på. La skjermen for vedlikeholdsstartmodus vises i flere sekunder.
- Velg Normal oppstart fra skjermbildet Maintenance Boot Mode. Du kan bruke volumknappene til å bla gjennom de tilgjengelige alternativene og nedre venstre knapp (under volumknappene) for å velge. Vent i opptil 90 sekunder til tilbakestillingen er fullført.
Galleriet har stoppet: Oppdater apper i Play Store og Galaxy Apps
Noen problemer kan bare løses ved å installere oppdateringer. Forsikre deg om at alle appene dine og Android er oppdatert hele tiden for å redusere sjansene for at feil oppstår. Galleri-appen er en del av Samsung-apppakken, så den mottar ikke oppdateringer via Google Play Butikk-appen. For å oppdatere den, må du gjøre følgende trinn:
- Åpne Galleri-appen.
- Trykk på Flere innstillingsikon øverst til høyre (trepunktsikon).
- Trykk på Innstillinger.
- Trykk på Om galleri.
- Trykk på OPPDATER-knappen. Oppdateringsknappen er kanskje ikke tilgjengelig hvis det ikke er noen ventende oppdatering.
Galleriet har stoppet: Tøm cachepartisjonen
Noen ganger kan Galleri stoppet feil kan være forårsaket av dårlig systembuffer. For å sikre at systembufferen er fersk eller oppdatert, tørk cachepartisjonen og se hva som skjer. Dette kan gjøres trygt, og det slettes ikke dine personlige data. Følg trinnene nedenfor for å tømme systembufferen:
- Slå av enheten.
- Trykk og hold Volum opp-tasten og Bixby-tasten, og trykk deretter på og hold inne av / på-tasten.
- Når den grønne Android-logoen vises, slipper du alle nøklene (‘Installing system update’ vil vises i omtrent 30 - 60 sekunder før du viser alternativene for Android-systemgjenoppretting).
- Trykk på Volum ned-tasten flere ganger for å markere 'tørk cache-partisjon'.
- Trykk på av / på-knappen for å velge.
- Trykk på Volum ned-tasten til ‘ja’ er uthevet, og trykk på av / på-knappen.
- Når tørk cache-partisjonen er fullført, blir “Start systemet på nytt nå” uthevet.
- Trykk på av / på-tasten for å starte på nytt.
Galleriet har stoppet: Se etter falske apper
I noen andre lignende tilfeller kan årsaken være en dårlig app. For å sjekke om det er tilfelle, start enheten på nytt i sikker modus og se hva som skjer. Dette er hvordan:
- Trykk og hold nede strømknappen til vinduet Slå av vises, og slipp deretter.
- Trykk og hold på Slå av til ledeteksten i sikkermodus vises, og slipp deretter.
- For å bekrefte, trykk på Sikker modus.
- Prosessen kan ta opptil 30 sekunder å fullføre.
- Ved omstart vises "Sikker modus" nederst til venstre på startskjermen.
Husk at tredjepartsapplikasjoner er deaktivert i denne modusen, så det du kan bruke er forhåndsinstallerte apper. Hvis feilen ikke vises i sikker modus, betyr det at problemet skyldes en dårlig app. Avinstaller appen du nylig har installert, og se om det løser det. Hvis problemet vedvarer, bruk eliminasjonsprosessen for å identifisere den useriøse appen. Dette er hvordan:
- Start opp i sikker modus.
- Se etter problemet.
- Når du har bekreftet at en tredjepartsapp har skylden, kan du begynne å avinstallere apper hver for seg. Vi foreslår at du begynner med de siste du la til.
- Etter at du har avinstallert en app, må du starte telefonen på nytt til normal modus og se etter problemet.
- Hvis S10 fortsatt er problematisk, gjenta trinn 1-4.
Galleriet har stoppet: Tøm hurtigbufferen i Galleri-appen
Hvis ingenting har fungert så langt, er neste trinn å tømme hurtigbufferen til Galleri-appen. Dette er en effektiv måte å fikse app-spesifikke feil som kan ha utviklet seg i appen. Som med tørking av hurtigbufferpartisjon, vil ikke denne prosedyren slette dataene dine, så følg trinnene nedenfor.
- Gå til startskjermen.
- Trykk på Apps-ikonet.
- Åpne Innstillinger-appen.
- Trykk på Apper.
- Hvis du leter etter et system eller en standardapp, trykker du på Flere innstillinger øverst til høyre (trepunktsikon).
- Velg Vis systemapper.
- Finn og trykk på den aktuelle appen.
- Trykk på Lagring.
- Trykk på Fjern hurtigbuffer-knappen.
- Start enheten på nytt og se etter problemet.
Galleriet har stoppet: Tilbakestill appen
Hvis det ikke kommer noe positivt ut etter å ha tørket cachen, bør du vurdere å tilbakestille Galleri-appen til standardinnstillingene. Du kan gjøre det ved å tømme dataene. Husk at det å gjøre dette vil slette bilder og videoer i appen. Sørg for at du sikkerhetskopierer dem på forhånd. Når du er klar, er det trinnene for å fjerne dataene i Galleri-appen:
- Gå til startskjermen.
- Trykk på Apps-ikonet.
- Åpne Innstillinger-appen.
- Trykk på Apper.
- Hvis du leter etter et system eller en standardapp, trykker du på Flere innstillinger øverst til høyre (trepunktsikon).
- Velg Vis systemapper.
- Finn og trykk på den aktuelle appen.
- Trykk på Lagring.
- Trykk på Fjern data-knappen.
- Start enheten på nytt og se etter problemet.
Galleriet har stoppet: Tilbakestill appinnstillinger
Noen apper krever at en bestemt standard- eller systemapp fungerer. For å sikre at alle standardapper er i gang, kan du tilbakestille appinnstillinger med disse trinnene:
- Åpne Innstillinger-appen.
- Trykk på Apper.
- Trykk på Flere innstillinger øverst til høyre (trepunktsikon).
- Velg Tilbakestill appinnstillinger.
- Start Galaxy S10 på nytt og se etter problemet.
Galleriet har stoppet: Fabrikkinnstilling
Hvis "Galleri har stoppet" -feilen ikke har forsvunnet på dette stadiet, er det ikke en dårlig ide i det hele tatt å tørke av telefonen og returnere programvareinnstillingene til standardinnstillingene. Dette kan hjelpe deg med å avgjøre om det er et problem med programvaren til Galaxy S10 eller ikke. Hvis feilen ikke kommer tilbake etter å ha tørket enheten, betyr det at problemet skyldes en app eller programvarefeil. Hvis det er omvendt, vedvarer feilen etter en tilbakestilling av fabrikken, må du se på maskinvarefeil.
Fabrikkinnstilling vil slette alle personlige data, så sørg for å lage en sikkerhetskopi av filene dine.
- Slå av enheten.
- Trykk og hold Volum opp-tasten og Bixby-tasten, og trykk deretter på og hold inne av / på-tasten.
- Når Android-logoen vises, slipper du alle tastene (‘Installing system update’ vil vises i omtrent 30 - 60 sekunder før du viser alternativene for Android-systemgjenoppretting).
- Trykk på Volum ned-tasten flere ganger for å markere “tørk data / tilbakestilling av fabrikken.
- Trykk på av / på-knappen for å velge.
- Trykk på Volum ned-tasten til 'Ja - slett alle brukerdata' er uthevet.
- Trykk på av / på-knappen for å velge og starte hovedtilbakestillingen.
- Når hovedtilbakestillingen er fullført, blir “Start systemet på nytt nå” uthevet.
- Trykk på av / på-knappen for å starte enheten på nytt
Vi tror ikke det er noe kjent maskinvareproblem som kan føre til at galleriet har stoppet feil. Du kommer sannsynligvis ikke til å tilbakestille fabrikken for å løse problemet, men hvis ingenting er løst etter å ha gjort det, bør du kontakte Samsung for ytterligere hjelp.
Hvis du synes dette innlegget er nyttig, kan du hjelpe oss ved å spre ordet til vennene dine. TheDroidGuy har også tilstedeværelse i sosiale nettverk, så det kan være lurt å samhandle med samfunnet vårt på våre Facebook- og Twitter-sider.