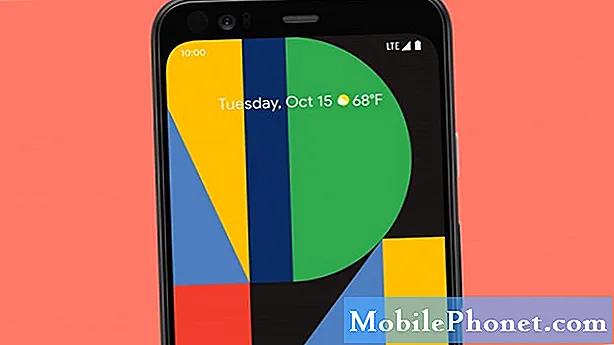Innhold
Samsung Galaxy-enheter kan noen ganger støte på problemer relatert til SD-kort. I dette innlegget vil vi gi deg løsningene du kan gjøre hvis Galaxy Note10 + ikke oppdager SD-kort, eller hvis SD-kortet ikke gjenkjennes. Sørg for å følge våre forslag nedenfor og se hvilken som vil kunne løse problemene.
Slik løser du Galaxy Note10 + som ikke oppdager SD-kort SD-kort gjenkjennes ikke
Hvis Galaxy Note10 + ikke oppdager SD-kortet, og du ikke aner hva du skal gjøre, følg våre forslag nedenfor.
Galaxy Note10 + oppdager ikke SD-kortfiksering nr. 1: Sett SD-kortet på nytt
Når du arbeider med SD-kortrelaterte problemer, er det aller første du vil gjøre å koble kortet midlertidig fra enheten. Dette er ofte effektivt for å fikse feil som skyldes dårlig SD-korttilkobling. Hvis du ikke har prøvd dette ennå, må du sørge for at du gjør det som den første mulige løsningen på problemet ditt. Forsikre deg om at Galaxy Note10 + er slått AV for å unngå å ødelegge SD-kortet eller telefonens programvare.
Følg disse trinnene for å koble SD-kortet fra enheten.
- Slå av Galaxy Note10 +. Dette er viktig. Hvis du tar ut et SD-kort mens enheten er på, kan det føre til ødelagte data.
- Fjern skjermbildet med telefonens skjerm. Du kan bruke innsettings- / fjerningsverktøyet (eller en binders) for å låse opp skuffen ved å sette den inn i det medfølgende sporet. Dette lille hullet skal være synlig på den øverste delen av enheten.
- Fjern SD-kortet fra skuffen. Du kan løfte kortet opp fra bunnen. For å hjelpe, bruk åpningen på motsatt side av skuffen for å løsne (med en fingernegl).
- Vent et øyeblikk til
Husk å også sette inn SD-kortet på nytt mens telefonen fortsatt er av.
Galaxy Note10 + oppdager ikke SD-kortfiksering nr.2: Bekreft at SD-kortet fungerer
Den neste gode tingen du kan gjøre hvis Galaxy Note10 + fremdeles ikke oppdager SD-kortet, er å sikre at selve kortet fungerer. Hvis du har en annen telefon, setter du inn SD-kortet der og ser at den blir gjenkjent. Prøv å lagre en fil eller filer i den for å sjekke om den mottar filoverføring normalt.
Hvis du ikke har en annen enhet å bruke, finn en datamaskin som har en SD-kortkontakt eller -leser. Noen bærbare datamaskiner kan komme med en innebygd SD-kortleser, slik at du kan bruke den. Målet ditt på dette tidspunktet er å sikre at det ikke er et SD-kortproblem. Hvis SD-kortet ditt fungerer på en annen enhet, er det en klar indikator på at det er et problem med enheten. Gjør resten av feilsøkingsforslagene nedenfor for å løse problemet.
Galaxy Note10 + oppdager ikke SD-kortfiks nr. 3: Start enheten på nytt
Noen SD-kortproblemer på Android-enheter er midlertidige og kan være et resultat av mindre feil. Slike feil forsvinner ofte alene etter at en enhet er tilbakestilt. Følg trinnene nedenfor for å starte enheten på nytt.
- Trykk på skjermtasten Nylig apper på skjermen (den med tre loddrette linjer til venstre for Hjem-knappen).
- Når skjermbildet Nylige apper vises, sveiper du mot venstre eller høyre for å se etter Instagram-appen. Det burde være her hvis du klarte å kjøre det tidligere. Sveip deretter opp på appen for å lukke den. Dette bør tvinge lukke det. Hvis den ikke er der, klikker du bare på Lukk alle-appen for også å starte alle appene på nytt.
En annen måte å tvinge lukke en app på er:
- Åpne Innstillinger-appen.
- Trykk på Apper.
- Trykk på ikonet Flere innstillinger (trepunktsikon, øverst til høyre).
- Trykk på Vis systemapper.
- Finn og trykk på meldingsappen.
- Trykk på Force Stop.
Galaxy Note10 + oppdager ikke SD-kortreparasjon # 4: Reformatere SD-kort
Hvis du allerede har slått fast at det nåværende SD-kortet fungerer normalt, det vil si at det fremdeles kan lagre filer eller enheten kan lese filer fra det, neste trekk du vil gjøre er å reformatere det. Noen ganger kan en Android-telefon støte på et problem når du prøver å lese et SD-kort. Det kan ikke være et alvorlig problem med SD-kortet eller selve enheten, men feilen kan fortsatt forhindre at telefonen din leser innhold. I noen av disse tilfellene løser problemet med omformatering av kortet. Sørg for å prøve det. Slik formaterer du et SD-kort:
- Trykk på Apper hjemmefra.
- Trykk på Innstillinger.
- Trykk på Enhetsvedlikehold.
- Trykk på Lagring.
- Trykk på Flere alternativer.
- Trykk på Lagringsinnstillinger.
- Trykk på SD-kort.
- Trykk på Format.
- Bekreft ved å trykke på Format.
Galaxy Note10 + oppdager ikke SD-kortfiks # 5: Tilbakestill appinnstillinger
I andre lignende tilfeller kan det oppstå en SD-kortfeil hvis Android ikke kan bruke en kritisk standardapp. For å sikre at alle standardapper er i gang, kan du prøve å gjøre disse trinnene:
- Åpne Innstillinger-appen.
- Trykk på Apper.
- Trykk på Flere innstillinger øverst til høyre (trepunktsikon).
- Velg Tilbakestill appinnstillinger.
- Start Galaxy Note10 + på nytt og se etter problemet.
Galaxy Note10 + oppdager ikke SD-kortfiks # 6: Tøm cache-partisjon
Hvis Galaxy Note10 + fremdeles ikke oppdager SD-kortet på dette tidspunktet, er det neste du kan gjøre å sikre at du tørker cachepartisjonen. Dette er en del av din interne lagring som holder systembufferen. Noen ganger kan oppdateringer eller appinstallasjon ødelegge systembufferen og forårsake problemer. Heldigvis kan problemer som kommer fra dårlig systembuffer enkelt løses ved å tømme hurtigbufferpartisjonen. Dette vil slette systembufferen, slik at systemet kan gjenoppbygge en ny mens du bruker enheten. Hvis du ikke har prøvd denne ennå, kan du gjøre det slik:
- Slå av enheten.
- Trykk og hold volum opp-tasten og Bixby / av / på-tasten.
- Når den grønne Android-logoen vises, slipper du begge tastene ('Installing system update' vises i omtrent 30 - 60 sekunder før du viser alternativene for Android-systemgjenoppretting).
- Gjenopprettingsskjermmenyen vises nå. Når du ser dette, slipper du knappene.
- Bruk Volum ned-knappen til du fremhever 'Tørk cache-partisjon.'
- Trykk på av / på-knappen for å velge 'Tørk cache-partisjon.'
- Bruk Volum ned for å markere Ja.
- Trykk på av / på-knappen for å bekrefte handlingen for å tømme hurtigbufferen.
- Vent et øyeblikk når systemet tørker hurtigbufferen.
- Trykk på av / på-knappen igjen for å starte enheten på nytt. Dette vil returnere enheten til det normale grensesnittet.
- Det er det!
Galaxy Note10 + oppdager ikke SD-kortfiks nr. 7: Se etter dårlige apper
En annen mulig årsak til problemet ditt kan være en tredjepartsapp. Noen ganger kan en tredjepartsapp forstyrre Android og forårsake problemer. For å sjekke om det er tilfelle, start telefonen på nytt i sikker modus og se hva som skjer. I sikkermodus blir alle tredjepartsapper suspendert. Så hvis din Note10 + oppdager SD-kortet og fungerer normalt med det, betyr det at en av de nedlastede appene har skylden. Lær hvordan du starter telefonen på nytt i sikkermodus med disse trinnene:
- Slå av enheten.
- Trykk og hold inne av / på-tasten forbi skjermbildet for modellnavn.
- Når “SAMSUNG” vises på skjermen, slipper du av / på-tasten.
- Rett etter at du slipper av / på-tasten, holder du nede Volum ned-tasten.
- Fortsett å holde volum ned-tasten til enheten er ferdig med å starte på nytt.
- Sikker modus vises nederst til venstre på skjermen.
- Slipp Volum ned-tasten når du ser Sikker modus.
Hvis SD-en din fungerer normalt i sikker modus, må du finne ut hvilken av appene dine som forårsaker problemer. Å gjøre det:
- Start opp i sikker modus.
- Se etter problemet.
- Når du har bekreftet at en tredjepartsapp har skylden, kan du begynne å avinstallere apper hver for seg. Vi foreslår at du begynner med de siste du la til.
- Etter at du har avinstallert en app, må du starte telefonen på nytt til normal modus og se etter problemet.
- Hvis Galaxy Note10 + fortsatt er problematisk, gjenta trinn 1-4.
Galaxy Note10 + oppdager ikke SD-kortfiksing # 8: Installer oppdateringer
Ikke mange Android-brukere vet at installering av programvare og appoppdateringer kan fikse kjente feil. Oppdateringer gir ikke bare endringer, men løser også problemer som utviklere oppdager underveis. Det er av denne grunn at du vil forsikre deg om at enheten din kjører de nyeste tilgjengelige programvare- og appversjonene. Som standard er Note10 + satt til å laste ned og installere oppdateringer automatisk. Hvis du endrer denne funksjonen før, kan du se etter oppdateringer manuelt under Innstillinger> Programvareoppdatering.
For appoppdateringer er det bare å åpne Play Store-appen og laste ned tilgjengelige oppdateringer.
Galaxy Note10 + oppdager ikke SD-kortfiks nr. 9: Tilbakestill alle innstillinger
Å tilbakestille alle innstillinger er som en halv tilbakestilling av fabrikken. Den returnerer alle programvareinnstillinger til standardinnstillingene, men uten å slette apper og personlige data. Sørg for å gjøre det hvis ingenting har fungert så langt.
- Fra startskjermbildet sveiper du opp på et tomt sted for å åpne appbrettet.
- Trykk på Generell styring> Tilbakestill innstillinger.
- Trykk på Tilbakestill innstillinger.
- Hvis du har satt opp en PIN-kode, skriver du den inn.
- Trykk på Tilbakestill innstillinger. Når du er ferdig, vises et bekreftelsesvindu.
Galaxy Note10 + oppdager ikke SD-kortfiks # 10: Tilbakestilling av fabrikken
Galaxy Note10 + i oppdager fortsatt ikke SD-kort på dette tidspunktet, slett enheten ved å tilbakestille fabrikken. Dette vil tørke telefonen og fjerne alle nedlastede apper. Det vil også tilbakestille alle programvareinnstillinger til standardinnstillingene, og effektivt bringe enheten til fabrikkstatus. Hvis årsaken til problemet er programvarerelatert, vil tilbakestilling av fabrikken mest sannsynlig løse det.
Det er to metoder for å tilbakestille enheten. Her er hver av dem:
Hvordan hardt tilbakestilles på Samsung Galaxy Note10 + via Innstillingsmeny
- Lag en sikkerhetskopi av dine personlige data og fjern Google-kontoen din.
- Åpne Innstillinger-appen.
- Bla til og trykk på Generell ledelse.
- Trykk på Tilbakestill.
- Velg Tilbakestill fabrikkdata fra de gitte alternativene.
- Les informasjonen, og trykk deretter på Tilbakestill for å fortsette.
- Trykk på Slett alt for å bekrefte handlingen.
Hvordan hardt tilbakestilles på Samsung Galaxy Note10 + ved hjelp av maskinvareknapper
- Hvis det er mulig, kan du lage en sikkerhetskopi av dine personlige data på forhånd. Hvis problemet ditt forhindrer deg i å gjøre det, er det bare å hoppe over dette trinnet.
- Du vil også sørge for at du fjerner Google-kontoen din. Hvis problemet ditt forhindrer deg i å gjøre det, er det bare å hoppe over dette trinnet.
- Slå av enheten. Dette er viktig. Hvis du ikke kan slå den av, vil du aldri kunne starte opp i gjenopprettingsmodus. Hvis du ikke klarer å slå av enheten regelmessig via strømknappen, må du vente til telefonens batteri er tomt. Lad deretter telefonen i 30 minutter før du starter opp i gjenopprettingsmodus.
- Trykk og hold volum opp-tasten og Bixby / av / på-tasten.
- Når den grønne Android-logoen vises, slipper du begge tastene ('Installing system update' vises i omtrent 30 - 60 sekunder før du viser alternativene for Android-systemgjenoppretting).
- Gjenopprettingsskjermmenyen vises nå. Når du ser dette, slipper du knappene.
- Bruk Volum ned-knappen til du markerer 'Tørk data / tilbakestilling av fabrikken.'
- Trykk på av / på-knappen for å velge 'Wipe data / factory reset.'
- Bruk Volum ned for å markere Ja.
- Trykk på av / på-knappen for å bekrefte tilbakestilling av fabrikken.
- Følg resten av instruksjonene for å fullføre oppgaven.
Galaxy Note10 + oppdager ikke SD-kortfiks # 11: Reparasjon
Selv om det er sjeldent å se Samsung Galaxy-enheter som har maskinvareproblemer og ikke oppdager SD-kort, er det ikke helt umulig. Noen problemer kommer av maskinvarefeil. Hvis en tilbakestilling av fabrikken ikke løser problemet ditt, er det et tydelig tegn på at det kan være en dypere maskinvareproblem som forårsaker det. I dette tilfellet vil du få hjelp fra Samsung. De kan ende opp med reparasjon eller utskifting.
Gi oss beskjed hvis du er en av brukerne som støter på et problem med enheten din. Vi tilbyr løsninger for Android-relaterte problemer gratis, så hvis du har et problem med Android-enheten din, bare fyll ut det korte spørreskjemaet i denne lenken og vi vil prøve å publisere svarene våre i de neste innleggene. Vi kan ikke garantere rask respons, så hvis problemet ditt er tidssensitivt, kan du finne en annen måte å løse problemet på.
Hvis du synes dette innlegget er nyttig, kan du hjelpe oss ved å spre ordet til vennene dine. TheDroidGuy har også tilstedeværelse i sosiale nettverk, så det kan være lurt å samhandle med samfunnet vårt på våre Facebook- og Google+ sider.