
Innhold
Hvis du har problemer med batterilevetiden på Galaxy S10, er det flere trinn du må gjøre for å identifisere hva som forårsaker dem. Når det gjelder problemer med batterilevetiden, er det ingen spesifikk løsning.
I de fleste tilfeller må en bruker utføre et sett med feilsøkingstrinn før en løsning kan bli funnet ut. Så fortsett å lese, da vi vil hjelpe deg med å forbedre Galaxy S10-batterilevetiden, slik at du kan bruke den lenger enn før.
Forbedre Galaxy S10 batterilevetid
Så lenge telefonen ikke har noen tegn på fysisk eller væskeskade, kan problemer med batterilevetid løses ved å gjøre noen grunnleggende feilsøkingsprosedyrer. Når det er sagt, her er ting du kan gjøre for å få telefonen til å vare lenger.
- Sjekk batteribruk
I de fleste tilfeller er Android-batterilevetidsproblemer forårsaket av apper. Samsung anerkjenner dette, slik at det utstyrer Galaxy-enhetene med et praktisk verktøy for å holde rede på hvordan apper bruker batteristrøm over en periode.
Funksjonen heter Batteribruk og er tilgjengelig under Innstillinger-menyen. Hvis du tror at Galaxy S10 5G har problemer med batterilevetiden, er det første du vil gjøre å sjekke om det er et tilsynelatende tegn på noe app som hogger batteri unormalt.
Apper eller widgets er ikke nødvendigvis dårlige hvis de bruker for mye strøm i en bestemt periode eller hele tiden. Populære apper som apper for sosiale nettverk er ofte mistenkte i denne situasjonen, ettersom de ofte ser etter oppdateringer fra fjernkontrollen ofte. Hvis du bruker apper som Facebook, Snapchat, WhatsApp, Instagram, etc., kan en eller noen av dem være høyt i listen over batteribruk.
Alt du kan gjøre er å minimere bruksvanene for å forlenge batteriets levetid. Men hvis du har apper som du ikke bruker ofte, men som fortsatt er høyt på listen, kan det være et dårlig tegn. Du kan begynne å sjekke slike apper hvis de har dårlige rapper på nettet.
Det kan hende du må undersøke dem for å få mer informasjon. Noen dårlige apper kan kjøre hele tiden i bakgrunnen, så hvis det er en app du ikke kjenner igjen, må du avinstallere den.
Slik begynner du å sjekke batteribruk:
Åpen Innstillinger og trykk på Enhetspleie.
Trykk på Batteri, deretter Batteribruk.
Sjekk listen.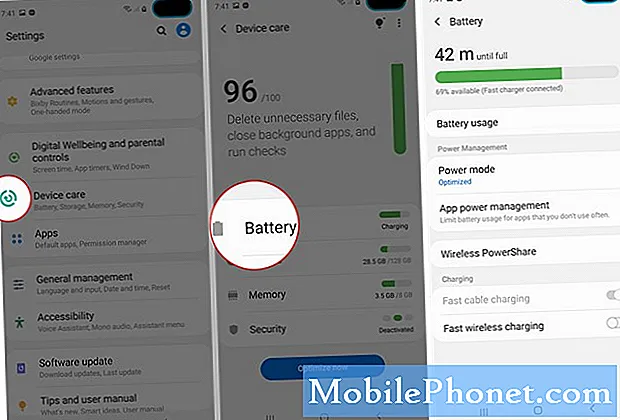
Hvis du ikke har prøvd dette ennå, må du sørge for at du gjør det denne gangen. Prøv å starte den på nytt først ved å trykke på av / på-knappen for å få tilgang til oppstartsmenyen. Velg deretter alternativet Start på nytt og se om det fungerer.
En annen måte å starte enheten på nytt er ved å trykke og holde nede Volum ned-knappen og av / på-knappen samtidig i 10 sekunder eller til enhetens skjerm slås på. Dette simulerer effekten av å ha koblet batteriet fra enheten. Hvis dette fungerer, kan dette låse opp enheten.
Å starte enheten på nytt regelmessig minst en gang i uken kan være gunstig. Hvis du pleier å glemme ting, foreslår vi at du konfigurerer telefonen din til å starte på nytt alene. Du kan planlegge den for å gjøre denne oppgaven ved å gjøre disse trinnene:
Åpen Innstillinger app, og trykk deretter på Enhetspleie.
Trykk på 3-punktet øverst, og velg deretter Automatisk omstart.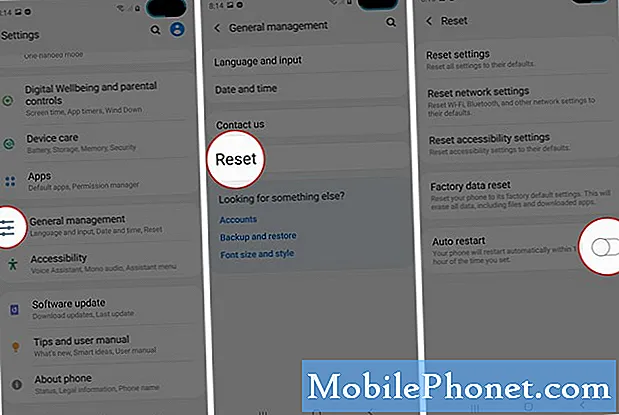
Følg disse trinnene for å sjekke om en dårlig cachepartisjon er skylden:
Trinn 1: Slå av enheten og trykk og hold nede Volum opp-tasten og Bixby-tasten, og trykk deretter på og hold inne av / på-tasten.
Steg 2: Når den grønne Android-logoen vises, slipper du alle tastene.
Trinn 3: Trykk på Volum ned-tasten flere ganger for å markere 'tørk cache-partisjon'.
Trinn 4: Trykk på av / på-knappen for å velge.
Trinn 5: Trykk på Volum ned-tasten til ‘ja’ er uthevet, og trykk på av / på-knappen.
Trinn 6: Når tørkecachepartisjonen er fullført, blir "Start systemet på nytt nå" uthevet.
Trinn 7: Trykk på av / på-tasten for å starte enheten på nytt.
Se etter problemet.
Selv om Samsung hevder at AoD-funksjonen bare bruker omtrent 5% av batteriets levetid, kan den i realiteten ha stor innvirkning på batteriet. Å slå det av kan hjelpe i dette tilfellet. For å gjøre det, følg trinnene:
Åpen Innstillinger app og trykk Låseskjerm.
Deaktiver skjermfunksjonen Always-On.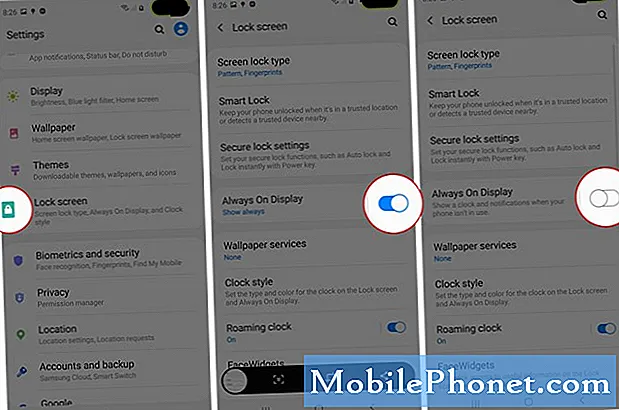
Prøv å slå av disse funksjonene for å forlenge batteriets levetid. Hvis du har funksjoner som Edge Panel, Edge Lightning, Gestures og Palm Swipe-kontroll aktivert, kan du prøve å deaktivere dem. Gå under Innstillinger og finn disse funksjonene slik at du kan slå dem av.
Å slå av unødvendige funksjoner kan bidra til å forbedre Galaxy S10-batterilevetiden, da det vil være færre tjenester som kjører i bakgrunnen.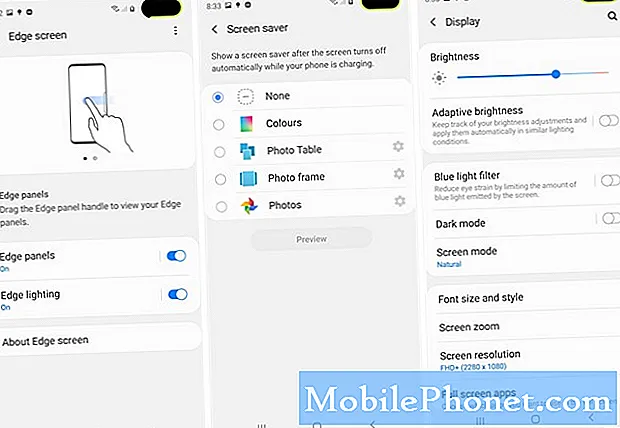
Fra denne tiden bør Galaxy S10 allerede nyte nattmodus-funksjonen. Dette er en av de siste funksjonene som fulgte med Samsung-oppdateringen. Husk å bruke den. Du kan sjekke om den er aktivert ved å gå under Innstillinger >Vise >Nattmodus.
Når det gjelder å forlenge batterilevetiden, hjelper hvert triks, så vær sikker på at du også bruker et svart tapet. Skjermen er en av de største forbrukerne av batteristrøm er skjermen. Jo mer fargerik skjermen er, desto mer stress legger den på batteriet.
Ved å bruke et svart bakgrunnsbilde, bør det imidlertid minimere fargen på skjermen og i sin tur redusere batteriforbruket. AMOLED-skjermer som den på telefonen din kjører mer effektivt når den viser svarte piksler, slik at det er lettere for batteriet.
Hvis du trenger en løsning på lang sikt, kan du begynne å bruke svart bakgrunn eller tema nå.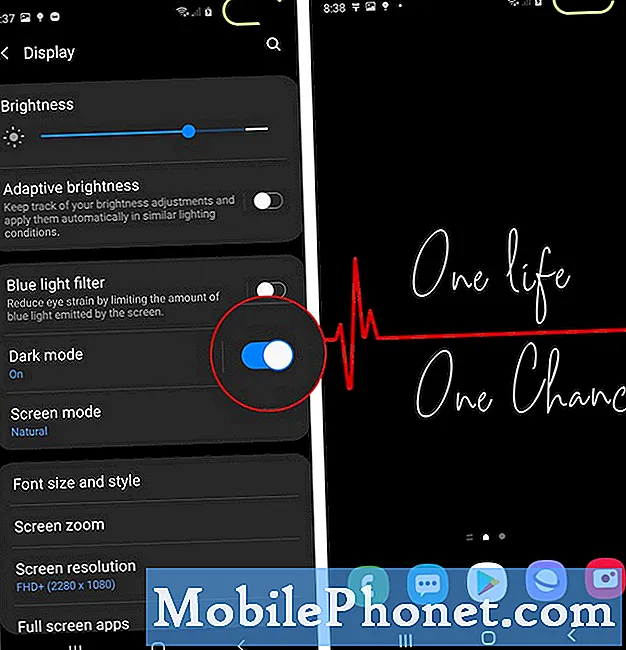
Hvis du er hjemme, må du slå av mobildata og bruke wifi i stedet. Dette bør redusere batteriforbruket betydelig, spesielt hvis du ikke bruker enheten om natten eller når du sover. Eller enda bedre, bare vri mobildata eller wifi. Gjør det samme for Bluetooth og GPS.
Noen apper som kjører aktivt, kan kreve vanlig internettforbindelse for å få oppdateringer. Dette betyr at GPS eller Bluetooth kan kjøre uten at du vet det. Sørg for å sjekke manuelt at disse nettverksfunksjonene er slått av. Slik slår du av GPS:
Åpen Innstillinger app, og trykk deretter på Personvern og sikkerhet.
Trykk på plassering, og velg deretter Stedsmetode.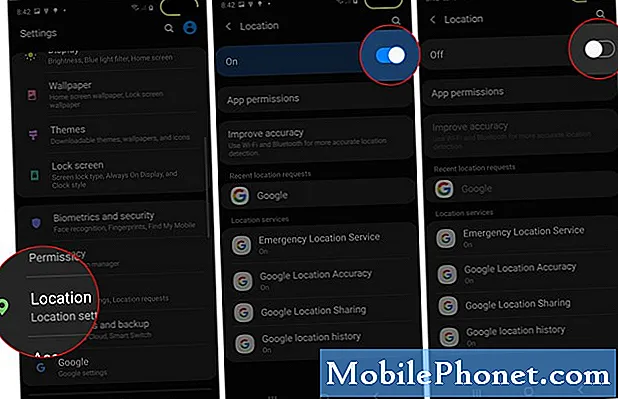
En annen måte å spare batteristrøm på er å holde skjermens lysstyrke på et minimum. Hvis du er en tung telefonbruker, noe som betyr at du slår på telefonen mer enn hundre ganger hver dag, må Screen være en av de viktigste årsakene til problemet.
Det kan være mange grunner til at du bruker telefonen, men de fleste av dem innebærer å se etter varsler, tid, meldinger osv. Når du er ferdig med å bruke enheten, kan skjermen være på i noen minutter til, avhengig av skjermtidsalternativet . Dette betyr at enheten mister batteristrøm unødvendig. Å slå av skjermen med en gang kan spare strøm betydelig i det lange løp.
Viktigst er det å senke skjermens lysstyrke. Prøv å dimme skjermen til det laveste komfortable nivået for deg, og sørg for å holde det slik.
Gå under Innstillinger> Skjerm> Lysstyrke og hold skjermens lysstyrke til omtrent 30%. Vi foreslår også at du deaktiverer adaptiv lysstyrke. Denne funksjonen er egentlig ikke nødvendig, og du kan enkelt endre lysstyrken på skjermen enkelt hvis du virkelig trenger det.
For å deaktivere adaptiv lysstyrke, gå til Innstillinger> Skjerm> Lysstyrke> deaktiver adaptiv lysstyrke.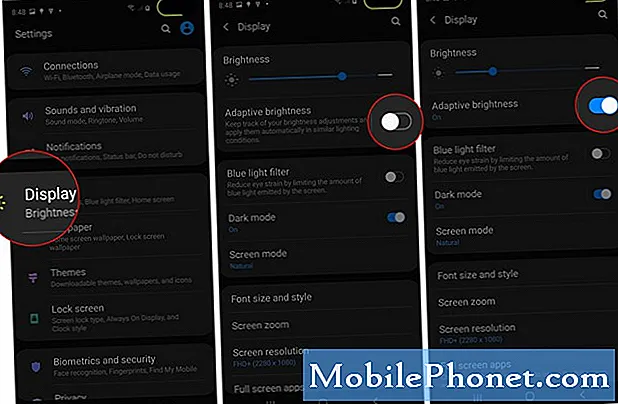 Hvis du har en batteristrøm, og du trenger å forlenge telefonens bruk uten lademulighet i sikte, kan du bruke strømsparingsmodus. Det er fire strømmoduser under innstillinger, og to av dem er veldig gode alternativer hvis du trenger å bruke enheten til grunnleggende funksjoner.
Hvis du har en batteristrøm, og du trenger å forlenge telefonens bruk uten lademulighet i sikte, kan du bruke strømsparingsmodus. Det er fire strømmoduser under innstillinger, og to av dem er veldig gode alternativer hvis du trenger å bruke enheten til grunnleggende funksjoner.
Avhengig av alternativet du velger, kan det være drastiske endringer når det gjelder skjermens lysstyrke og oppløsning. For å få tilgang til strømsparingsmodus:
Åpen Innstillinger app og trykk Enhetspleie.
Trykk på Batteri, og trykk deretter på Strømmodus.
Hvis du velger Medium strømsparing, implementeres disse tingene:
Begrensede bakgrunnsdata
AoD deaktivert
CPU-hastighet er begrenset til 70%
Skjermens lysstyrke redusert med 10%
Skjermoppløsningen endret til FHD
Hvis du velger Maksimal strømsparing, vil disse tingene bli implementert:
Begrensede bakgrunnsdata
AoD deaktivert
CPU-hastighet er begrenset til 70%
Skjermens lysstyrke redusert med 10%
Skjermoppløsningen endret til HD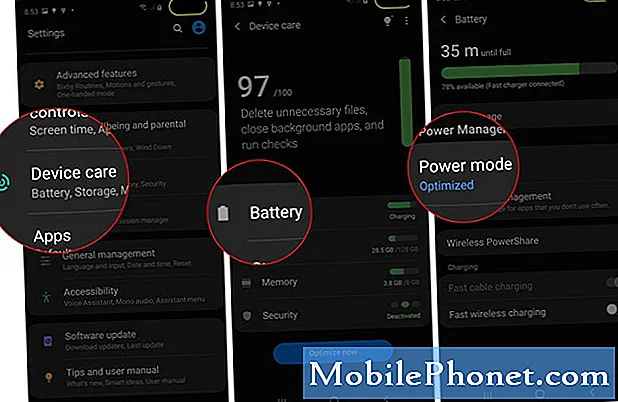 Noen ganger løses Android-problemer ved å bare oppdatere programvaren og appene. Sørg for å installere eventuelle tilgjengelige system- eller appoppdateringer. Oppdateringer gir ikke bare kosmetiske endringer, men retter også på kjente feil.
Noen ganger løses Android-problemer ved å bare oppdatere programvaren og appene. Sørg for å installere eventuelle tilgjengelige system- eller appoppdateringer. Oppdateringer gir ikke bare kosmetiske endringer, men retter også på kjente feil.
Og feil er vanlige forekomster på Android. Å holde enheten oppdatert programvaremessig forhindrer eller minimerer feil fra å utvikle seg, hvis ikke direkte fikse dem.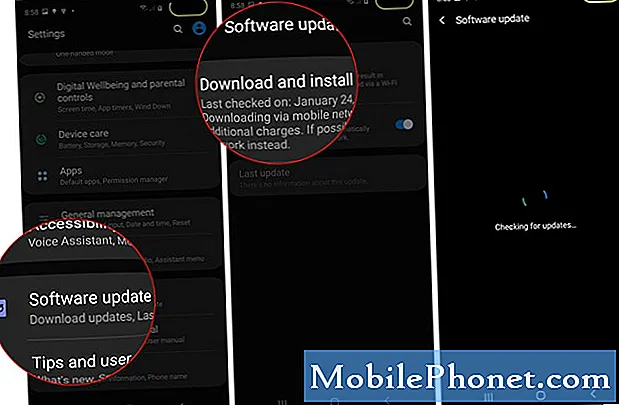 Du bør vurdere å tilbakestille fabrikken hvis ingen av forslagene ovenfor hjelper. Dette vil sette programvareinnstillingene tilbake til standardtilstanden.
Du bør vurdere å tilbakestille fabrikken hvis ingen av forslagene ovenfor hjelper. Dette vil sette programvareinnstillingene tilbake til standardtilstanden.
Fabrikkinnstilling er effektiv for å fikse problemer på grunn av programvarefeil, så sørg for å gjøre dette på dette bestemte trinnet i feilsøking.
Jeg håper at denne guiden har vært i stand til å hjelpe deg med å forbedre batterilevetiden til Galaxy S10. Hjelp oss ved å abonnere på YouTube-kanalen vår.
Takk for at du leste!


