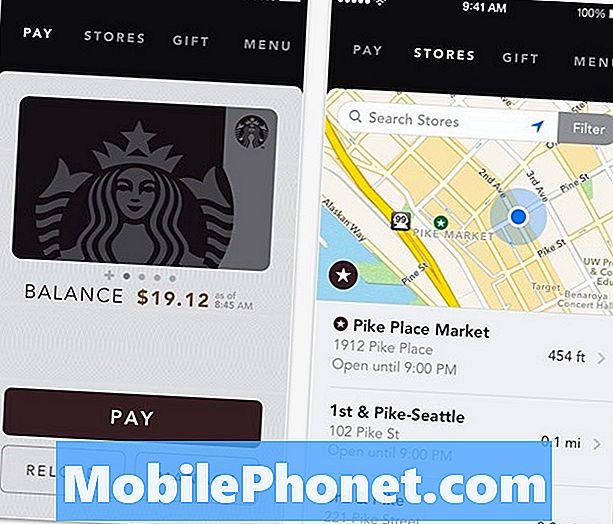Innhold
Galaxy S10 har den raskeste SoC (System on Chip) som er tilgjengelig i dag, så du lurer kanskje på hvorfor enheten din kan bremse eller halte. Hvis Galaxy S10 fortsetter å fryse tilfeldig, og du ikke kan finne ut hvorfor, bør denne artikkelen hjelpe.
Før vi fortsetter, vil vi minne deg på at hvis du leter etter løsninger på ditt eget # Android-problem, kan du kontakte oss ved å bruke lenken nederst på denne siden. Når du beskriver problemet ditt, må du være så detaljert som mulig, slik at vi enkelt kan finne en relevant løsning. Hvis du kan, vennligst ta med de nøyaktige feilmeldingene du får for å gi oss en ide om hvor du skal begynne. Hvis du allerede har prøvd noen feilsøkingstrinn før du har sendt oss en e-post, må du huske å nevne dem slik at vi kan hoppe over dem i svarene våre.
Slik løser du Galaxy S10 fortsetter å fryse / halte problemet (enkle trinn for å løse problemet med langsom ytelse)
Det er flere mulige årsaker til at Galaxy S10 holder på å fryse. Lær hvordan du feilsøker din egen sak ved å følge trinnene nedenfor.
Tvunget omstart
Å oppleve treg ytelsesproblem på Galaxy S10 betyr ikke alltid at det har et stort problem. Det kan forventes at en rask og fantastisk telefon som S10 kan lide hikke av og til. Det er fordi det er mange ting som kan gå galt med Androids interaksjon med maskinvare. Utviklere som GOogle og Samsung kan ikke forutse alle feil i enheten, så det kan være mindre feil noen ganger. Hvis du har brukt enheten din en stund, er det mulig at en midlertidig feil kan ha utviklet seg og forårsake at den fryser tilfeldig. For å løse problemet, prøv å simulere en “batteritrekk” -prosedyre for å oppdatere systemet. Slik gjør du det:
- Trykk og hold nede Power + Volume Down-knappene i omtrent 10 sekunder eller til enheten slår på. La skjermen for vedlikeholdsstartmodus vises i flere sekunder.
- Velg Normal oppstart fra skjermbildet Maintenance Boot Mode. Du kan bruke volumknappene til å bla gjennom de tilgjengelige alternativene og nedre venstre knapp (under volumknappene) for å velge. Vent i opptil 90 sekunder til tilbakestillingen er fullført.
Tørk av hurtigbufferpartisjon
Android bruker et spesielt sett med filer kalt systembuffer for å laste apper raskt. Noen ganger kan oppdateringer eller appinstallasjon ødelegge denne hurtigbufferen eller føre til at telefonen blir treg. For å holde systembufferen frisk, spesielt etter en oppdatering eller appinstallasjon, anbefaler vi at du tørker cachepartisjonen. Etterpå vil systembufferen gjenoppbygges over tid.
Her er trinnene for hvordan du tørker cachepartisjonen på enheten:
- Slå av enheten.
- Trykk og hold Volum opp-tasten og Bixby-tasten, og trykk deretter på og hold inne av / på-tasten.
- Når den grønne Android-logoen vises, slipper du alle tastene (‘Installere systemoppdatering’ vises i omtrent 30 - 60 sekunder før du viser alternativene for Android-systemgjenoppretting).
- Trykk på Volum ned-tasten flere ganger for å markere 'tørk cache-partisjon'.
- Trykk på av / på-knappen for å velge.
- Trykk på Volum ned-tasten til ‘ja’ er uthevet, og trykk på av / på-knappen.
- Når tørkecachepartisjonen er fullført, blir "Start systemet på nytt nå" uthevet.
- Trykk på av / på-tasten for å starte enheten på nytt.
Tørking av hurtigbufferpartisjonen kan gjøres trygt. Det sletter ikke brukerdata eller apper. Pass på at du ikke hopper over det på dette stadiet.
Sjekk for overoppheting
Hvis Galaxy S10 fortsatt holder på å fryse etter å ha tørket cachepartisjonen, er den neste gode tingen å gjøre om du kan se om det skyldes overoppheting. En telefon kan bli for varm til å berøre eller overopphetes hvis den støter på et maskinvareproblem, hvis en app prøver å jobbe så hardt aktivt eller i bakgrunnen i en periode (som når du streamer HD-videoer eller spiller tunge spill), eller når det er skadevare. Overoppheting er faktisk bare et tegn på en dypere underliggende problemstilling. Hvis du la merke til at S10 fortsetter å fryse mens den også overopphetes, må det være en mer alvorlig grunn til det.
I noen tilfeller kan en overopphetingsenhet også slå seg av tilfeldig. Hvis S10 også slås av alene, bør du gå videre til neste trinn som er å se etter dårlige apper.
Se etter useriøse apper
Dårlig kodede applikasjoner kan forstyrre Android eller forårsake problemer. I mer alvorlige tilfeller kan det føre til tilfeldige nedstengninger eller irriterende langsomme nedturer. Hvis Galaxy S10 fortsetter å fryse på dette tidspunktet, bør du vurdere å sjekke for useriøse apper. Du kan gjøre det ved å starte telefonen på nytt i sikker modus.
I sikker modus blir alle tredjepartsapper blokkert. Dette betyr at hvis S10 ikke fryser eller lagrer i sikker modus, er det et tydelig tegn på et dårlig appproblem. For å identifisere hvilke av appene dine som forårsaker problemet, må du bruke eliminasjonsprosessen for å identifisere det. Slik starter du enheten på nytt i sikker modus:
- Slå av enheten.
- Trykk og hold inne av / på-tasten forbi skjermbildet for modellnavn.
- Når “SAMSUNG” vises på skjermen, slipper du av / på-tasten.
- Rett etter at du slipper av / på-tasten, holder du nede Volum ned-tasten.
- Fortsett å holde volum ned-tasten til enheten er ferdig på nytt.
- Sikker modus vises nederst til venstre på skjermen.
- Slipp Volum ned-tasten når du ser Sikker modus.
Hvis du mistenker at det er en dårlig app som forårsaker at Galaxy S10 fortsetter å fryse, må du identifisere og slette den fra systemet. Slik gjør du det:
- Start opp i sikker modus.
- Se etter problemet.
- Når du har bekreftet at en tredjepartsapp har skylden, kan du begynne å avinstallere apper hver for seg. Vi foreslår at du begynner med de siste du la til.
- Etter at du har avinstallert en app, må du starte telefonen på nytt til normal modus og se etter problemet.
- Hvis S10 fortsatt er problematisk, gjenta trinn 1-4.
Fabrikkinnstilling
Et drastisk feilsøkingstrinn, tilbakestilling av fabrikken, er nødvendig i denne situasjonen. Hvis Galaxy S10 fortsatt holder på å fryse på dette stadiet, må du sørge for at du tørker telefonen med tilbakestilling av fabrikken. Dette kommer til å slette dine personlige data og apper, så sørg for å lage en sikkerhetskopi på forhånd.
Relatert lesing: Hvordan bruke Smart Switch for PC for å sikkerhetskopiere Samsung Galaxy-telefonen
Når du har lagret viktige filer, følger du trinnene nedenfor for å tilbakestille fabrikken:
Sikkerhetskopier data i internminnet. Hvis du har logget på en Google-konto på enheten, har du aktivert tyverisikring og trenger Google-legitimasjonen din for å fullføre hovedtilbakestillingen.
- Slå av enheten.
- Trykk og hold Volum opp-tasten og Bixby-tasten, og trykk deretter på og hold inne av / på-tasten.
- Når Android-logoen vises, slipper du alle tastene (‘Installing system update’ vil vises i omtrent 30 - 60 sekunder før du viser alternativene for Android-systemgjenoppretting).
- Trykk på Volum ned-tasten flere ganger for å markere “tørk data / tilbakestilling av fabrikken.
- Trykk på av / på-knappen for å velge.
- Trykk på Volum ned-tasten til 'Ja - slett alle brukerdata' er uthevet.
- Trykk på av / på-knappen for å velge og starte hovedtilbakestillingen.
- Når hovedtilbakestillingen er fullført, blir “Start systemet på nytt nå” uthevet.
- Trykk på av / på-knappen for å starte enheten på nytt
Få Samsung-hjelp
Hvis Galaxy fortsetter å fryse stille etter å ha tørket den med tilbakestilling av fabrikken, er det sannsynligvis dårlige nyheter. Det betyr bare at problemet ikke er noe du kan ta opp på ditt nivå. Du må kontakte Samsung og la dem diagnostisere telefonen. Besøk ditt lokale Samsung servicesenter for hjelp.
Hvis du synes dette innlegget er nyttig, kan du hjelpe oss ved å spre ordet til vennene dine. TheDroidGuy har også tilstedeværelse i sosiale nettverk, så det kan være lurt å samhandle med samfunnet vårt på våre Facebook- og Twitter-sider.