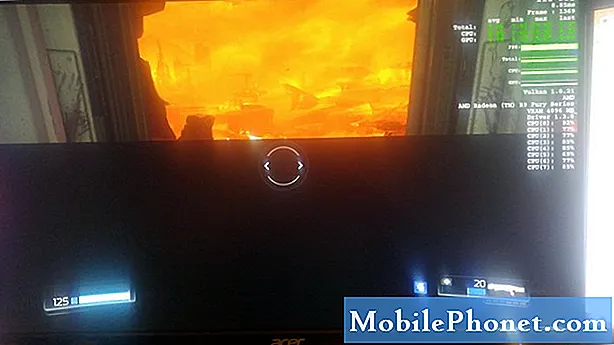Innhold
Et av de vanligste problemene som mange brukere av smarttelefoner og nettbrett støter på er dårlig skjerm. I denne feilsøkingsartikkelen viser vi deg hvordan du løser problemet med Galaxy Tab A Black Screen, eller hvis skjermen ikke slås på. Sørg for å følge forslagene nedenfor for å løse dine skjermproblemer.
Slik løser du Galaxy Tab A Black Screen skjermen ikke svarer eller slås ikke på
Noen Android-brukere kan feilaktig identifisere No Power-problemet med Black Screen-problemet. Førstnevnte kan være mer alvorlig, men det kan også kreves reparasjon å ha et svart skjermproblem på grunn av fysisk skade. Når du lærer deg hvilken av de to som kan skje på nettbrettet, kan du gjøre litt enkel isolasjon. For å kjenne hverandre, er alt du vil gjøre å sjekke om enheten fremdeles lager lydvarsler, vibrerer eller ringer når du ringer nummeret ditt. Hvis noen av disse tingene skjer, men skjermen forblir svart, har du et problem med svart skjerm. Du må fortsette å behandle saken din som den er. Denne feilsøkingsartikkelen vil hjelpe deg med trinnene du skal gjøre.
Galaxy Tab A Black Screen fix # 1: Sjekk for fysisk skade
Hvis du har et svart skjermproblem på Galaxy Tab A, er en av de første tingene du vil gjøre, å se om dårlig maskinvare er å klandre. Hvis det er tydelige tegn på skade etter at enheten har falt, eller hvis telefonen sluttet å virke etter at telefonen er utsatt for vann, må du vurdere å reparere den med en gang. Husk at en ødelagt maskinvare ikke kan løses ved å gjøre noen endringer i innstillingene eller i programvaren.
Hvis skjermen ikke lenger slås på og forblir svart, skyldes det sannsynligvis ødelagt maskinvare. Samsung Galaxy-skjermer kan vare i årevis med mindre det er noe som får det til å dø. Noen av de vanligste årsakene til at en skjerm kan nekte å slå på, er fysisk skade eller eksponering for fuktighet eller vann. Hvis det var en tidligere hendelse som forårsaket maskinvareskade på nettbrettet, kan saken din kreve reparasjon. Dette gjelder uansett om det er en sprekk eller ikke på skjermen.
Hvis skjermen har fysisk skade, er feilsøking av programvare vanligvis ikke effektiv, men hvis du vil fortsette med resten av trinnene nedenfor, kan du gjerne gjøre det. Ellers unngå å kaste bort tiden din ved å la nettbrettet sjekke av Samsung eller en uavhengig profesjonell.
Galaxy Tab A Black Screen fix # 2: Lad nettbrettet
Noen brukere kan få panikk med en gang når telefonen eller nettbrettet ser ut til å ikke slå seg på igjen. I de fleste av disse tilfellene kan det hende at enheten bare har mistet batteristrøm, så det du vil gjøre videre er å lade nettbrettet. Hvis batteriet har blitt tømt på et visst nivå, kan det ta noen minutter før skjermen viser at det lades. Sørg for å lade Galaxy Tab A i minst 30 minutter før du prøver å slå den på igjen. Sørg også for å bruke den offisielle Samsung-kabelen og adapteren når du lader den. Hvis du er usikker på tilstanden til ladingstilbehøret, kan du prøve å bruke en annen kjent kabel og adapter for å lade.
Mens du er i gang, må du også sjekke ladeporten. En av de mulige årsakene til at Galaxy Tab A ikke klarer å lade, kan være en dårlig ladeport. Dette betyr ikke at det er en mangel i havnen. Det kan bare være skitt, lo eller fremmedlegemer som forhindrer at ladekabelen kommer i god kontakt under lading. For å sjekke porten, prøv å bruke et forstørrelsesglass for å se tydeligere innvendig. Hvis du oppdager smuss eller rusk inni, må du sørge for å fjerne det ved å bruke en trykklukkedunk. Ikke stikk noe innvendig for å unngå å skade systemet.
Vi vil ikke at du skal gjøre noe mer med ladeporten enn å sjekke den visuelt. Hvis du mistenker at ladeporten kan være skadet, eller hvis du ser en åpenbar indikasjon på at det er fysisk feil i porten, må du sende telefonen inn slik at den kan repareres.
Hvis Galaxy Tab A lades opp og slås på, må du også utføre et batteri og OS-kalibrering. Dette kan hjelpe hvis det er noen batterirelatert feil som forhindrer systemet i å fungere skikkelig. Gjør følgende for å kalibrere operativsystemet slik at det får nøyaktige avlesninger på batterinivå:
- Tøm batteriet helt. Dette betyr at du bruker enheten til den slås av av seg selv og batterinivået leser 0%.
- Lad telefonen til den når 100%. Sørg for å bruke originalt ladeutstyr til enheten din og la den lade seg opp helt. Ikke koble fra enheten i minst to timer til, og bruk den heller ikke under lading.
- Etter at tiden har gått, kobler du fra enheten.
- Start enheten på nytt.
- Bruk telefonen til den går helt tom for strøm igjen.
- Gjenta trinn 1-5.
Galaxy Tab A Black Screen fix # 3: Utfør myk omstart
Alle Samsung-enheter med strømproblemer kan dra nytte av en omstart. Selv i dette ekstreme tilfellet vil du ikke hoppe over denne enkle løsningen. Dette er hva du trenger å gjøre: Trykk og hold volum ned-knappen og av / på-tasten samtidig i 10 sekunder eller til skjermen på enheten slås på.
Skulle dette ikke endre noe, kan du prøve disse trinnene:
- Trykk og hold Volum ned-knappen først, og ikke slipp den.
- Mens du holder den nede, trykker du på og holder inne av / på-tasten.
- Hold begge tastene nede i 10 sekunder eller mer.
Galaxy Tab A Black Screen fix # 4: Kjør nettbrett i sikkermodus
Noen tilfeller av svart skjermproblem på Galaxy Tab A er forårsaket av en dårlig tredjepartsapp. For å sjekke om dette er tilfelle, prøv å kjøre enheten til sikker modus. I denne modusen er det bare apper som fulgte med operativsystemet som får kjøre. Resten du har lagt til blir blokkert, så hvis en av dem får nettbrettet til å ikke fungere, bør du vite det. I utgangspunktet er ideen at siden ingen tredjepartsapper kjører i sikker modus og nettbrettskjermen slås på, må grunnårsaken være en av dem. Slik starter du enheten til sikker modus:
- Når kategorien A er av, trykker du på og holder inne av / på-tasten forbi skjermbildet for modellnavnet.
- Når “SAMSUNG” vises på skjermen, slipper du av / på-tasten.
- Rett etter at du slipper av / på-tasten, holder du nede Volum ned-tasten.
- Fortsett å holde volum ned-tasten til enheten er ferdig med å starte på nytt.
- Sikker modus vises nederst til venstre på skjermen.
- Slipp Volum ned-tasten når du ser Sikker modus.
Hvis Galaxy Tab A-skjermen fungerer i sikker modus, betyr det at en tredjepartsapp er årsaken. Følg trinnene nedenfor for å identifisere hvilke av appene dine som forårsaker problemet:
- Start opp i sikker modus.
- Se etter problemet.
- Når du har bekreftet at en tredjepartsapp har skylden, kan du begynne å avinstallere apper hver for seg. Vi foreslår at du begynner med de siste du la til.
- Etter at du har avinstallert en app, må du starte telefonen på nytt til normal modus og se etter problemet.
- Hvis kategori A fortsatt nekter å slå på igjen, gjenta trinn 1-4.
Galaxy Tab A Black Screen Fix # 5: Boot to Recovery Mode
Hvis det ikke kommer noe positivt ut etter prosedyren for sikker modus, må du fortsette å sjekke om nettbrettet vil starte opp i gjenopprettingsmodus. Gjenopprettingsmodus er et programvaremiljø som lar brukeren tørke cachepartisjonen eller utføre en tilbakestilling av fabrikken.Dette er vanligvis effektivt for å fikse problemer på grunn av Android-feil. Hvis nettbrettet kan starte opp til gjenopprettingsmodus, kan dette fungere. Nedenfor er trinnene for å starte enheten til gjenopprettingsmodus:
- Slå av enheten. Dette er viktig. Hvis du ikke kan slå den av, vil du aldri kunne starte opp i gjenopprettingsmodus. Hvis du ikke klarer å slå av enheten regelmessig via strømknappen, må du vente til telefonens batteri er tomt. Lad deretter telefonen i 30 minutter før du starter opp i gjenopprettingsmodus.
- Trykk og hold Volum opp-tasten og Av / på-tasten.
- Når Samsung Galaxy Tab A-logoskjermen vises, slipper du alle tastene.
- Android Recovery-skjermen skal da vise deg flere alternativer som Reboot system now, Reboot to bootloader, Apply update from ADB, wipe data / factory reset, wipe cache partition, etc. For å navigere til et av alternativene, bruk bare Volum opp og Ned-knapper.
Som nevnt ovenfor, hvis nettbrettet starter opp i gjenopprettingsmodus, kan du enten tørke cachepartisjonen eller gjøre en tilbakestilling av fabrikken (tørk data / tilbakestilling av fabrikken).
Galaxy Tab A Black Screen Fix # 6: Samsung Repair
Hvis Galaxy Tab A fortsatt har et svart skjermproblem etter en tilbakestilling av fabrikken, eller hvis du ikke klarer å starte opp til gjenopprettingsmodus, bør du vurdere å få hjelp fra Samsung. Det må være en dypere grunn til at skjermen slutter å fungere.
Hvis du kjøpte Galaxy Tab A B fra din lokale Samsung-butikk, kan det komme 30 dagers rabatt på reparasjon av skjermen eller en eller annen form for garanti. Sørg for å kontakte butikken der du kjøpte enheten fra for å se om dette stemmer. Noen regioner kan tilby et nedsatt reparasjonsgebyr, noe som kan være nyttig hvis du er i en stram økonomisk situasjon.
Hvis Galaxy Tab A ble kjøpt fra operatøren eller nettverket ditt, kan du ringe dem og se om det er noen skjermgaranti som kan gi deg rabatt. Skjermbeskyttelse kan variere fra operatør, så det er en god idé å sjekke med dem.
Galaxy Tab A Black Screen fix # 7: Få hjelp fra uavhengig butikk
Hvis du ikke kan gå til din lokale Samsung-butikk eller servicesenter, kan du besøke det lokale verkstedet for å få hjelp. Reparasjon utført av en tekniker som ikke er fra Samsung, annullerer automatisk garantien på enheten din, men gjør det bare hvis du ikke har flere valg. Dette betyr at hvis en tredjepartstekniker ikke kan fikse Galaxy Tab A, og du bestemmer deg for å la Samsung gjøre det for deg, tillater ikke Samsung det. De kan til og med ikke se på enheten din i det hele tatt når du nevner at den er blitt tuklet av en uavhengig tekniker. Så du vil bare gjøre dette reparasjonsalternativet hvis du er desperat.
Galaxy Tab A Black Screen Fix # 8: DIY reparasjon
Gjør-det-selv eller DIY-reparasjon kan være et alternativ hvis du er desperat og har gått tom for alternativer. Du vil være forsiktig, men DIY-reparasjon er ikke gratis og garanterer ikke positive resultater. Det er mange gjør-det-selv-reparasjonsvideoer for alle slags ting, inkludert de for å fikse eller erstatte Samsung Galaxy-skjermer. Saken er at disse videoene kan virke enkle, men de kan være overveldende for amatørbrukere når de følger dem. Hvis du ikke har bakgrunn i å fikse eller reparere elektronikk, vil du finne ut at DIY-reparasjonsvideoer ikke er så enkle som de ser ut, og kan ofte være årsaken til mer alvorlige maskinvareproblemer etterpå. Hvis du vil ta risikoen, så fortsett.
Gi oss beskjed hvis du er en av brukerne som støter på et problem med enheten din. Vi tilbyr løsninger for Android-relaterte problemer gratis, så hvis du har et problem med Android-enheten din, bare fyll ut det korte spørreskjemaet i denne lenken og vi vil prøve å publisere svarene våre i de neste innleggene. Vi kan ikke garantere rask respons, så hvis problemet ditt er tidssensitivt, kan du finne en annen måte å løse problemet på.
Hvis du synes dette innlegget er nyttig, kan du hjelpe oss ved å spre ordet til vennene dine. TheDroidGuy har også tilstedeværelse i sosiale nettverk, så det kan være lurt å samhandle med samfunnet vårt på våre Facebook- og Google+ sider.