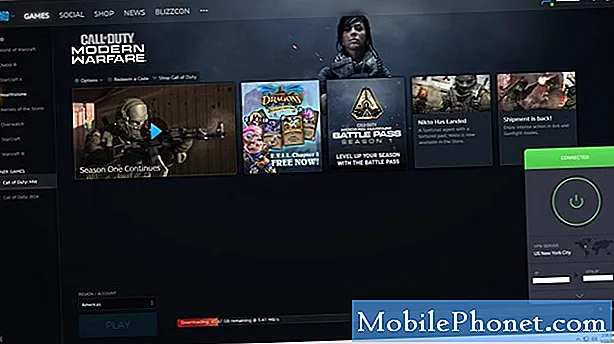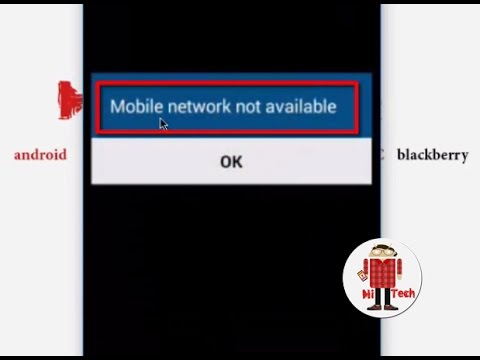
Innhold
Får du feilen Galaxy Tab S5e mobilnettverk ikke tilgjengelig? Dette innlegget viser deg hvordan du løser denne feilen på Galaxy Tab S53. De fleste trinnene som er nevnt i denne artikkelen er programvareløsninger, da den sannsynlige årsaken til problemet enten kan være en app-feil, programvarefeil eller i noen tilfeller nettverksproblemer.
Før vi fortsetter, vil vi minne deg på at hvis du leter etter løsninger på ditt eget # Android-problem, kan du kontakte oss ved å bruke lenken nederst på denne siden. Når du beskriver problemet ditt, må du være så detaljert som mulig, slik at vi enkelt kan finne en relevant løsning. Hvis du kan, vennligst ta med de nøyaktige feilmeldingene du får for å gi oss en ide om hvor du skal begynne. Hvis du allerede har prøvd noen feilsøkingstrinn før du har sendt oss en e-post, må du huske å nevne dem slik at vi kan hoppe over dem i svarene våre.
Slik løser du Galaxy Tab S5e mobilnettverk ikke tilgjengelig
Å fikse Tab S5e Mobilnettverk ikke tilgjengelig feil krever at det utføres flere feilsøkingstrinn. Hvis du har denne feilen på Galaxy-nettbrettet i det siste, kan du lære å fikse nedenfor.
Tab S5e Mobilnettverk ikke tilgjengelig feilretting nr. 1: Bekreft at nettverket er i gang
Hvis du får feil i Tab S5e mobilnettverk, kan det skyldes at det kan være dårlig eller ikke-eksisterende nettverkssignal. Hvis denne feilen bare vises når du reiser, kan den muligens forventes ettersom den nåværende plasseringen kan være dårlig dekket. Bare vent til du når et bra sted med bedre nettverksdekning.
Men hvis problemet oppstår på et sted der du tidligere hadde et godt signal, skyldes årsaken enten et nettverksproblem eller en enhetsfeil. For å sjekke om det er et nettverksproblem, bruk en annen telefon som er koblet til nettverket ditt. Hvis den andre enheten også har samme feil på samme sted, kan det være et problem på nettverkssiden. Kontakt operatøren din for mer støtte.
Tab S5e Mobilnettverk ikke tilgjengelig feilretting nr. 2: Slå av flymodus
Flymodus er en nyttig funksjon som lar brukeren deaktivere alle nettverksfunksjoner på enheten sin med et trykk. Hvis den er aktivert, kan ikke en enhet koble til et mobilnettverk og kan vise feilen Mobilnettverk ikke tilgjengelig. Forsikre deg om at flymodus er slått av før du gjør ytterligere feilsøking.
Tab S5e Mobilnettverk ikke tilgjengelig feilretting nr. 3: Oppdater systemet
Det neste feilsøkingstrinnet du kan gjøre i dette tilfellet er å starte S10 på nytt. Akkurat som apper kan møte feil fra tid til annen, kan selve enheten gjøre det også. Glitches kan også utvikle seg hvis telefonen får kjøre lenge. Det er av denne grunn at telefonbrukere oppfordres til å starte telefonene sine på nytt. S10 kan dra nytte av en enkel omstart en gang med noen få dager.
Som et feilsøkingstrinn anbefaler vi at du gjør en annen form for omstart som kalles soft reset. I utgangspunktet er det en simulering av effektene av den tradisjonelle "batteridrift" -proseduren. Hvis du ikke har prøvd det før, er alt du trenger å gjøre trykk og hold inne av / på- og volum ned-knappene i omtrent 10 sekunder.
For noen Galaxy S10 kan det være en litt annen måte å komme til samme metode. Dette er hvordan:
- Trykk og hold nede Power + Volum ned-knappene i omtrent 12 sekunder eller til strømmen til enheten går. Merk: La skjermbildet Maintenance Boot Mode (Maintenance Boot Mode) vises i flere sekunder.
- Velg Normal oppstart fra skjermbildet Maintenance Boot Mode. Merk: Bruk volumknappene til å bla gjennom tilgjengelige alternativer og nedre venstre knapp (under volumknappene) for å velge. Tillat opptil 90 sekunder før tilbakestillingen er fullført.
- Hvis skjermbildet for vedlikeholdsstartmodus ikke vises, har ikke enheten det. Bare vent til enheten slås helt av.
Tab S5e Mobilnettverk ikke tilgjengelig feilretting nr. 4: Sett SIM på nytt
Noen ganger kan problemet skyldes en feil på SIM-kortet. Dette kan enten være i form av en maskinvarefeil eller kontorrelatert feilkonfigurasjon. For å sjekke om du har et dårlig SIM-kort, kan du prøve å sette det inn i en annen kompatibel telefon (sørg for at denne enheten fungerer med din nåværende nettoperatør). Hvis den andre enheten viser problemet Ingen signal med SIM-kortet på plass, bytter du kortet med en gang. Ellers fortsett feilsøking av Galaxy Tab S5e.
Tab S5e Mobilnettverk ikke tilgjengelig feilretting nr. 5: Endre nettverksmodus manuelt
Noen ganger kan det å tvinge en enhetsendring til en annen nettverksmodus (2G, 3G, LTE / 4G) fjerne nettverksfeil, spesielt ikke noe signalproblem. Hvis du ikke har prøvd å gjøre dette trinnet ennå, kan du prøve det og se hva som skjer. Dette er hva du trenger å gjøre:
- Åpne Innstillinger-appen.
- Trykk på Tilkoblinger.
- Trykk på Mobilnettverk.
- Trykk på Nettverksmodus.
- Avhengig av alternativene dine, bør du velge den som indikerer 4G eller lignende: LTE / 3G / 2G (automatisk tilkobling).
- Start enheten på nytt og se etter problemet.
Tab S5e Mobilnettverk ikke tilgjengelig feilretting nr. 6: Tilbakestill nettverksinnstillinger
Hvis problemet oppstod ut fra det blå etter en oppdatering eller endring av noen innstillinger, er det mulig at det kan være et nettverkskonfigurasjonsproblem. For å sikre at Galaxy A80 har riktig nettverksoppsett, vil du fjerne gjeldende innstillinger. Dette er vanligvis nyttig for å fikse mindre nettverksfeil. Slik gjør du det:
- Fra startskjermbildet sveiper du opp på et tomt sted for å åpne appbrettet.
- Trykk på Generell styring> Tilbakestill> Tilbakestill nettverksinnstillinger.
- Trykk på Tilbakestill innstillinger.
- Hvis du har satt opp en PIN-kode, skriver du den inn.
- Trykk på Tilbakestill innstillinger. Når du er ferdig, vises et bekreftelsesvindu.
Tab S5e Mobilnettverk ikke tilgjengelig feilretting nr. 7: Tøm cache-partisjon
Android er avhengig av et sett med midlertidige filer som kalles systembuffer for å laste apper raskt. Hvis denne hurtigbufferen blir ødelagt eller utdatert, kan en enhet plutselig forsinke, fryse eller vise tegn på langsom ytelse. Andre ganger kan det oppstå uvanlige feil, så vel som den generelle ytelsen til systemet kan påvirkes. For å sikre at A80 har god systembuffer, foreslår vi at du tømmer den en gang i løpet av noen få måneder. Slik gjør du det:
- Slå av enheten.
- Trykk og hold Volum opp-tasten og Bixby-tasten, og trykk deretter på og hold inne av / på-tasten.
- Når den grønne Android-logoen vises, slipper du alle nøklene (‘Installing system update’ vil vises i omtrent 30 - 60 sekunder før du viser alternativene for Android-systemgjenoppretting).
- Trykk på Volum ned-tasten flere ganger for å markere 'tørk cache-partisjon'.
- Trykk på av / på-knappen for å velge.
- Trykk på Volum ned-tasten til ‘ja’ er uthevet, og trykk på av / på-knappen.
- Når tørk cache-partisjonen er fullført, blir “Start systemet på nytt nå” uthevet.
- Trykk på av / på-tasten for å starte enheten på nytt.
Tab S5e Mobilnettverk ikke tilgjengelig feilretting nr. 8: Se etter dårlige apper
Hvis Tab S5e Mobile-nettverket ikke tilgjengelig feil skjedde rett etter installasjon av en ny app, bør du slette appen og se om den løser det. Hvis ikke, fortsetter du feilsøking for muligheten for et dårlig app-problem fra tredjepart. For å gjøre det, vil du starte enheten på nytt i sikker modus. Slik gjør du det:
- Trykk og hold nede strømknappen til vinduet Slå av vises, og slipp deretter.
- Trykk og hold på Slå av til ledeteksten i sikkermodus vises, og slipp deretter.
- For å bekrefte, trykk på Sikker modus.
- Prosessen kan ta opptil 30 sekunder å fullføre.
- Ved omstart vises "Sikker modus" nederst til venstre på startskjermen.
Husk at tredjepartsapplikasjoner er deaktivert i denne modusen, så det du kan bruke er forhåndsinstallerte apper. Hvis berøringsskjermproblemet ikke vises i sikker modus, betyr det at problemet skyldes en dårlig app. Avinstaller appen du nylig har installert, og se om det løser det. Hvis problemet vedvarer, bruk eliminasjonsprosessen for å identifisere den useriøse appen. Dette er hvordan:
- Start opp i sikker modus.
- Se etter problemet.
- Når du har bekreftet at en tredjepartsapp har skylden, kan du begynne å avinstallere apper hver for seg. Vi foreslår at du begynner med de siste du la til.
- Etter at du har avinstallert en app, må du starte telefonen på nytt til normal modus og se etter problemet.
- Hvis S10 fortsatt er problematisk, gjenta trinn 1-4.
Tab S5e Mobilnettverk ikke tilgjengelig feilretting nr. 9: Installer oppdateringer
Det er viktig å holde programvaremiljøet på Galaxy Tab S5e oppdatert. Ikke bare gir oppdateringer kosmetiske endringer, men de løser også kjente feil. Selv om det ikke er kjent av mange Android-brukere, gir installasjoner av oppdateringer noen ganger også nødvendige løsninger for kjente feil. Forsikre deg om at du ikke utsetter installasjonen av system- eller appoppdateringer. Nettbrettet skal som standard varsle deg om tilgjengelige oppdateringer, men i tilfelle du slår av denne mekanismen, er det på høy tid at du manuelt ser etter dem.
Slik ser du etter Android- eller systemoppdatering:
- Åpne Innstillinger-appen.
- Trykk på Programvareoppdatering.
- Trykk på Last ned og installer.
- Vent til enheten ser etter oppdateringer.
- Installer oppdateringen. Hvis det ikke er noen ny oppdatering, bør telefonen fortelle deg det.
For bærermerkede Galaxy S10-enheter, eller de som ble levert av operatøren din, kan det hende det ikke er et alternativ å manuelt se etter oppdateringer. Alt du trenger å gjøre er å bare bekrefte om det er et varsel om en oppdatering og tillate installasjon av oppdateringen.
Slik ser du etter appoppdateringer:
- Åpne Play Store-appen.
- Trykk på Flere innstillingsikon (øverst til venstre).
- Trykk på Mine apper og spill.
- Trykk på Oppdater alle-knappen.
Tab S5e Mobilnettverk ikke tilgjengelig feilretting nr. 10: Fabrikkinnstilling
Det siste feilsøkingstrinnet du vil gjøre på dette stadiet er også det mest drastiske. Fabrikkinnstilling kan være en effektiv løsning i dette tilfellet hvis problemet skyldes en programvarefeil. Sørg for å lage en sikkerhetskopi av dine personlige data for å unngå å miste dem.
Nedenfor er de to måtene å tilbakestille S10 fra fabrikken:
Metode 1: Slik tilbakestiller du hardt på Samsung Galaxy S10 via Innstillinger-menyen
Dette er den enkleste måten å tørke av Galaxy S10. alt du trenger å gjøre er å gå under Innstillinger-menyen og følge trinnene nedenfor. Vi anbefaler denne metoden hvis du ikke har problemer med å gå under Innstillinger.
- Lag en sikkerhetskopi av dine personlige data og fjern Google-kontoen din.
- Åpne Innstillinger-appen.
- Bla til og trykk på Generell ledelse.
- Trykk på Tilbakestill.
- Velg Tilbakestill fabrikkdata fra de gitte alternativene.
- Les informasjonen, og trykk deretter på Tilbakestill for å fortsette.
- Trykk på Slett alt for å bekrefte handlingen.
Metode 2: Slik tilbakestiller du hardt på Samsung Galaxy S10 ved hjelp av maskinvareknapper
Hvis saken din er at telefonen ikke starter opp, eller den starter, men Innstillinger-menyen er utilgjengelig, kan denne metoden være nyttig. Først må du starte enheten til gjenopprettingsmodus. Når du har fått tilgang til Gjenoppretting, er det på tide at du begynner med riktig tilbakestillingsprosedyre. Det kan ta noen forsøk for deg før du får tilgang til Recovery, så vær tålmodig og bare prøv igjen.
- Hvis det er mulig, kan du lage en sikkerhetskopi av dine personlige data på forhånd. Hvis problemet ditt forhindrer deg i å gjøre det, er det bare å hoppe over dette trinnet.
- Du vil også sørge for at du fjerner Google-kontoen din. Hvis problemet ditt forhindrer deg i å gjøre det, er det bare å hoppe over dette trinnet.
- Slå av enheten. Dette er viktig. Hvis du ikke kan slå den av, vil du aldri kunne starte opp i gjenopprettingsmodus. Hvis du ikke klarer å slå av enheten regelmessig via strømknappen, må du vente til telefonens batteri er tomt. Lad deretter telefonen i 30 minutter før du starter opp i gjenopprettingsmodus.
- Trykk og hold inne Volum opp-knappen og Bixby-knappen samtidig.
- Mens du fremdeles holder nede Volum opp og Bixby-tastene, holder du inne av / på-knappen.
- Gjenopprettingsskjermmenyen vises nå. Når du ser dette, slipper du knappene.
- Bruk Volum ned-knappen til du markerer 'Tørk data / tilbakestilling av fabrikken.'
- Trykk på av / på-knappen for å velge 'Wipe data / factory reset.'
- Bruk Volum ned for å markere Ja.
- Trykk på av / på-knappen for å bekrefte tilbakestilling av fabrikken.
Tab S5e Mobilnettverk ikke tilgjengelig feilretting nr. 11: Kontakt nettverksoperatøren
Med tilbakestilling av fabrikken har du nå nådd grensen for feilsøkingstrinn som en sluttbruker som deg kan gjøre. Hvis feilen Galaxy Tab S5e Mobile-nettverket ikke er tilgjengelig, selv etter en tilbakestilling av fabrikken, må du snakke med operatøren din slik at de kan finne ut årsaken til problemet.
Gi oss beskjed hvis du er en av brukerne som støter på et problem med enheten din. Vi tilbyr løsninger for Android-relaterte problemer gratis, så hvis du har et problem med Android-enheten din, bare fyll ut det korte spørreskjemaet i denne lenken og vi vil prøve å publisere svarene våre i de neste innleggene. Vi kan ikke garantere rask respons, så hvis problemet ditt er tidssensitivt, kan du finne en annen måte å løse problemet på.
Hvis du synes dette innlegget er nyttig, kan du hjelpe oss ved å spre ordet til vennene dine. TheDroidGuy har også tilstedeværelse i sosiale nettverk, så det kan være lurt å samhandle med samfunnet vårt på våre Facebook- og Google+ sider.