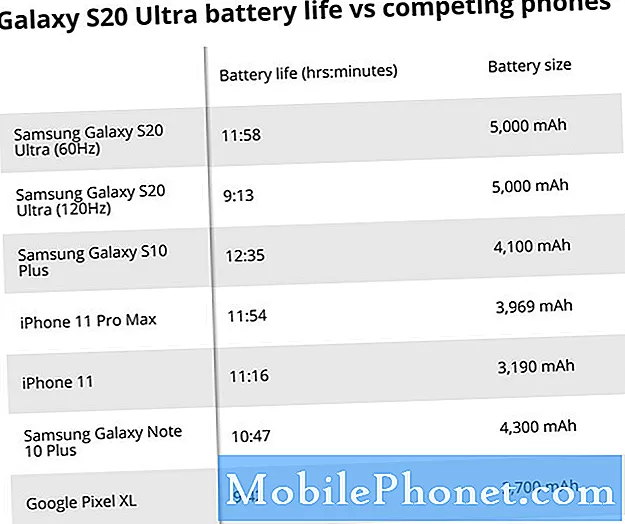Innhold
Sende og motta tekstmeldinger er to av de vanligste funksjonene en smarttelefon skal kunne gjøre uten problemer. Faktisk skal disse to være uatskillelige slik at du kan kommunisere ordentlig uten folk du vil kommunisere med. Det vil si at hvis du kan sende en tekstmelding, bør du også kunne motta en og omvendt. Vi har imidlertid mottatt saker der brukere kan sende tekstmeldinger, men ikke kan motta, og det er også andre som ikke kan sende ut SMS eller MMS, men som kan motta det helt fint.

Feilsøking: Oftere, hvis problemet er med sending av meldinger, er det et nettverksrelatert problem, selv om vi må bekrefte at telefonen din er riktig koblet til leverandørens nettverk og får anstendig signal fra tårnet. Vi har opplevd problemer før signalmottak er årsaken til at telefonen ikke kan sende tekstmeldinger. Feilsøkingstrinnene nedenfor er veldig praktiske og er utarbeidet for gjennomsnittlige brukere som deg.
Trinn 1: Forsikre deg om at telefonen din mottar anstendig signal fra tårnet
Du trenger virkelig ikke gjøre noe fancy for å vite om telefonen din får et godt signal fra transportørens tårn. alt du trenger å gjøre er å se på statuslinjen på telefonen og finne signalindikatoren. Så lenge telefonen din har minst 1 bar, bør den kunne sende tekstmeldinger. Hvis du kan se et flyikon ved siden av signalindikatoren, er Flymodus aktivert. Du må deaktivere det slik at telefonens trådløse kommunikasjon gjenopptas.
- Trykk på app-skuffen på startskjermen.
- Trykk på Innstillinger> Tilkoblinger.
- Trykk på Flymodus.
- Skyv flymodus Bytt til høyre til AV-posisjon.
Trinn 2: Prøv å ringe til et hvilket som helst nummer
Hvis telefonen din viser at den har godt signal, og at det ikke er noe flyikon på statuslinjen, er dette neste du bør gjøre. Det løser ikke problemet, men er veldig nyttig for å avgjøre om problemet er med nettverket eller ikke.
Hvis du kan ringe, er telefonen din koblet til tårnet og får faktisk et signal, men tekstmeldinger går ikke gjennom. I dette tilfellet er det på tide å se på en annen vinkel her, fordi det kanskje har noe å gjøre med innstillingene.
Trinn 3: Se etter meldingssenternummeret
Meldingssenternummeret er egentlig bare et sett med tall som ser ut som et telefonnummer. Den brukes av telefonen din til å sende tekstmeldinger til leverandørens nettverk. Tekstmeldinger blir faktisk ikke sendt direkte til nummeret du sender SMS til, de sendes til serverne, og derfra sendes de til nummeret du kommuniserer til. Det er derfor senternummeret er veldig viktig. Hvis den er endret eller slettet, kan ikke telefonen sende tekstmeldinger, uansett hva og slik sjekker du den:
- Trykk på app-ikonet på startskjermen.
- Finn og trykk på Meldinger.
- Trykk på menyikonet (3 prikker øverst til høyre på skjermen).
- Trykk på Innstillinger.
- Trykk nå på Tekstmeldinger.
- Trykk på Meldingssenter.
Hvis du kan se et nummer i feltet, kan du prøve å bekrefte om det er riktig. Det kan være lurt å ringe leverandøren din og be om riktig senternummer, eller du kan gå online og google det. Gjør det samme hvis det ikke er noe senternummer i feltet.
Trinn 4: Sikkerhetskopier filer og data, og tilbakestill deretter telefonen
Etter å ha bekreftet at senternummeret er riktig, er det på tide å ty til tilbakestillingen. Det vil føre telefonen tilbake til fabrikkinnstillingene, og det kan løse problemet forutsatt at det har noe å gjøre med noen upassende innstillinger på telefonen. Du må imidlertid ta sikkerhetskopi av filene og dataene dine da de blir slettet under tilbakestillingsprosessen, og deretter følger du disse trinnene for å tilbakestille enheten:
- Sikkerhetskopier data i internminnet. Hvis du har logget på en Google-konto på enheten, har du aktivert tyverisikring og trenger Google-legitimasjonen din for å fullføre hovedtilbakestillingen.
- Trykk på app-skuffen på startskjermen.
- Trykk på Innstillinger> Cloud og kontoer.
- Trykk på Sikkerhetskopiering og gjenoppretting.
- Hvis ønskelig, trykk på Sikkerhetskopier dataene mine for å flytte glidebryteren til PÅ eller AV.
- Hvis ønskelig, trykk på Gjenopprett for å flytte glidebryteren til PÅ eller AV.
- Trykk på tilbake-knappen til Innstillinger-menyen og trykk på Generell styring> Tilbakestill> Tilbakestilling av fabrikkdata.
- Trykk på Tilbakestill.
- Hvis du har slått på skjermlås, oppgir du legitimasjonen din.
- Trykk på Fortsett.
- Trykk på Slett alt.
Etter at du har gjort alt dette, og telefonen din fremdeles ikke kan sende tekstmeldinger, er det på tide at du søker hjelp fra tjenesteleverandøren.
Hvordan feilsøke Galaxy A5 som kan sende tekster, men som ikke kan motta
Problem: Hei folkens. Jeg har fulgt bloggen din i noen måneder nå da jeg kjøpte Galaxy A5 i februar. Jeg opplevde noen få hikke siden jeg fikk det, men klarte å fikse dem på egenhånd. Nylig har jeg imidlertid ikke mottatt tekstmeldinger, og jeg vet at mine venner og familie ville sende meldinger daglig. Jeg er ikke helt sikker på hva som skjedde med telefonen, men jeg vil bare få den til å fungere igjen som før. Hva kan jeg gjøre?
Feilsøking: La oss prøve å feilsøke dette problemet på noen praktiske måter, og siden dette er en feilsøkingsveiledning, er det ingen garanti for at vi kan fikse dette, men ikke la det stoppe deg, men gjør noe for å prøve å løse problemet. Når det er sagt, her er hva du trenger å gjøre ...
Trinn 1: Send en tekstmelding til ditt eget nummer
Du kan sende tekstmeldinger, men kan ikke motta, så når du sender en tekstmelding til ditt eget nummer, blir den sendt, men da kan du ikke motta den, men prøv den.
Hvis meldingen mottas, har du ikke noe problem. Jeg er ikke sikker på om du allerede har gjort dette eller ikke, men hvis du gjorde det og ikke mottok meldingen, er det virkelig et problem.
Trinn 2: Se etter ledig lagringsplass på telefonen
Tekstmeldinger bruker svært liten plass på telefonens lagring, så det er nesten umulig at telefonen din blir tom for plass på grunn av meldinger. Men hvis du er glad i å ta bilder eller spille inn videoer, har du kanskje ikke lagt merke til at du allerede har brukt opp all telefonens lagringsplass. Det er derfor viktig at du sjekker telefonens minne. Dette er hvordan…
- Trykk på appikonet fra hvilken som helst startskjerm.
- Trykk på Innstillinger.
- Trykk på Lagring.
- Vis verdien av tilgjengelig plass.
Hvis plassen er rundt 200 MB eller mindre, er vår mistanke riktig. Du skal overføre noen av filene dine til en datamaskin eller et SD-kort for å få litt plass. I dette tilfellet, i det øyeblikket du frigjør litt plass, kan du begynne å motta tekstmeldinger umiddelbart. Vennligst vurder også å gjøre følgende for å frigjøre litt mer plass på telefonens lagring ...
- Slett unødvendige tekstmeldinger (SMS) og bildemeldinger (MMS)
- Overfør bilder og media til en datamaskin for å fjerne dem fra telefonminnet
- Tøm nettleserbufferen, informasjonskapslene eller historikken
- Tøm cache for Facebook-apper
- Administrer applikasjoner. Se avsnitt nedenfor
- Slett samtaleloggene
Trinn 3: Tilbakestill meldingsappen, da det bare kan være en feil
Etter at du har frigjort litt plass, eller hvis telefonen din fortsatt har nok lagringsplass tilgjengelig, og dette problemet fortsatt oppstår, er det på tide å tilbakestille meldingsappen. Noen ganger kan apper støte på noen hikke, og forskjellige problemer kan oppstå, inkludert dette problemet. Så i dette trinnet, prøv å tilbakestille meldingsappen ved å tømme hurtigbufferen og dataene:
- Trykk på appikonet fra hvilken som helst startskjerm.
- Trykk på Innstillinger.
- Trykk på Programmer.
- Trykk på Programbehandling.
- Trykk på Meldinger i standardlisten eller trykk MER> Vis systemapper for å vise forhåndsinstallerte apper.
- Trykk på Lagring.
- Trykk på Tøm hurtigbuffer.
- Trykk på Fjern data og deretter på OK.
Etter dette, send en tekstmelding til ditt eget nummer for å se om du kan motta den denne gangen. Hvis fortsatt ikke, fortsett til neste trinn.
Trinn 4: Kjør telefonen i sikkermodus og send en tekst til nummeret ditt
Hvis problemet fortsatt vedvarer etter at du har tømt hurtigbufferen og dataene til meldingsappen, er det på tide å se om en av appene du installerte forårsaker problemet. Du må deaktivere alle tredjepartsapper midlertidig og prøve å sende en tekstmelding til ditt eget nummer. Start telefonen på nytt i sikker modus for å deaktivere alle nedlastede apper samtidig, følg disse trinnene:
- Slå av enheten.
- Trykk og hold inne av / på-tasten forbi skjermen med enhetsnavnet.
- Når ‘SAMSUNG’ vises på skjermen, slipper du av / på-tasten.
- Rett etter at du slipper av / på-tasten, holder du nede Volum ned-tasten.
- Fortsett å holde volum ned-tasten til enheten er ferdig på nytt.
- Sikker modus vises nederst til venstre på skjermen.
- Slipp Volum ned-tasten når du ser ‘Sikker modus’.
I denne modusen, send en tekstmelding til ditt eget nummer, og hvis du fremdeles ikke kunne motta den, er det på tide å gå etter fastvaren. Men hvis meldingen mottas i denne modusen, må du finne ut hvilken app som forårsaker problemet og avinstallere den:
- Trykk på appikonet fra hvilken som helst startskjerm.
- Trykk på Innstillinger.
- Trykk på Programmer.
- Trykk på Programbehandling.
- Trykk på ønsket applikasjon
- Trykk på Avinstaller.
- Trykk på Avinstaller igjen for å bekrefte.
Trinn 5: Slett alle systembuffer slik at de erstattes
Det er nå på tide å gå etter fastvaren, og det første du trenger å gjøre er å slette alle systembuffer, da noen av dem kanskje allerede er ødelagt, og det kan forårsake problemet. Du må kjøre telefonen i gjenopprettingsmodus og tørke cachepartisjonen. Slik gjør du ...
- Slå av Galaxy A5.
- Trykk og hold Volum opp-tasten og Hjem-tasten, og trykk deretter på og hold inne av / på-tasten.
- Når enhetens logoskjerm vises, slipper du bare av / på-tasten
- Når Android-logoen vises, slipper du alle tastene (‘Installing system update’ vil vises i omtrent 30 - 60 sekunder før du viser alternativene for Android-systemgjenoppretting).
- Trykk på Volum ned-tasten flere ganger for å markere 'tørk cache-partisjon.'
- Trykk på av / på-knappen for å velge.
- Trykk på Volum ned-tasten for å markere ‘ja’, og trykk på av / på-knappen for å velge.
- Når tørk cache-partisjonen er fullført, blir 'Start systemet på nytt' uthevet.
- Trykk på av / på-tasten for å starte enheten på nytt.
Telefonen vil ta litt mer tid på å starte på nytt, da den bygger opp hurtigbufferne, så vent til den blir aktiv, og prøv å sende en ny tekstmelding til ditt eget nummer. Hvis du fremdeles kan motta det, er det på tide at du tilbakestiller telefonen.
Trinn 6: Gjør master reset på Galaxy A5
Dette er din siste utvei, og sannsynligvis det siste du må gjøre før du bestemmer deg for å ta telefonen til butikken eller til tjenesteleverandøren. Men før tilbakestillingen, må du ta en sikkerhetskopi av viktige filer og data, ettersom de blir slettet. Deretter deaktiverer du Factory Reset Protection, slik at du ikke blir låst utenfor enheten.
Slik deaktiverer du tilbakestilling av fabrikkinnstilling for Galaxy A5
- Trykk på app-ikonet på startskjermen.
- Trykk på Innstillinger.
- Trykk på Kontoer.
- Trykk på Google.
- Trykk på Google ID-e-postadressen din. Hvis du har flere kontokonfigurasjoner, må du gjenta disse trinnene for hver konto.
- Trykk på Mer.
- Trykk på Fjern konto.
- Trykk på FJERN KONTO.
Slik mestrer du reset av Galaxy A5
- Slå av enheten.
- Trykk og hold Volum opp-tasten og Hjem-tasten, og trykk deretter på og hold inne av / på-tasten.
- Når enhetens logoskjerm vises, slipper du bare av / på-tasten
- Når Android-logoen vises, slipper du alle tastene (‘Installing system update’ vil vises i omtrent 30 - 60 sekunder før du viser alternativene for Android-systemgjenoppretting).
- Trykk på Volum ned-tasten flere ganger for å markere 'tørk data / tilbakestilling av fabrikken.'
- Trykk på av / på-knappen for å velge.
- Trykk på Volum ned-tasten til 'Ja - slett alle brukerdata' er uthevet.
- Trykk på av / på-knappen for å velge og starte hovedtilbakestillingen.
- Når hovedtilbakestillingen er fullført, er 'Start systemet på nytt nå' uthevet.
- Trykk på av / på-tasten for å starte enheten på nytt.
Jeg håper denne feilsøkingsveiledningen hjelper.
Ta kontakt med oss
Vi er alltid åpne for dine problemer, spørsmål og forslag, så kontakt oss gjerne ved å fylle ut dette skjemaet. Dette er en gratis tjeneste vi tilbyr, og vi belaster deg ikke en krone for det. Men vær oppmerksom på at vi mottar hundrevis av e-poster hver dag, og det er umulig for oss å svare på hver enkelt av dem. Men vær trygg på at vi leser hver melding vi mottar. For de som vi har hjulpet, kan du spre ordet ved å dele innleggene våre til vennene dine eller ved å like Facebook- og Google+ siden eller følge oss på Twitter.