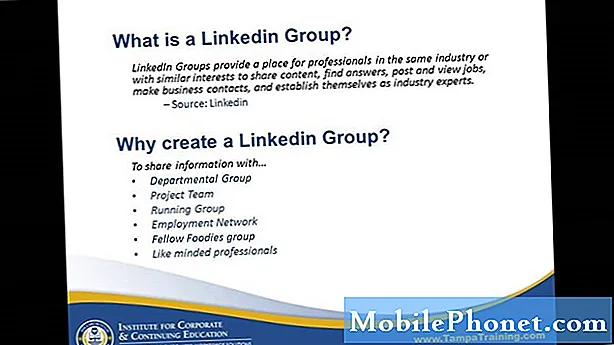Innhold
Når telefonen slås på, viser logoen og annen informasjon under oppstart, men ikke når startskjermen før den slås av og på igjen, så er det det du kaller "boot loop". Enheten vil fortsette å gjøre den samme syklusen til batteriet er tomt. Problemet kan forbli selv etter at telefonen er ladet, slik at du virkelig må gjøre noe med det.
I dette innlegget vil jeg takle dette problemet med at Samsung Galaxy A5 blir gjenstand for feilsøking. Vi har mottatt flere klager fra våre lesere angående dette problemet, ettersom vi vil ta det opp av hensyn til leserne våre som kontaktet oss for å få hjelp. Vi vil vurdere alle muligheter og utelukke hver av dem til vi vet hva problemet handler om og hva vi må gjøre for å fikse det. Så hvis du er en av eierne av denne telefonen og for øyeblikket er avlyttet av et lignende problem, kan du fortsette å lese nedenfor, da dette innlegget kanskje kan hjelpe deg.
Men før vi går til riktig feilsøking, hvis du tilfeldigvis finner denne siden fordi du lette etter løsninger på et annet problem, foreslår jeg at du besøker vår feilsøkingsside for Galaxy A5, siden vi allerede har adressert de mest rapporterte problemene med dette telefonen, og du kan finne det du leter etter der inne. Bruk gjerne løsningene og løsningene vi har gitt. Hvis de ikke fungerer for deg, eller hvis du trenger ytterligere hjelp, kan du fylle ut spørreskjemaet vårt for Android-utgaver og trykke på send, så gjør vi vårt beste for å hjelpe deg.
Hvordan feilsøke Galaxy A5 som sitter fast i bootloop
Problem: Hei folkens. Jeg har et problem med Galaxy A5. Av ukjent grunn slår telefonen seg ikke lenger på som vellykket. Den slås på og viser den vanlige logoen og alt det, men akkurat når det er i ferd med å vise startskjermen, vil det bare slå seg av for å gjøre de samme tingene om og om igjen. Jeg kan ikke lenger bruke den, det er derfor jeg sårt trenger din hjelp. Takk.
Feilsøking: Feilsøking vår vil være sentrert om hvordan du kan lage din Galaxy A5-oppstart vellykket igjen, fordi det tydeligvis bare er så mye vi kan gjøre med en enhet som ikke starter opp til startskjermen. Dette kan bare være et mindre problem med fastvaren, men det er noen ting vi må gjøre.
Trinn 1: Gjør prosedyren for tvungen omstart
Å sitte fast i bootloop skyldes faktisk ikke et systemkrasj, men det var tilfeller vi har opplevd før, hvor tvungen omstartprosedyre løste lignende problemer. Det er akkurat som å trekke batteriet ut av telefonen for å oppdatere minnet ved at A5 ikke har et flyttbart batteri, så du må gjøre fremgangsmåten for å simulere frakobling av batteriet. Ikke bekymre deg, det er trygt for telefonen så vel som for filene og dataene dine. Alt du må gjøre er å trykke og holde nede Volum ned og av / på-tastene sammen i 10 sekunder, og telefonen kan starte opp.
Imidlertid, hvis telefonen fortsatt sitter fast i oppstartsløyfen etter dette, må du gå videre til neste trinn.
Trinn 2: Prøv å starte telefonen i sikkermodus
Siden tvungen omstartprosedyre ikke løste problemet, vil vi nå prøve å se om en eller noen av tredjepartsappene har noe å gjøre med det. Vi trenger ikke å avinstallere en app ennå, siden vi ikke er sikre på årsaken, men vi vil prøve å deaktivere alle tredjepartsapper samtidig for å se om telefonen kan starte opp. Følg disse trinnene for å prøve å starte telefonen opp i sikkermodus:
- Slå av enheten.
- Trykk og hold inne av / på-tasten forbi skjermen med enhetsnavnet.
- Når ‘SAMSUNG’ vises på skjermen, slipper du av / på-tasten.
- Rett etter at du slipper av / på-tasten, holder du nede Volum ned-tasten.
- Fortsett å holde volum ned-tasten til enheten er ferdig på nytt.
- Sikker modus vises nederst til venstre på skjermen.
- Slipp Volum ned-tasten når du ser ‘Sikker modus’.
Hvis telefonen startet opp i denne modusen, er det klart at en eller noen av appene du installerte forårsaker problemet. I dette tilfellet fortsett til trinn 3, ellers hopp til trinn 4.
Trinn 3: Finn appene som forårsaker problemet
Det er alltid ikke lett å finne den skyldige, spesielt hvis du allerede har installert mange apper på telefonen din. Imidlertid, basert på vår erfaring, skyldes ytelsesproblemer som skyldes tredjepartsapper ofte inkompatibilitet. Telefonens fastvare kan nylig ha blitt oppdatert, og noen av appene du installerte, må kanskje også oppdateres, slik at de kan fungere greit med den nye firmware. Så det første du må gjøre med dette er å prøve å oppdatere de som må oppdateres:
- Trykk på appikonet fra hvilken som helst startskjerm.
- Trykk på Play Store.
- Trykk på menytasten og deretter på Mine apper. For å holde appene dine oppdatert automatisk, trykk på menytasten, trykk på Innstillinger, og trykk deretter på Auto-oppdater apper for å merke av i avmerkingsboksen.
- Velg ett av følgende alternativer:
- Trykk på Oppdater [xx] for å oppdatere alle applikasjoner med tilgjengelige oppdateringer.
- Trykk på et enkelt program og deretter på Oppdater for å oppdatere et enkelt program.
På den annen side, hvis du allerede mistenker noen apper, må du prøve å rydde cachene og dataene deres først, og hvis det ikke fungerer, bør du prøve å avinstallere dem en etter en ...
Slik tømmer du appbuffer og data på Galaxy A5
Å tømme hurtigbuffer eller data fra en app kan løse noen programvareproblemer.Hvis du tømmer data, går alle data som er lagret i appen, tapt, for eksempel innstillinger, påloggingsinformasjon og lagrede spill. Hvis du ikke vil slette dataene, kan du prøve å tømme hurtigbufferen først. Hvis du fremdeles opplever problemer, må du også fjerne data.
- Trykk på appikonet fra hvilken som helst startskjerm.
- Trykk på Innstillinger.
- Trykk på Programmer.
- Trykk på ønsket program i standardlisten eller trykk på Meny-ikonet> Vis systemapper for å vise forhåndsinstallerte apper.
- Trykk på Lagring.
- Trykk på Tøm hurtigbuffer.
- Trykk på Fjern data og deretter på OK.
Slik avinstallerer du applikasjoner fra Galaxy A5
- Trykk på appikonet fra hvilken som helst startskjerm.
- Trykk på Innstillinger.
- Trykk på Programmer.
- Trykk på ønsket program i standardlisten eller trykk på Meny-ikonet> Vis systemapper for å vise forhåndsinstallerte apper.
- Trykk på Avinstaller.
- Trykk på Avinstaller igjen for å bekrefte.
Hvis telefonen fremdeles sitter fast i oppstartsløyfen etter alle disse prosedyrene, eller hvis den ikke kunne starte opp i sikker modus med hell, fortsett til neste trinn.
Trinn 4: Start telefonen i gjenopprettingsmodus og tørk cachepartisjonen
Selv om telefonen har et alvorlig problem i fastvaren, bør den fremdeles kunne starte opp i gjenopprettingsmodus med hell, tross alt er det Androids feilsikkerhet. Så hvis alle andre feilsøkingsprosedyrer mislyktes, må dette være det neste du bør gjøre. Vi trenger bare å finne ut om telefonen med hell kan starte seg i gjenopprettingsmodus, fordi hvis ikke, så er det ikke mye du kan gjøre med det, men ta det med til butikken og la teknologien håndtere problemet for deg.
Hvis det lykkes, kan du imidlertid prøve å tørke cachepartisjonen som vil slette alle systembuffer. Fastvaren erstatter dem da telefonen starter opp. Slik gjør du det:
- Slå av enheten.
- Trykk og hold Volum opp-tasten og Hjem-tasten, og trykk deretter på og hold inne av / på-tasten.
- Når enhetens logoskjerm vises, slipper du bare av / på-tasten.
- Når Android-logoen vises, slipper du alle tastene (‘Installing system update’ vil vises i omtrent 30 - 60 sekunder før du viser alternativene for Android-systemgjenoppretting).
- Trykk på Volum ned-tasten flere ganger for å markere 'tørk cache-partisjon'.
- Trykk på av / på-knappen for å velge.
- Trykk på Volum ned-tasten for å markere ‘ja’, og trykk på av / på-knappen for å velge.
- Når tørk cache-partisjonen er fullført, blir 'Start systemet på nytt' uthevet.
- Trykk på av / på-tasten for å starte enheten på nytt.
Telefonen din vil ta litt mer tid å starte opp, siden den vil gjenoppbygge hurtigbufferne som ble slettet, så vent på den. Hvis det imidlertid fortsatt sitter fast i oppstartsløyfen etter dette, har du ikke noe annet alternativ enn å gjøre tilbakestillingen.
Trinn 5: Utfør Master Reset på telefonen
Forutsatt at telefonen kan starte opp i gjenopprettingsmodus, men å tørke cachepartisjonen ikke løste problemet, bør du prøve å tilbakestille det. Men husk at du vil miste alt som er lagret i telefonens interne lagring, inkludert filer, apper, kontakter, meldinger osv. Når du gjør dette, så det er opp til deg om du går med det eller ikke. Men for meg har du ikke så mye valg nå, selv om du lar teknologien håndtere det for deg, ville det første han ville gjøre å tilbakestille det. Hvis du vil gå med det, gjør du hvordan ...
- Slå av enheten.
- Trykk og hold Volum opp-tasten og Hjem-tasten, og trykk deretter på og hold inne av / på-tasten.
- Når enhetens logoskjerm vises, slipper du bare av / på-tasten
- Når Android-logoen vises, slipper du alle tastene (‘Installing system update’ vil vises i omtrent 30 - 60 sekunder før du viser alternativene for Android-systemgjenoppretting).
- Trykk på Volum ned-tasten flere ganger for å markere 'tørk data / tilbakestilling av fabrikken.'
- Trykk på av / på-knappen for å velge.
- Trykk på Volum ned-tasten til 'Ja - slett alle brukerdata' er uthevet.
- Trykk på av / på-knappen for å velge og starte hovedtilbakestillingen.
- Når hovedtilbakestillingen er fullført, er 'Start systemet på nytt nå' uthevet.
- Trykk på av / på-tasten for å starte enheten på nytt.
Jeg håper at denne feilsøkingsveiledningen kan hjelpe deg.
Ta kontakt med oss
Vi er alltid åpne for dine problemer, spørsmål og forslag, så kontakt oss gjerne ved å fylle ut dette skjemaet. Dette er en gratis tjeneste vi tilbyr, og vi belaster deg ikke en krone for det. Men vær oppmerksom på at vi mottar hundrevis av e-poster hver dag, og det er umulig for oss å svare på hver enkelt av dem. Men vær trygg på at vi leser hver melding vi mottar. For de som vi har hjulpet, kan du spre ordet ved å dele innleggene våre til vennene dine eller ved å like Facebook- og Google+ siden eller følge oss på Twitter.