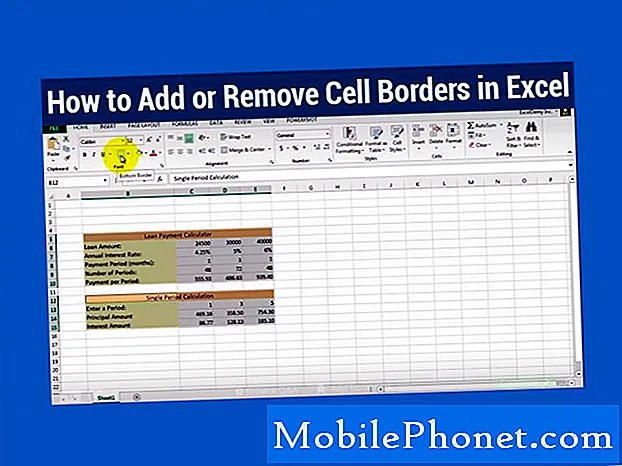Internett-tilkoblingsproblemer er blant de vanligste problemene vi har mottatt fra leserne våre siden vi begynte å gi støtte til utvalgte enheter. Men nylig begynte vi å motta klager fra eiere av Samsung Galaxy A7 fordi ifølge noen av våre lesere, kan enheter ikke lenger koble til Wi-Fi-hotspotet de pleide å koble til. Vi vet ikke hvorfor dette skjer, men vi vet at det var noen tvangsoppdateringer for enheten, men alle er faktisk mindre. Disse oppdateringene kan ha noe med dette problemet å gjøre, så vi må også ta dem i betraktning.

Feilsøking: Vi må bare se om dette problemet er lite og kan løses ved grunnleggende feilsøking, for hvis det er et problem med maskinvaren, er det bare så mye vi kan gjøre med det. Her er ting du bør gjøre med dette problemet ...
Trinn 1: Prøv å koble telefonen til Wi-Fi-nettverket i sikker modus
For det første må vi vite om dette problemet skyldes en eller noen av tredjepartsappene du installerte på telefonen din. Du må ta telefonen til å starte opp i sikkermodus for midlertidig å deaktivere alle tredjepartselementer og deretter prøve å koble den til et Wi-Fi-hotspot du brukte til å koble til.
For å kjøre telefonen i sikker modus, her er hva du trenger å gjøre ...
- Slå av enheten.
- Trykk og hold inne av / på-tasten forbi skjermbildet for modellnavn.
- Når “SAMSUNG” vises på skjermen, slipper du av / på-tasten.
- Rett etter at du slipper av / på-tasten, holder du nede Volum ned-tasten.
- Fortsett å holde volum ned-tasten til enheten er ferdig med å starte på nytt.
- Sikker modus vises nederst til venstre på skjermen.
- Slipp Volum ned-tasten når du ser Sikker modus.
- Avinstaller apper som forårsaker et problem.
Nå som telefonen din allerede er i sikker modus, kan du prøve å koble til for å se om problemet er løst. Hvis ikke, må du gå videre til neste trinn. Men hvis du kan koble til internett via Wi-Fi i denne modusen, kan det være en app som forårsaker problemet. Du må finne den appen og tilbakestille den først, hvis den ikke er nok, må du avinstallere den.
Slik tilbakestiller du tredjepartsapplikasjoner på Galaxy A7
- Trykk på app-skuffen på startskjermen.
- Trykk på Innstillinger> Apper.
- Trykk på ønsket program i standardlisten eller trykk på 3 prikkikon> Vis systemapper for å vise forhåndsinstallerte apper.
- Trykk på Lagring.
- Trykk på Fjern data og deretter på OK.
- Trykk på Tøm hurtigbuffer.
Slik avinstallerer du applikasjoner fra Galaxy A7
- Trykk på app-skuffen på startskjermen.
- Trykk på Innstillinger> Apper.
- Trykk på ønsket program i standardlisten eller trykk på 3 prikkikon> Vis systemapper for å vise forhåndsinstallerte apper.
- Trykk på ønsket program.
- Trykk på Avinstaller.
- Trykk på Avinstaller igjen for å bekrefte.
Trinn 2: Tilbakestill alle nettverksinnstillinger
Ved å gjøre dette sletter du faktisk alle nettverksinnstillingene dine, og dette bringer telefonen til standardinnstillingene. Følgende endringer vil oppstå i det øyeblikket du tilbakestiller nettverket ...
- Lagrede Wi-Fi-nettverk blir slettet.
- Parrede Bluetooth-enheter slettes.
- Innstillinger for synkronisering av bakgrunnsdata blir slått på.
- Databegrensende innstillinger i applikasjoner som ble slått av / på manuelt av kunden, tilbakestilles til standardinnstillingen.
- Nettverksvalgmodus blir satt til automatisk.
Følgende enhetstilkoblingsstatus vil være standard da enheten ble slått på for første gang.
- Flymodus: AV
- Bluetooth: AV
- Dataroaming: AV
- Mobil sone: AV
- VPN: AV
- Mobildata: PÅ
- Wi-Fi: AV
Følg disse trinnene for å tilbakestille nettverksinnstillingene ...
- Trykk på app-skuffen på startskjermen.
- Trykk på Generell styring> Tilbakestill> Tilbakestill nettverksinnstillinger.
- Trykk på Tilbakestill innstillinger.
- Hvis du har satt opp en PIN-kode, skriver du den inn.
- Trykk på Tilbakestill innstillinger. Når du er ferdig, vises et bekreftelsesvindu.
Denne prosedyren kan potensielt løse problemet, men hvis det forblir etter å ha gjort dette, har du ikke noe annet valg enn å gå etter firmwaren.
Trinn 3: Slett alle systembuffer, da noen av dem kan ha blitt ødelagt
Systembuffer blir ødelagt hele tiden, og oftere blir de automatisk foreldet når en ny firmware er installert på telefonen din. Du har allerede gjort et par prosedyrer som ikke er rettet mot fastvaren til ingen nytte, så det er på tide å se om dette problemet blir løst av dette ...
- Slå av enheten.
- Trykk og hold Volum opp-tasten og Hjem-tasten, og trykk deretter på og hold inne av / på-tasten.
- Når Android-logoen vises, slipper du alle nøklene ('Installing system update' vises i omtrent 30 - 60 sekunder, deretter 'Ingen kommando' før du viser alternativene for Android-systemgjenoppretting).
- Trykk på Volum ned-tasten flere ganger for å markere "tørk cache-partisjon".
- Trykk på av / på-knappen for å velge.
- Trykk på Volum ned-tasten for å markere “ja” og trykk på av / på-knappen for å velge.
- Når tørk cache-partisjonen er fullført, blir “Start systemet på nytt nå” uthevet.
- Trykk på av / på-tasten for å starte enheten på nytt.
Etter dette og telefonen fremdeles ikke er i stand til å koble til et Wi-Fi-nettverk, er det på tide å tilbakestille det.
Trinn 4: Sikkerhetskopier alle filer og data og tilbakestill telefonen
Dette er din siste utvei, og du må gjøre dette selv om det ikke er noen garanti for at problemet blir løst. Det er fordi etter dette, og telefonen fremdeles ikke er i stand til å koble til et Wi-Fi-nettverk, må du ta det med til butikken og la teknologien sjekke det for deg. For å beskytte personvernet ditt, må du tilbakestille telefonen slik at all personlig informasjon blir utslettet. Men igjen, hvis problemet skyldes et mindre fastvareproblem, vil denne prosedyren ta seg av det.
Det er en fangst skjønt. Alle dine personlige filer og data som er lagret i telefonens interne lagring blir slettet, så sørg for at du tar en sikkerhetskopi før du faktisk tilbakestiller telefonen. Etter sikkerhetskopien foreslår jeg at du også deaktiverer Factory Reset Protection, slik at du ikke blir låst ut av enheten din etter tilbakestilling, spesielt hvis du ikke vet Google-ID og passord. Trinnene for hvordan du gjør dette, samt hvordan du tilbakestiller telefonen, finner du nedenfor.
Slik deaktiverer du Factory Reset Protection på Galaxy A7
- Trykk på app-skuffen på startskjermen.
- Trykk på Innstillinger> Cloud og kontoer.
- Trykk på Kontoer.
- Trykk på Google.
- Trykk på Google ID-e-postadressen din hvis flere kontoer er konfigurert. Hvis du har flere kontokonfigurasjoner, må du gjenta disse trinnene for hver konto.
- Trykk på ikonet med tre prikker.
- Trykk på Fjern konto.
- Trykk på FJERN KONTO.
Slik tilbakestiller du Galaxy A7
- Slå av enheten.
- Trykk og hold Volum opp-tasten og Hjem-tasten, og trykk deretter på og hold inne av / på-tasten.
- Når Android-logoen vises, slipper du alle nøklene ('Installing system update' vises i omtrent 30 - 60 sekunder, deretter 'Ingen kommando' før du viser alternativene for Android-systemgjenoppretting).
- Trykk på Volum ned-tasten flere ganger for å markere “tørk data / tilbakestilling av fabrikken.
- Trykk på av / på-knappen for å velge.
- Trykk på Volum ned-tasten til 'Ja - slett alle brukerdata' er uthevet.
- Trykk på av / på-knappen for å velge og starte hovedtilbakestillingen.
- Når hovedtilbakestillingen er fullført, blir “Start systemet på nytt nå” uthevet.
- Trykk på av / på-tasten for å starte enheten på nytt.
Du kan også tilbakestille telefonen fra Innstillinger-menyen ...
- Trykk på app-skuffen på startskjermen.
- Trykk på Innstillinger> Cloud og kontoer.
- Trykk på Sikkerhetskopiering og gjenoppretting.
- Hvis ønskelig, trykk på Sikkerhetskopier dataene mine for å flytte glidebryteren til PÅ eller AV.
- Hvis ønskelig, trykk på Gjenopprett for å flytte glidebryteren til PÅ eller AV.
- Trykk på tilbake-knappen til Innstillinger-menyen og trykk på Generell styring> Tilbakestill> Tilbakestilling av fabrikkdata.
- Trykk på Tilbakestill.
- Hvis du har slått på skjermlås, oppgir du legitimasjonen din.
- Trykk på Fortsett.
- Trykk på Slett alt.
Hvis problemet vedvarer etter å ha utført alle disse prosedyrene, kan du søke ytterligere hjelp fra en tekniker.
Ta kontakt med oss
Vi er alltid åpne for dine problemer, spørsmål og forslag, så kontakt oss gjerne ved å fylle ut dette skjemaet. Dette er en gratis tjeneste vi tilbyr, og vi belaster deg ikke en krone for det. Men vær oppmerksom på at vi mottar hundrevis av e-poster hver dag, og det er umulig for oss å svare på hver enkelt av dem. Men vær trygg på at vi leser hver melding vi mottar. For de som vi har hjulpet, kan du spre ordet ved å dele innleggene våre til vennene dine eller ved å like Facebook- og Google+ siden eller følge oss på Twitter.