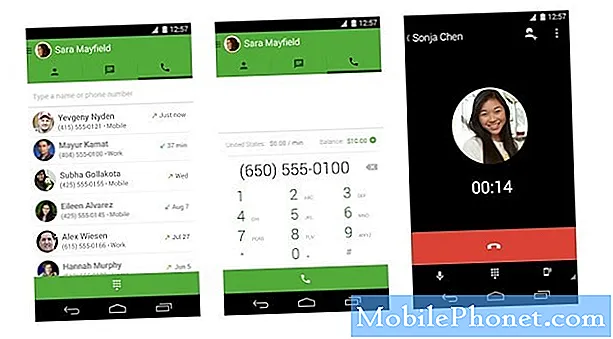Tilfeldige omstart er et tegn på et alvorlig fastvareproblem. Oftere enn ikke oppstår de etter en firmwareoppdatering, men vi har allerede opplevd tilfeller der tredjepartsapper som fortsetter å krasje, også vil føre til uforklarlig omstart. Vi har mottatt ganske mange klager fra leserne våre som eier Samsung Galaxy A7, så vi føler behov for å løse dette problemet.

Feilsøking: Når denne typen problemer oppstår for første gang, vil du tro at det bare kan være et midlertidig problem med telefonen. Så når det skjer igjen, vil du begynne å bli irritert, spesielt når du gjorde noe viktig når telefonen startet på nytt. Når det forekommer hyppigere enn vanlig, er det når frustrasjon setter inn, og noen ganger kan du faktisk få panikk litt, spesielt hvis telefonen fortsatt er ny.
Vi har faktisk mottatt ganske mange rapporter fra våre lesere om dette problemet, selv om vi bare har mottatt noen få fra eierne av Galaxy A7. Likevel føler vi behovet for å løse dette problemet til fordel for leserne våre som for øyeblikket er bugged av dette problemet. Med alt det blir sagt, her er hva du bør gjøre med det:
Trinn 1: Finn ut om telefonen fortsatt starter på nytt når alle tredjepartsapper er deaktivert
Vi prøver åpenbart å utelukke muligheten for at dette problemet skyldes en eller noen av tredjepartsappene du installerte på telefonen din. Ved å kjøre telefonen i sikkermodus, deaktiverer du faktisk alle tredjepartselementer i telefonen. Hvis dette problemet skyldes en av dem, bør ikke problemet oppstå i denne modusen. Så dette er hvordan du starter telefonen i sikker modus:
- Slå av enheten.
- Trykk og hold inne av / på-tasten forbi skjermen med enhetsnavnet.
- Når ‘SAMSUNG’ vises på skjermen, slipper du av / på-tasten.
- Rett etter at du slipper av / på-tasten, holder du nede Volum ned-tasten.
- Fortsett å holde volum ned-tasten til enheten er ferdig med å starte på nytt.
- Sikker modus vises nederst til venstre på skjermen.
- Slipp Volum ned-tasten når du ser ‘Sikker modus’.
Bare å starte opp telefonen i denne modusen løser ikke problemet, men det vil gi deg et hint om det er tredjepartsappene som forårsaker problemet eller ikke. Så i sikker modus, følg telefonen nøye for å se om det er forskjell i ytelse, og om telefonen fortsatt starter på egenhånd.
Forutsatt at telefonen ikke starter på egen hånd i denne modusen, betyr det at en eller noen av appene du installerte forårsaker dette problemet. I dette tilfellet, siden vi ikke vet hvilken app det er, kan du prøve å finne ut om det er apper som må oppdateres, og oppdatere dem, da noen av dem allerede kan være foreldet:
- Trykk på appikonet fra hvilken som helst startskjerm.
- Trykk på Play Store.
- Trykk på menytasten og deretter på Mine apper. For å holde appene dine oppdatert automatisk, trykk på menytasten, trykk på Innstillinger, og trykk deretter på Auto-oppdater apper for å merke av i avmerkingsboksen.
- Velg ett av følgende alternativer:
- Trykk på Oppdater [xx] for å oppdatere alle applikasjoner med tilgjengelige oppdateringer.
- Trykk på et enkelt program og deretter på Oppdater for å oppdatere et enkelt program.
Hvis du imidlertid har noen apper i tankene du tror forårsaker problemet, må du tilbakestille dem en etter en ved å tømme hurtigbufferen og dataene og eifene som ikke fungerer, må du avinstallere dem for å se om telefonen fungerer perfekt etter det.
Slik tømmer du appbuffer og data på Galaxy A7
- Trykk på appikonet fra hvilken som helst startskjerm.
- Trykk på Innstillinger.
- Trykk på Programmer.
- Trykk på Programbehandling.
- Trykk på ønsket program i standardlisten, eller trykk på MER> Vis systemapper for å vise forhåndsinstallerte apper.
- Trykk på Lagring.
- Trykk på Fjern data og deretter på OK.
- Trykk på Tøm hurtigbuffer.
Slik avinstallerer du applikasjoner fra Galaxy A7
- Trykk på appikonet fra hvilken som helst startskjerm.
- Trykk på Innstillinger.
- Trykk på Programmer.
- Trykk på Programbehandling.
- Trykk på ønsket applikasjon
- Trykk på Avinstaller.
- Trykk på Avinstaller igjen for å bekrefte.
Du må kanskje starte telefonen på nytt flere ganger for å bekrefte om problemet ble løst, og du må fortsette observasjonen for å vite om telefonen fortsatt starter på egenhånd etter å ha gjort alt dette.
Trinn 2: Ville det fortsatt starte på nytt selv når alle systembufferene er nye?
Forutsatt at telefonen fortsatt starter på nytt alene i sikker modus, er dette den neste tingen du bør gjøre. Dette vil utelukke muligheten for at dette problemet skyldes noen korrupte systembuffere. Som du vet, blir hurtigbuffer ødelagt uten advarsel, og når det skjer og systemet fortsetter å bruke dem, kan ytelsesrelaterte problemer oppstå, inkludert tilfeldige omstart. For dette må du kjøre telefonen i gjenopprettingsmodus og deretter tørke cachepartisjonen:
- Slå av enheten.
- Trykk og hold Volum opp-tasten og Hjem-tasten, og trykk deretter på og hold inne av / på-tasten.
- Når enhetens logoskjerm vises, slipper du bare av / på-tasten
- Når Android-logoen vises, slipper du alle tastene (‘Installing system update’ vil vises i omtrent 30 - 60 sekunder før du viser alternativene for Android-systemgjenoppretting).
- Trykk på Volum ned-tasten flere ganger for å markere 'tørk cache-partisjon.'
- Trykk på av / på-knappen for å velge.
- Trykk på Volum ned-tasten for å markere ‘ja’, og trykk på av / på-knappen for å velge.
- Når tørk cache-partisjonen er fullført, blir 'Start systemet på nytt' uthevet.
- Trykk på av / på-tasten for å starte enheten på nytt.
Vent til telefonen din blir aktiv, og fortsett deretter observasjonen for å se om den fortsatt starter på egenhånd. I så fall har du ikke noe annet valg enn å gjøre det neste trinnet.
Trinn 3: Prøv å se om den fremdeles vil starte på nytt når den bringes tilbake til fabrikkinnstillingene
Etter å ha tørket cachepartisjonen og telefonen fortsatt starter på egenhånd, er det på tide å bringe den tilbake til fabrikkinnstillingene. Dette vil fortelle oss om problemet er med fastvaren, eller om maskinvaren har noen problemer. Men før tilbakestillingen, må du ta en sikkerhetskopi av viktige filer og data, ettersom de blir slettet under tilbakestillingen. Etter sikkerhetskopien må du sørge for å deaktivere Factory Reset Protection på telefonen din, slik at du ikke blir låst ute.
Slik deaktiverer du Samsung Galaxy A7 Factory Reset Protection
- Trykk på app-ikonet på startskjermen.
- Trykk på Innstillinger.
- Trykk på Kontoer.
- Trykk på Google.
- Trykk på Google ID-e-postadressen din. Hvis du har flere kontokonfigurasjoner, må du gjenta disse trinnene for hver konto.
- Trykk på Mer.
- Trykk på Fjern konto.
- Trykk på FJERN KONTO.
Slik gjør du master reset på Galaxy A7
- Slå av enheten.
- Trykk og hold Volum opp-tasten og Hjem-tasten, og trykk deretter på og hold inne av / på-tasten.
- Når enhetens logoskjerm vises, slipper du bare av / på-tasten
- Når Android-logoen vises, slipper du alle tastene (‘Installing system update’ vil vises i omtrent 30 - 60 sekunder før du viser alternativene for Android-systemgjenoppretting).
- Trykk på Volum ned-tasten flere ganger for å markere 'tørk data / tilbakestilling av fabrikken.'
- Trykk på av / på-knappen for å velge.
- Trykk på Volum ned-tasten til 'Ja - slett alle brukerdata' er uthevet.
- Trykk på av / på-knappen for å velge og starte hovedtilbakestillingen.
- Når hovedtilbakestillingen er fullført, er 'Start systemet på nytt nå' uthevet.
- Trykk på av / på-tasten for å starte enheten på nytt.
Du kan også tilbakestille telefonen fra Innstillinger-menyen ...
- Trykk på app-ikonet på startskjermen.
- Trykk på Innstillinger.
- Trykk på Sikkerhetskopi og tilbakestill.
- Hvis ønskelig, trykk på Sikkerhetskopier dataene mine for å flytte glidebryteren til PÅ eller AV.
- Hvis ønskelig, trykk på Gjenopprett for å flytte glidebryteren til PÅ eller AV.
- Trykk på Fabrikkinnstillinger.
- Trykk på Tilbakestill enhet.
- Hvis du har slått på skjermlås, skriver du inn PIN-koden eller passordet.
- Trykk på Fortsett.
- Trykk på Slett alt.
Etter tilbakestillingen, ikke installer noe ennå, men følg telefonen for å se om den fortsatt starter på egenhånd. Hvis den gjør det, kan du prøve å lade den, og mens den lades, fortsett å bruke den for å vite om den starter på nytt. På dette punktet, uansett utfall, trenger du en tekniker for å gjøre ytterligere tester på telefonen din, så du må ta den med til en butikk.
Ta kontakt med oss
Vi er alltid åpne for dine problemer, spørsmål og forslag, så kontakt oss gjerne ved å fylle ut dette skjemaet. Dette er en gratis tjeneste vi tilbyr, og vi belaster deg ikke en krone for det. Men vær oppmerksom på at vi mottar hundrevis av e-poster hver dag, og det er umulig for oss å svare på hver enkelt av dem. Men vær trygg på at vi leser hver melding vi mottar. For de som vi har hjulpet, kan du spre ordet ved å dele innleggene våre til vennene dine eller ved å like Facebook- og Google+ siden eller følge oss på Twitter.