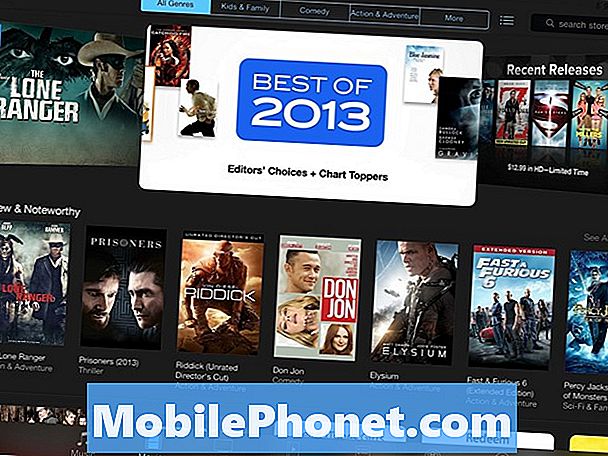Innhold
- Hva hindrer Galaxy J3 fra å ha tilgang til Wi-Fi?
- Potensielle løsninger på Wi-Fi-problemer på Galaxy J3
Wi-Fi-problemer på mobile enheter kan tilskrives mange forskjellige faktorer. Dette indikerer derfor at det kreves mer tid til feilsøking med mindre den underliggende årsaken er forhåndsbestemt. Her i dette innlegget har jeg kartlagt standardprosedyrer som potensielt kan løse problemer med trådløs tilkobling som skjer på en Samsung Galaxy J3-smarttelefon. Henvis gjerne til denne gjennomgangen når du trenger hjelp til å håndtere aktuelle problemer på samme enhet.
For eiere som leter etter en løsning på et annet problem, kan du stikke innom vår feilsøkingsveiledning for Galaxy J3, for vi har allerede adressert mange av problemene som er rapportert av våre lesere. Finn problemer som ligner på din, og bruk løsningene vi foreslo. Hvis de ikke fungerer, eller hvis du fortsatt trenger ytterligere hjelp, kan du fylle ut spørreskjemaet for Android-spørsmål og trykke på send for å kontakte oss.
Hva hindrer Galaxy J3 fra å ha tilgang til Wi-Fi?
Før du feilsøker problemet, er det bare viktig at du i det minste prøver å finne ut hva som gikk galt, og hvordan Galaxy J3 ikke kunne koble til Wi-Fi. Dette vil bidra til å øke sjansene dine for å få en rask oppløsning. For å gi deg noen innspill, har jeg skissert de vanligste faktorene som kan betraktes som skyldige og hvordan hver av dem kan påvirke telefonens Wi-Fi-funksjoner.
- Kontoproblemer - Internett-tilgang kan være midlertidig sperret hvis du har problemer med kontoene dine. Kontakt operatøren din for å forsikre deg om at kontoen din har god anseelse og at alle tjenestene dine er aktive.
- Base tårn problemer - planlagt vedlikehold eller uventede tekniske problemer på nettverkets basistårn er også hovedårsaken til at Internett ikke er tilgjengelig der du bor. Nettverksbrudd kan oppstå når som helst, og dermed er nettverksproblemer uunngåelige.
- Nettverksutstyrsfeil - fastvare for ruter eller modem er ikke perfekt, og kan derfor krasje når som helst. Når dette skjer, vil nettverksutstyret ikke kunne motta og overføre trådløse signaler til alle enhetene dine.
- Feil nettverksinnstillinger - du kan vurdere feil nettverksinnstillinger som utløseren hvis problemet bare oppstår på Galaxy J3 etter at du har gjort endringer i nettverksinnstillingene. Hvis du kunne huske nøyaktig hva som har endret seg, så fortsett og tilbakestill dem til de tidligere innstillingene når enheten fremdeles var i stand til å koble til Wi-Fi. Ellers bør du vurdere å tilbakestille nettverksinnstillingene i stedet.
- Dårlige apper - det har vært mange problemer med trådløs tilkobling i mobile enheter, der useriøse apper har skyld. Dette skjer når en hvilken som helst relevant app som nettleseren din blir ødelagt og krasjet. Som et resultat kan du ikke surfe på Internett ved hjelp av nettleserappen på enheten din.
- Feil oppdateringer - det er vanlig at firmwareoppdateringer påfører mottakerenheten problemer når de implementeres. Faktisk har store Android-oppdateringer forårsaket forskjellige problemer eller problemer etter oppdatering på mange enheter.
- Systemfeil - når telefonsystemet glir, vil andre funksjoner på telefonen din, inkludert Wi-Fi, sannsynligvis bli påvirket. Ofte utløses mindre systemfeil av falske apper, feil eller skadelig programvare installert på telefonen.
- Maskinvareskader - fysisk eller væskeskade er sannsynlig å klandre hvis ingenting ble endret på noen av telefoninnstillingene dine, og at det tidligere var tilfeller av at enheten mistet eller ble eksponert for væske. Wi-Fi-antennen kan ha fått noen skader og kan derfor ikke lenger tjene formålet.
For maskinvarerelaterte Wi-Fi-problemer er tjenesten vanligvis den ultimate løsningen. Men du kan fortsatt velge å prøve å feilsøke problemet på slutten. Hvis ingenting fungerer, er det tiden da du setter en dato for et servicesenterbesøk og får telefonen diagnostisert av en tekniker da.
Potensielle løsninger på Wi-Fi-problemer på Galaxy J3
Fremhevet nedenfor er generiske løsninger og nyttige løsninger du kan prøve å feilsøke og fikse Wi-Fi-funksjoner på Galaxy J3. Disse metodene vil sannsynligvis få problemet løst, for det er ingen skade på telefonens maskinvarekomponenter. Etter å ha utført hver metode, ikke glem å teste Wi-Fi Internett på enheten din og se om du allerede har tilgang. Hvis ikke, så gå videre til neste metode.
Første løsning: Slå på ruteren / modemet.
Hvis du slår av ruteren eller modemet i noen sekunder, løser problemet ofte, spesielt hvis det er fastvare for ruteren eller modemet som krasjer. Denne prosessen blir referert til som strøm / syklus for ruteren / modemet, og slik gjøres det:
- Slå av den trådløse ruteren eller modemet.
- Koble strømadapteren til ruteren eller modemet fra strømkilden.
- Vent i omtrent 30 sekunder til 1 minutt.
- Koble deretter ruteren eller modemet til strømmen igjen.
- Trykk på av / på-knappen for å slå på.
- Vent til alle LED-indikatorene er stabile.
Når ruteren eller modemet er i gang igjen, kan du prøve å se om du nå kan koble deg til Internett trådløst.
Andre løsning: Start telefonen på nytt (soft reset).
En enkel omstart på telefonen kan være nøkkelen til å fikse mindre programvarefeil og feil som har hindret enheten i å få tilgang til Internett via Wi-Fi. Hvis det plutselig oppstår på telefonen din for å miste internettforbindelse, må du starte den på nytt for å oppdatere Wi-Fi-funksjoner.
For å gjøre det, trykk og hold nede Makt knappen i noen sekunder. Plukke ut Slå av fra menyen, og trykk deretter på OK. Telefonen slås av. Trykk og hold nede etter 30 sekunder Makt -knappen igjen til strømmen til enheten går.
Se om du nå kan koble til Wi-Fi Internett på telefonen din.
Tredje løsning: Slå Wi-Fi av og deretter på igjen.
Hvis du slår av og på Wi-Fi, kan det også bidra til å oppdatere Wi-Fi-tilkoblingen på enheten. Prøv det og se hva som skjer.
For å gjøre det, gå til Apper-> Innstillinger-> Wi-Fi, trykk deretter på Wi-Fi-bryter for å slå av Wi-Fi i noen sekunder, og trykk deretter for å aktivere Wi-Fi igjen.
Start telefonen på nytt, og prøv å se om du kan få tilgang til Internett trådløst igjen.
Fjerde løsning: Slå flymodus på og av.
Dette enkle, gamle trikset har allerede gjort underverker mot mange mennesker som har opplevd forskjellige tilkoblingsproblemer i mobile enheter. Selv om det ikke er noen klar forklaring på hvorfor og hvordan du bytter flymodus løser problemet, gir det et positivt resultat. Så du kan like godt vurdere å gi det et skudd og se hva som skjer da.
For å gjøre det, gå til Apper-> Innstillinger-> Flymodus, trykk deretter på flymodusbryteren for å slå på den. Etter 30 sekunder eller 1 minutt, bytt bryteren for å snu Flymodus av igjen.
Start Galaxy J3 på nytt, koble deretter til Internett via Wi-Fi og se om den allerede fungerer.
Femte løsning: Glem det trådløse nettverket.
Korrupte trådløse nettverk som er lagret på din, inkludert den du bruker for øyeblikket, kan også være den underliggende årsaken. I dette tilfellet vil det sannsynligvis løse problemet å fjerne eller glemme lagrede trådløse nettverk fra enheten.
For å glemme det trådløse nettverket på Galaxy J3, gå til Apper-> Innstillinger-> Wi-Fi. Trykk for å vise alle lagrede trådløse nettverk, og trykk deretter på det trådløse nettverket du vil glemme eller fjerne. Trykk på Glemme for å bekrefte handling.
Du kan også fjerne alle trådløse nettverk fra enheten for å sikre at ingenting forårsaker konflikter.
Etter at du har fjernet trådløse nettverk, må du starte telefonen på nytt og deretter legge til Wi-Fi-nettverket for å koble til det. Bare gå tilbake til Apper-> Innstillinger-> Wi-Fi og trykk deretter på Wi-Fi-bryter for å aktivere Wi-Fi. Velg det trådløse nettverket, og trykk deretter på Koble.
Hvis du ikke ser det trådløse nettverket ditt i listen, må du legge det til manuelt. Dette er hvordan:
- Trykk på Menyikon (tre prikker) plassert øverst til høyre på Wi-Fi-skjermen.
- Trykk deretter på Legg til nettverk.
- Skriv inn nettverksnavnet, passordet og annen nødvendig informasjon og innstillinger.
- Når du er ferdig med å konfigurere det trådløse nettverket, trykker du på Lagre.
Start enheten på nytt og koble deretter til det trådløse nettverket du nylig har lagt til. Bla på Internett og se om det går gjennom nå.
Sjette løsning: Tilbakestill nettverksinnstillinger på Galaxy J3.
En tilbakestilling av nettverksinnstillinger kan være nødvendig hvis telefonen din mistet Wi-Fi-internettforbindelsen etter at du har endret noen innstillinger på enheten din, og du ikke kan huske hvilke innstillinger eller alternativer som har endret og utløst problemet. Dette vil imidlertid slette informasjonen om det trådløse nettverket, inkludert serveropplysninger og passord. Når det er sagt, legg merke til denne informasjonen før du begynner tilbakestillingen.
For å tilbakestille nettverksinnstillingene på telefonen, naviger til Apper-> Innstillinger-> Sikkerhetskopiering og tilbakestilling-> plukke ut Tilbakestill nettverksinnstillinger, og trykk deretter på Tilbakestill innstillinger to ganger for å bekrefte. Angi enhetens passord hvis du blir bedt om det.
Når tilbakestillingen er fullført, må du starte telefonen på nytt og deretter koble til det trådløse nettverket.
Siste alternativ: Utfør en tilbakestilling av fabrikken på Galaxy J3.
En tilbakestilling av fabrikken eller hovedtilbakestilling kan betraktes som siste utvei hvis problemet vedvarer etter å ha utført alle tidligere metoder. Det kan være et komplisert problem med telefonsystemet som krever en fullstendig tilbakestilling av systemet som løsning. Vær imidlertid oppmerksom på at all data og personlig informasjon som er lagret på telefonen din, vil bli slettet i løpet av prosessen. Hvis du ønsker å prøve lykken og fortsette med en hovedtilbakestilling, må du sikkerhetskopiere dataene og følge disse trinnene:
- Slå av enheten.
- Trykk og hold nede Volum opp og Hjem knappene samtidig i noen sekunder eller til Samsung-logoen vises.
- Bruke Volum opp / ned-knapp å velge Tørk av data / tilbakestilling av fabrikken alternativet fra menyen.
- Trykk deretter på På-knapp for å bekrefte valget.
- trykk Volum opp / ned-knappenn igjen for å markere Ja og trykk deretter på På-knapp å bekrefte.
- Vent til telefonen din tilbakestilles, og når den er ferdig, bør du se den Omstart systemet nå alternativet er uthevet.
- trykk På-knapp for å starte telefonen på nytt og fortsette med det første aktiveringsoppsettet.
Legg til og konfigurer det trådløse nettverket, og test deretter om du nå er i stand til å koble deg til Internett trådløst.
Andre forslag
- Oppdater enheten. Se etter tilgjengelige programvareoppdateringer på telefonen din, og hvis det er noe, ta sikkerhetskopi av dataene, og fortsett deretter med nedlasting og installasjon av oppdateringen. En programvareoppdatering kan være nøkkelen til å løse problemet, spesielt hvis det skyldes en systemkonflikt eller utdatert fastvare på enheten din. Oppdateringer inneholder også feilrettinger, og kan dermed også løse Wi-Fi-feil utløst av noen feil som bor i telefonsystemet ditt.
- Kontakt ruteren din. Hvis du mistenker at problemet er med den trådløse ruteren eller modemet, bør du vurdere å kontakte utstyrsprodusenten for mer hjelp. Akkurat som andre elektroniske enheter, er trådløse rutere og modemer også utsatt for firmwarekrasj, spesielt når de er utdaterte. En viktig indikasjon på at problemet er med nettverksutstyret er noe rødt lys på det. Også hvis alle de andre enhetene dine ikke har Internett-tilgang på det samme trådløse nettverket.
- Ring Samsung Support. Hvis problemet starter etter at du har installert en ny firmware (Android) -oppdatering på Galaxy J3 og at den vedvarer, vil eskalere problemet til Samsung Support være ditt neste alternativ. De kan kanskje gi deg noen andre alternativer.
- Service / reparasjon. De nevnte løsningene bør kunne løse problemet med Wi-Fi-Internett hvis den underliggende årsaken er relatert til programvaren. Men hvis du har nådd dette punktet med det samme problemet, er det et hint for deg å søke teknisk hjelp. En feil maskinvare kan være feil.
Ta kontakt med oss
Vi er alltid åpne for dine problemer, spørsmål og forslag, så kontakt oss gjerne ved å fylle ut dette skjemaet. Dette er en gratis tjeneste vi tilbyr, og vi belaster deg ikke en krone for det. Men vær oppmerksom på at vi mottar hundrevis av e-poster hver dag, og det er umulig for oss å svare på hver enkelt av dem. Men vær trygg på at vi leser hver melding vi mottar. For de som vi har hjulpet, kan du spre ordet ved å dele innleggene våre til vennene dine eller ved å like Facebook- og Google+ siden eller følge oss på Twitter.
Innlegg du kanskje også vil lese:
- Slik løser du Samsung Galaxy J3 som ikke starter eller slås på etter en firmwareoppdatering [Feilsøkingsveiledning og potensielle løsninger]
- Hva skal jeg gjøre med Samsung Galaxy J3 som ble sittende fast på logoen
- Samsung Galaxy J3 støvlene til Samsung-logoen slår deretter av problemer og andre relaterte problemer
- Slik løser du Samsung Galaxy J3 (2017) som viser "Dessverre har Google App stoppet" feil [Feilsøkingsveiledning]
- Ting du må gjøre hvis Samsung Galaxy J3 falt i vann og ikke slås på etter det [Feilsøkingsveiledning]