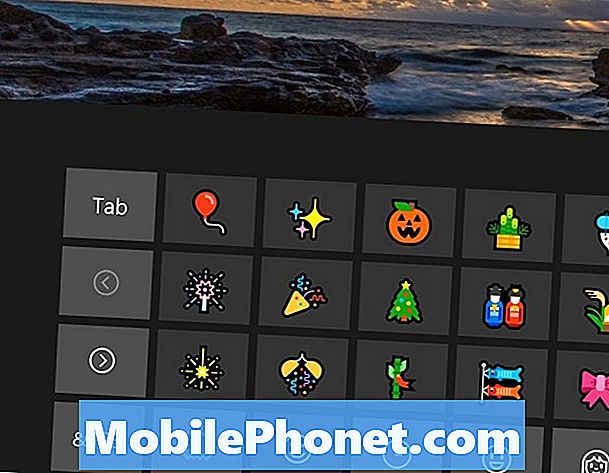Innhold
- Løsning for Galaxy J7 som ikke slås på etter en oppdatering
- Feilsøking av Galaxy J7 som ikke slås på etter en oppdatering
Samsung Galaxy J7 2017 ble utgitt med Android 7.0 Nougat allerede installert, så alle oppdateringer som ble rullet ut for enheten, burde ha vært små. Jeg sier dette fordi noen av våre lesere kontaktet oss om problemet med J7-en. Mange av dem rapporterte at enheten ikke lenger ville slått på etter en oppdatering, mens andre sa at telefonene deres bare har svarte skjermer, men de ser ut til å være slått på.
Etter flere år med å ha støttet leserne våre, har vi allerede hatt problemer som dette flere ganger, og vi vet en ting eller to som kan bidra til å løse det. Jeg vil gi deg løsningen som jobbet med mange av våre lesere, så fortsett å lese. Vi gir imidlertid ingen garanti for at vi kan løse alle problemer, det er grunnen til at etter løsningen vil jeg også gi deg en enkel feilsøkingsveiledning som du kan følge, slik at du kan gjøre noe med problemet før du bestemmer deg for å bringe det til service Senter.
Før noe annet, hvis du har andre problemer med enheten din, kan du gå til vår Galaxy J7 feilsøkingsside for vi har allerede adressert flere vanlige problemer med denne telefonen. Oddsen er at det allerede finnes eksisterende løsninger på problemene dine, så det er bare å ta deg tid til å finne problemer som ligner på dine. Hvis du ikke finner en eller hvis du trenger ytterligere hjelp, kan du kontakte oss ved å fylle ut spørreskjemaet for Android. Gi oss så mye informasjon som mulig, slik at det også blir lettere for oss å feilsøke problemet. Ikke bekymre deg da vi tilbyr denne tjenesten gratis, så alt du trenger å gjøre er å gi oss tilstrekkelig informasjon om problemet.
Løsning for Galaxy J7 som ikke slås på etter en oppdatering
Oftere enn ikke, dette problemet er i utgangspunktet bare et systemkrasj, det er derfor enheten ikke reagerer lenger når du trykker og holder inne av / på-tasten. En systemkrasj kanskje forårsaket av korrupte cacher eller systemfiler, krasjapps, væskeskader og fysisk skade, alvorlig firmwareproblem og maskinvareproblem. Når det gjelder programvarerelaterte problemer, er det alltid en sjanse for at du kan fikse det på egenhånd, men når det gjelder maskinvareproblemer, kan det hende du trenger en tekniker for dem.
Så hvis vi går tilbake til hovedtemaet vårt, for å løse dette problemet, foreslår du at du gjør dette:
- Trykk og hold volum ned-knappen og av / på-knappen samtidig i 10 sekunder.
Forutsatt at telefonen fortsatt har nok batteri igjen, og at det ikke er noe problem med maskinvaren, bør den starte opp normalt som den alltid gjør. Denne prosedyren er det vi kaller Forced Restart, som simulerer frakobling av batteri, noe som har lignende effekter som prosedyren for batteritrekk som vi ofte gjør for telefoner med avtagbare batterier. Det er veldig effektivt å håndtere systemkrasj samt mindre programvarerelaterte problemer, så det er verdt å gjøre det. Tross alt er det enkelt og trygt å gjøre.
Hvis telefonen imidlertid ikke svarer på denne metoden, er den neste tingen du bør gjøre i utgangspunktet den samme, men har en liten forskjell:
- Trykk og hold Volum ned-knappen først, og ikke la den gå.
- Trykk og hold inne av / på-tasten mens du holder nede Volum ned-knappen.
- Hold begge tastene nede i 10 sekunder eller til skjermen slås på.
Ved å trykke og holde nede Volum ned-knappen vil telefonen ikke slå seg på, men ved å trykke på av / på-tasten vil enheten umiddelbart reagere på den fordi den er kablet for alle elektroniske enheter å slå seg av / på når du trykker på av / på-knappen og / eller holdt. Siden du gjør en kombinasjon, må du først trykke og holde nede Volum ned før du utløser telefonen til å slå seg på ved hjelp av På / Av-tasten.
Men hva om enheten fremdeles ikke reagerer på dette? Vel, her er en annen ting du bør prøve ...
- Koble enhetens originale lader til et stikkontakt som fungerer.
- Koble telefonen til laderen ved hjelp av den originale datakabelen som fulgte med i esken.
- Uansett om telefonen reagerer på laderen eller ikke, hold telefonen koblet til laderen i 10 minutter.
- Prøv å utføre prosedyren for tvungen omstart igjen for å se om telefonen reagerer denne gangen.
Etter å ha gjort dette og Galaxy J7 fortsatt ikke slås på, må du virkelig feilsøke enheten. Fortsett å lese da jeg også utarbeider en feilsøkingsguide som du kan følge nedenfor.
RELATERTE POSTER:
- Slik løser du Samsung Galaxy J7 som ikke slås på etter at den ble slått av på egen hånd [Steg-for-trinn feilsøkingsveiledning]
- Slik løser du Samsung Galaxy J7 Prime som har tappet batteri, svart skjerm og blinkende blått lys [Feilsøkingsveiledning]
- Slik løser du Samsung Galaxy J7 som ikke lades, andre ladeproblemer [Steg-for-steg feilsøkingsveiledning]
- Slik løser du Samsung Galaxy J7 som fortsetter å slå av og starte på nytt tilfeldig etter en oppdatering [Feilsøkingsveiledning]
- Samsung Galaxy J7 dukker opp "Dessverre har prosessen com.android.phone stoppet" feil [Feilsøkingsveiledning]
Feilsøking av Galaxy J7 som ikke slås på etter en oppdatering
Jeg forstår at det er noen av dere som ikke er komfortable med å gjøre en fremgangsmåte som du kanskje ikke forstår, så jeg foreslår at du umiddelbart tar telefonen til servicesenteret hvis du føler det. For de som er villige til å prøve å feilsøke enhetene sine, fortsett å lese ettersom en av metodene kan fungere for deg.
Før vi begynner, vil jeg at du sjekker telefonen for mulig fysisk og væskeskade ved å gjøre følgende:
- Se etter riper, bulker og sprekker, da de er de vanligste tegnene på fysisk skade. Enhver kraft som kan skade innsiden av komponentene, bør legge igjen et merke på utsiden.
- Prøv å se om det er noen væskespor i USB / laderporten, fordi den alltid fungerer som gateway for vann. Jeg forstår at Galaxy J7 2017 er vanntett, men den er ikke vanntett, så væske kan fortsatt finne veien inn i telefonen.
- Bruk en bomullspinne til å rengjøre området, ellers kan du sette inn et lite stykke silkepapir i det for å absorbere fuktigheten.
- Sjekk væskeskadeindikatoren (LDI) for å se om den er utløst eller ikke. En utløst LDI skal bli rød eller lilla. LDI er plassering i SIM-sporet.
Når du har forsikret deg om at problemet ikke skyldes fysisk eller flytende skade, kan du prøve å gjøre følgende for å vite om telefonen din fremdeles er i stand til å bli en av modusene.
Prøv å kjøre Galaxy J7 i sikkermodus
Vi kjører vanligvis telefoner i sikker modus, slik at alle tredjepartsapper blir deaktivert midlertidig, men i dette tilfellet vil vi bare vite om enheten din fremdeles er i stand til å slå inn i denne modusen. I så fall kan du allerede vurdere dette problemet fikset. Følg disse trinnene for å starte J7 i sikker modus:
- Slå av enheten.
- Trykk og hold inne av / på-tasten forbi skjermbildet for modellnavn.
- Når “SAMSUNG” vises på skjermen, slipper du av / på-tasten.
- Rett etter at du slipper av / på-tasten, holder du nede Volum ned-tasten.
- Fortsett å holde volum ned-tasten til enheten er ferdig på nytt.
- Sikker modus vises nederst til venstre på skjermen.
- Slipp Volum ned-tasten når du ser Sikker modus.
Hvis telefonen faktisk slås på og starter opp i denne modusen, må du starte den på nytt som du pleier å gjøre, men på dette tidspunktet i feilsøkingen vår, er problemet allerede nedgradert til et enkelt oppstartsproblem, som er veldig enkelt å fikse mesteparten av tiden.
Nå, hvis telefonen fremdeles har problemer med å starte opp, må du starte den på nytt i sikker modus igjen og deretter finne appen som forårsaker problemet, og avinstallere den.
- Trykk på app-skuffen på startskjermen.
- Trykk på Innstillinger> Apper.
- Trykk på ønsket program i standardlisten eller trykk på 3 prikkikon> Vis systemapper for å vise forhåndsinstallerte apper.
- Trykk på ønsket program.
- Trykk på Avinstaller.
- Trykk på Avinstaller igjen for å bekrefte.
Jeg vet at det er lettere sagt enn gjort, spesielt hvis du allerede har hundrevis av apper installert på enheten din. Så hvis du tror det ville være mye enklere og raskere å bare sikkerhetskopiere filene og dataene dine og gjøre tilbakestillingen, så gjør det. Du bør fortsatt kunne sikkerhetskopiere viktige filer i sikker modus. Etter sikkerhetskopien, følg disse trinnene for å tilbakestille telefonen:
- Sikkerhetskopier data i internminnet. Hvis du har logget på en Google-konto på enheten, har du aktivert tyverisikring og trenger Google-legitimasjonen din for å fullføre hovedtilbakestillingen.
- Trykk på app-ikonet på startskjermen.
- Trykk på Innstillinger> Cloud og kontoer.
- Trykk på Sikkerhetskopi og tilbakestill.
- Hvis ønskelig, trykk på Sikkerhetskopier dataene mine for å flytte glidebryteren til PÅ eller AV.
- Hvis ønskelig, trykk på Gjenopprett for å flytte glidebryteren til PÅ eller AV.
- Bruk tilbake-tasten for å gå tilbake til Innstillinger-menyen og trykk på Generell ledelse.
- Trykk på Tilbakestill> Tilbakestilling av fabrikkdata.
- Trykk på Tilbakestill.
- Hvis du har slått på skjermlås, skriver du inn PIN-koden eller passordet.
- Trykk på Fortsett.
- Trykk på Slett alt.
På den annen side, hvis telefonen også nekter å slå på i sikker modus, så prøv neste metode.
Prøv å starte telefonen i gjenopprettingsmodus
Det er på tide å påkalle kraften til Android-systemgjenoppretting. Det er det vi ofte omtaler som gjenopprettingsmodus, og som navnet antyder, kan det hjelpe deg med å få kontroll over telefonen din igjen. Her er tingen: Gjenopprettingsmodus er faktisk feilsikker på Android-enheter, så selv om telefonen din har noen alvorlige fastvareproblemer, kan du fremdeles være i stand til å starte den opp i denne modusen. Det er det vi vil vite, og det er alt du trenger for å avgjøre om problemet er med maskinvaren eller bare i fastvaren.
Forutsatt at telefonen vellykket starter opp i denne modusen, kan du prøve å starte den på nytt umiddelbart for å vite om den vil starte opp i normal modus uten å gjøre noe. Du kan velge "Start systemet på nytt nå" mens du er i gjenopprettingsmodus. Igjen, i det øyeblikket telefonen starter opp i denne modusen, blir problemet nedgradert fra ikke å slå på et oppstartsproblem. Når det er sagt, hvis det er et problem som starter opp i normal modus, bør du først tørke cachepartisjonen. Hvis det ikke fungerer, kan du prøve å gjøre Master Reset. Slik gjør du disse tingene:
Hvordan starte i gjenopprettingsmodus og tørke cachepartisjonen
Trykk og hold Volum opp-tasten og Hjem-tasten, og trykk deretter på og hold inne av / på-tasten.
- Når Android-logoen vises, slipper du alle nøklene ('Installing system update' vises i omtrent 30 - 60 sekunder, deretter 'Ingen kommando' før du viser alternativene for Android-systemgjenoppretting).
- Trykk på Volum ned-tasten flere ganger for å markere "tørk cache-partisjon".
- Trykk på av / på-knappen for å velge.
- Trykk på Volum ned-tasten for å markere “ja” og trykk på av / på-knappen for å velge.
- Når tørkecachepartisjonen er fullført, blir "Start systemet på nytt nå" uthevet.
- Trykk på av / på-tasten for å starte enheten på nytt.
Hvordan starte i gjenopprettingsmodus og gjøre hovedinnstillingen
Vær oppmerksom på at alle filene og dataene dine, inkludert appene, kontaktene, meldingene, bildene, musikken, videoene osv. Som er lagret i telefonens interne lagring, blir slettet.
- Slå av enheten.
- Trykk og hold Volum opp-tasten og Hjem-tasten, og trykk deretter på og hold inne av / på-tasten.
- Når Android-logoen vises, slipper du alle nøklene ('Installing system update' vises i omtrent 30 - 60 sekunder, deretter 'Ingen kommando' før du viser alternativene for Android-systemgjenoppretting).
- Trykk på Volum ned-tasten flere ganger for å markere “tørk data / tilbakestilling av fabrikken.
- Trykk på av / på-knappen for å velge.
- Trykk på Volum ned-tasten til 'Ja - slett alle brukerdata' er uthevet.
- Trykk på av / på-knappen for å velge og starte hovedtilbakestillingen.
- Når hovedtilbakestillingen er fullført, blir “Start systemet på nytt nå” uthevet.
- Trykk på av / på-tasten for å starte enheten på nytt.
Hvis telefonen fortsatt nekter å starte opp i gjenopprettingsmodus, er det på tide å ta den med til servicesenteret slik at en tekniker kan ta en titt på det for deg. Jeg håper at denne feilsøkingsveiledningen kan hjelpe deg på en eller annen måte. Hvis du fremdeles har andre bekymringer, kan du gjerne kontakte oss når som helst.
Ta kontakt med oss
Vi er alltid åpne for dine problemer, spørsmål og forslag, så kontakt oss gjerne ved å fylle ut dette skjemaet. Dette er en gratis tjeneste vi tilbyr, og vi belaster deg ikke en krone for det. Men vær oppmerksom på at vi mottar hundrevis av e-poster hver dag, og det er umulig for oss å svare på hver enkelt av dem. Men vær trygg på at vi leser hver melding vi mottar. For de som vi har hjulpet, kan du spre ordet ved å dele innleggene våre til vennene dine eller ved å like Facebook- og Google+ siden eller følge oss på Twitter.
Innlegg du kanskje også vil lese:
- Slik løser du Samsung Galaxy J7 (2017) som viser feilen "Innstillinger har stoppet" [Feilsøkingsveiledning]
- Hvordan fikse Samsung Galaxy J7 (2017) som dukker opp "Dessverre har telefonen stoppet" -feilen [Feilsøkingsveiledning]
- Slik løser du Samsung Galaxy J7 som ikke lenger kan koble til Wi-Fi hjemme og andre hotspots [Feilsøkingsveiledning]
- Samsung Galaxy J7 dukker opp "Dessverre har prosessen com.android.phone stoppet" feil [Feilsøkingsveiledning]
- Hvordan fikse Samsung Galaxy J7 (2017) som dukker opp "Dessverre har telefonen stoppet" -feilen [Feilsøkingsveiledning]
- Hvordan fikse Samsung Galaxy J7 "Advarsel: Kamera mislyktes" & "Dessverre har kameraet stoppet" feil [Feilsøkingsveiledning]